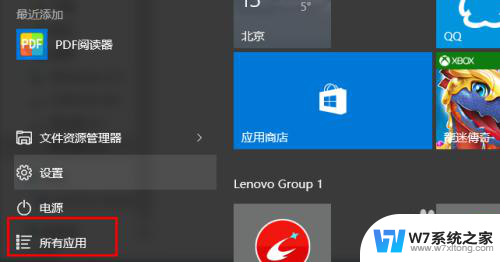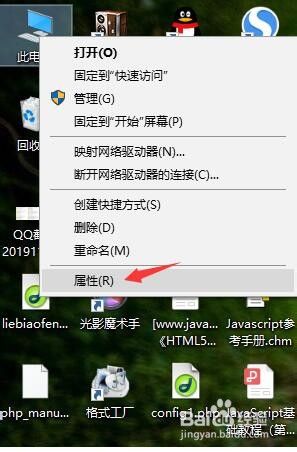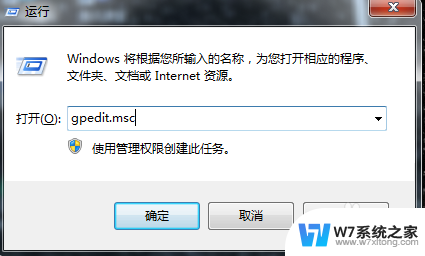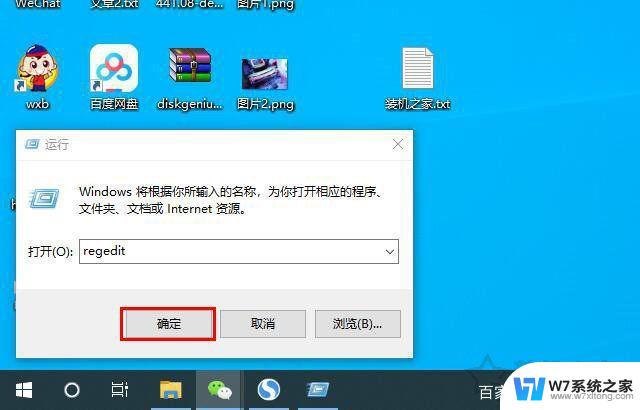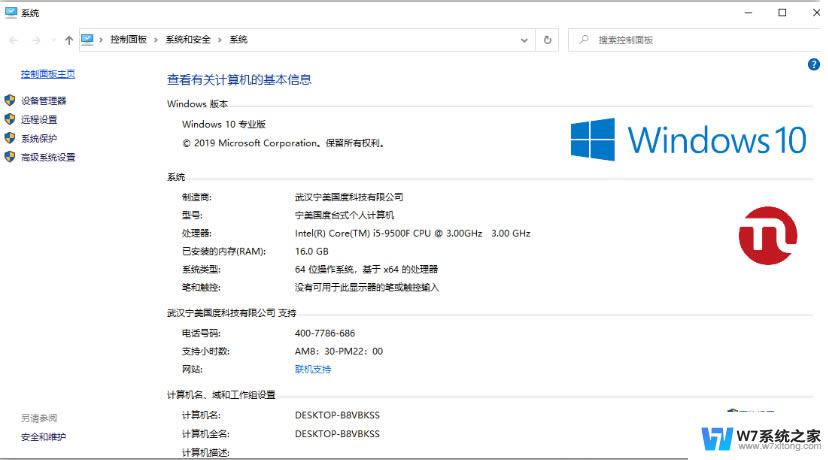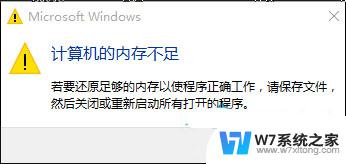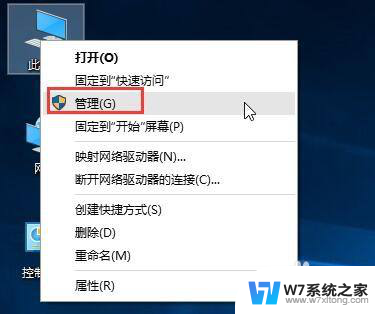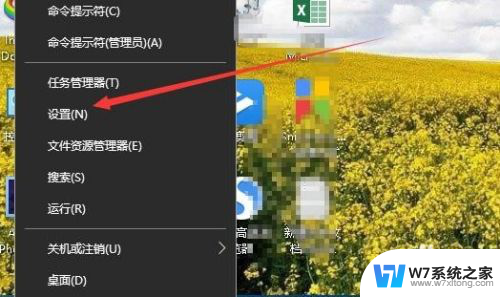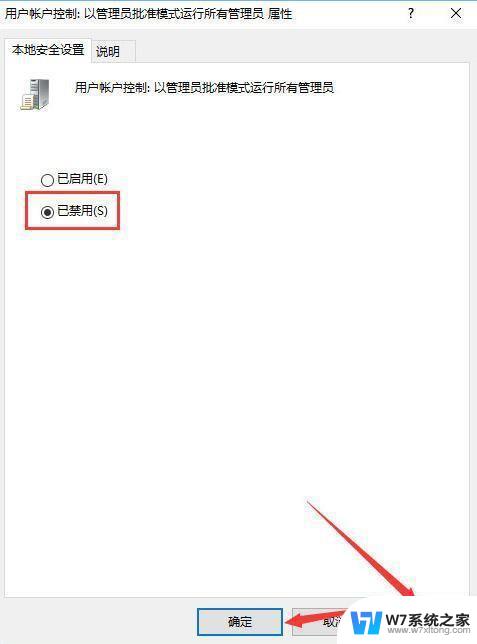win10 提供的凭证不足 win10系统提示凭证不足怎么解决
更新时间:2024-07-14 09:50:23作者:yang
在使用Win10系统时,有时候会遇到提示凭证不足的情况,这可能是由于网络连接问题或者权限设置不当所致。要解决这个问题,可以尝试重新登录账户、检查网络连接、更新系统补丁等方法。只要按照提示逐步操作,很快就能解决凭证不足的困扰。希望以上方法能帮助您顺利解决Win10系统中的凭证不足问题。
具体方法:
1.同时按下“Win+R”打开运行窗口
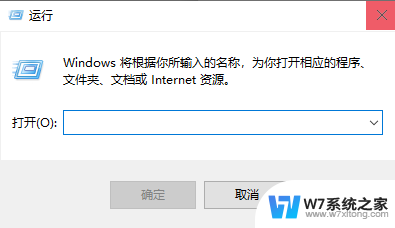
2.输入“gpedit.msc”点击确定
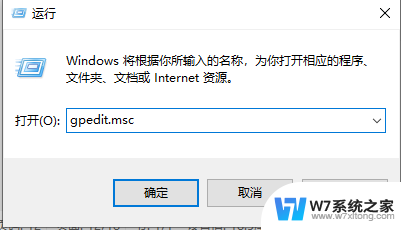
3.在打开的页面中依次展开“计算机配置”、“管理模版”、“系统”、“凭据分配”,找到“允许分配保存的凭据用于仅NTLM服务器身份验证”
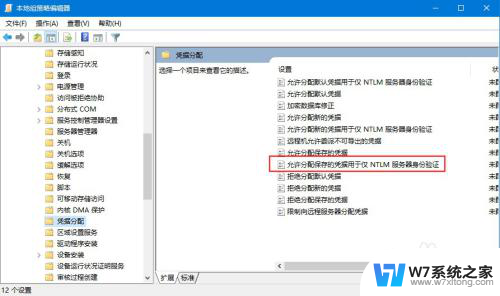
4.双击运行,单选“已启用”→继续单击“显示”→输入“TERMSRV/*”→确定;
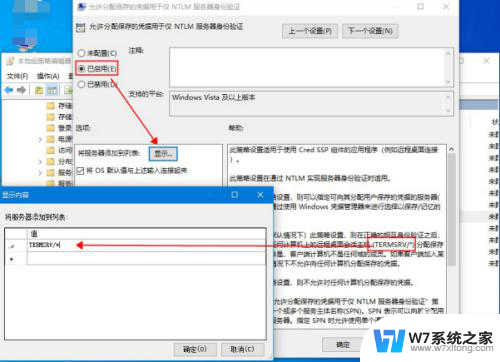
5.输入“Win+R”,输入“gpupdate /force”,可强制生效
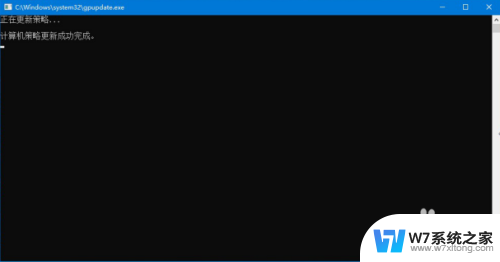
6.进入组策略Win+R”,“gpedit.msc”
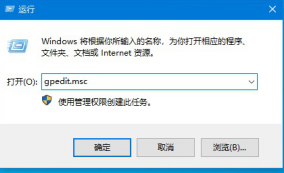
7.本地账户的共享和安全模型”→设置为“经典-对本地用户进行身份验证,不改变起本来身份”
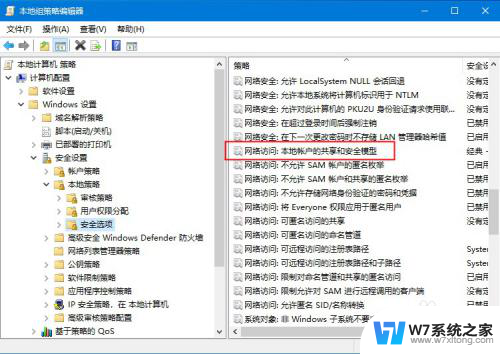
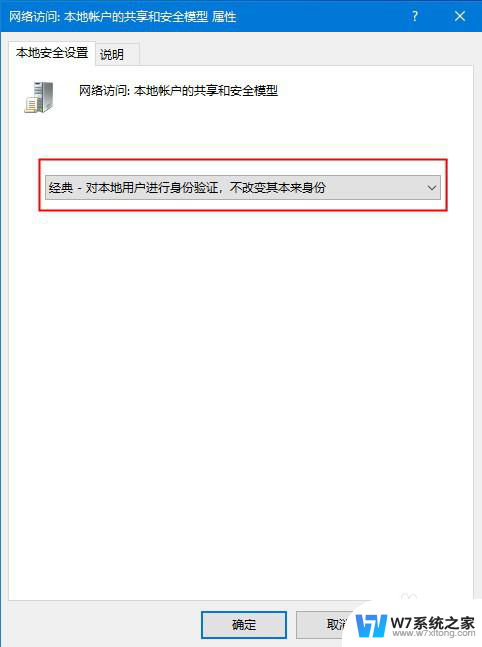
以上便是win10提供的凭证不足的全部内容,如果你也遇到了同样的情况,不妨参考小编的方法来处理,希望对大家有所帮助。