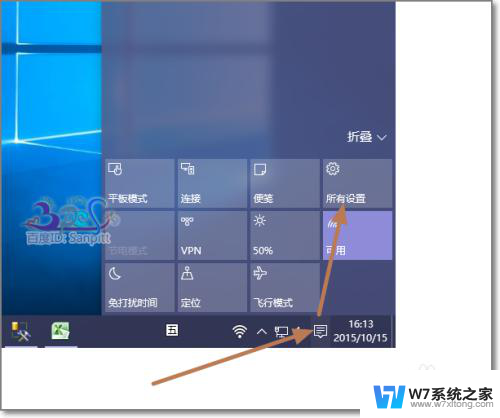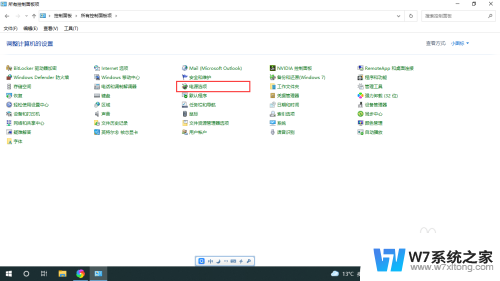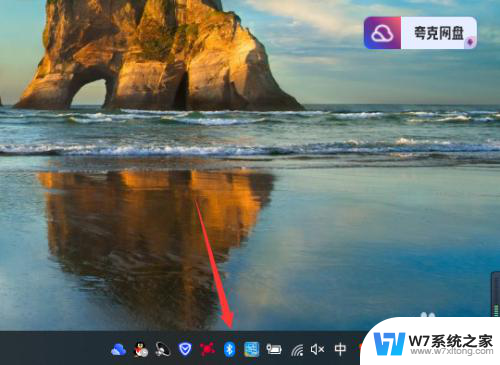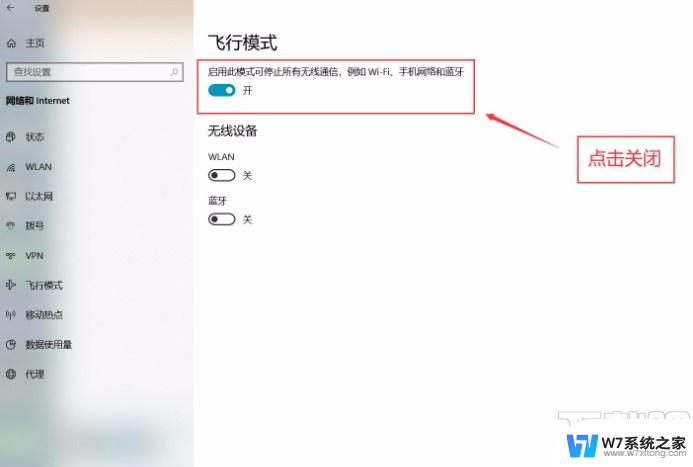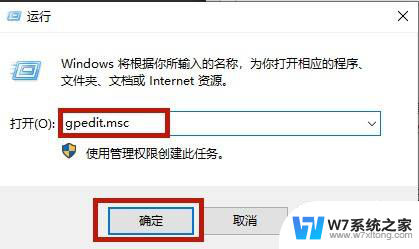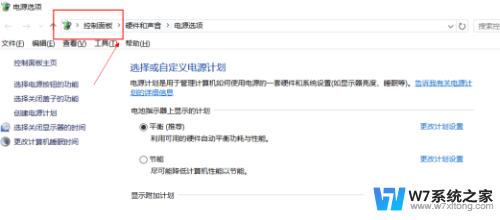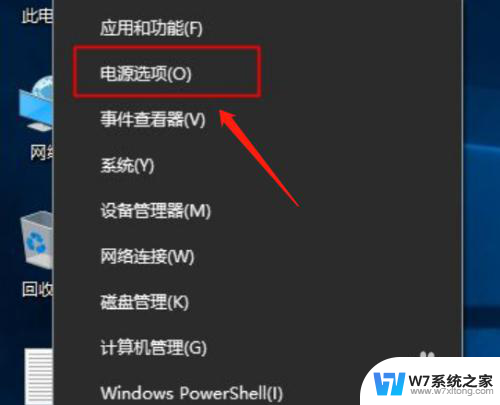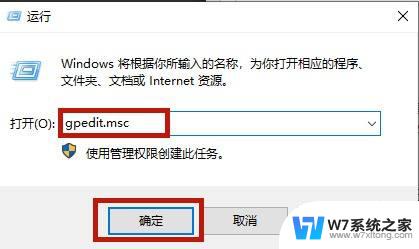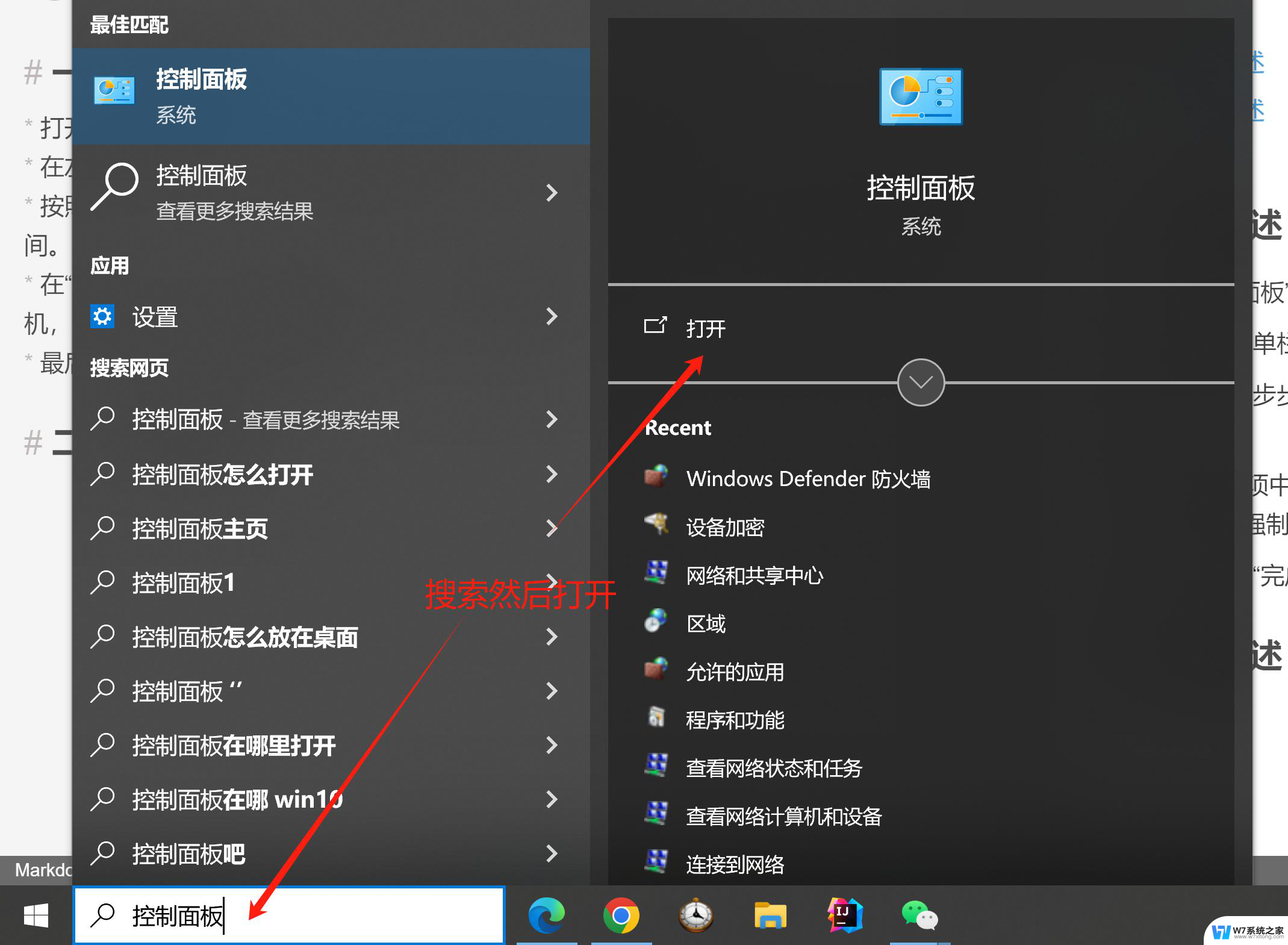win10笔记本关盖子 如何设置win10笔记本关闭盖子后继续运行
随着科技的不断进步,Win10笔记本已成为人们工作和娱乐不可或缺的一部分,有时候我们会遇到这样的情况:当我们需要暂时离开时,却不希望笔记本因为关盖子而停止运行。如何在Win10笔记本关闭盖子后继续运行呢?本文将为大家介绍一些简单的设置方法,让笔记本在关盖子后依然能够正常工作,为我们的使用带来更多的便利。
操作方法:
1.打开我的电脑,右键属性,进入电脑详情页。然后打开控制面板主页。
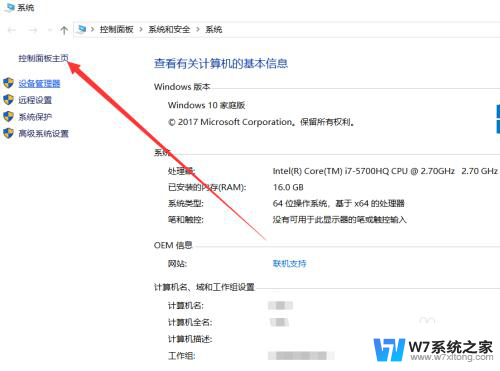
2.进入控制面板之后,选择系统和安全。
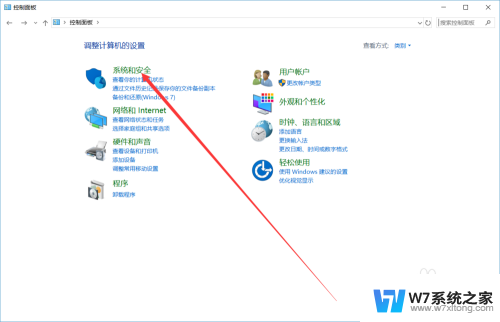
3.在系统和安全里面选择,电源选项并进入。
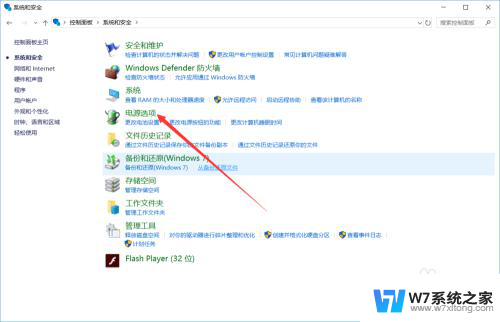
4.在电源选项里面,在左侧单击选择关闭盖子的功能。
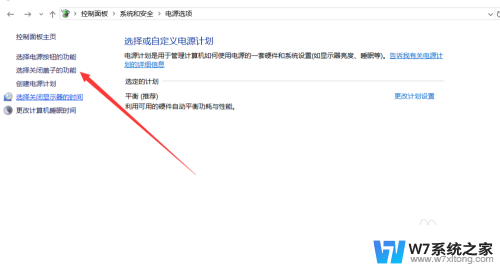
5.进入之后可以看到三个设置选项,分别对应电池和接通电源选项。根据你想要的设置,我们选择不采取任何操作,这样关闭盖子后电脑仍然可以运行。
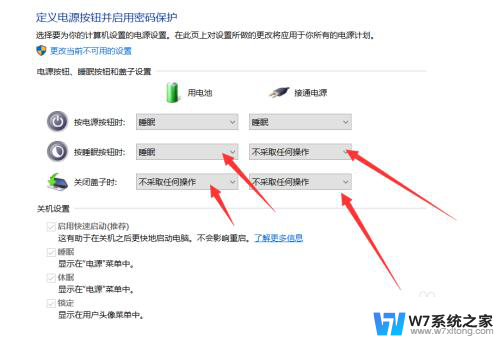
6.这项设置完之后,电脑睡眠设置时间没有更改,时间长的话电脑会进入睡眠状态。我们就还需要进行睡眠时间的设置,我们返回电源和选项。在左侧点击更改计算机睡眠时间选项。
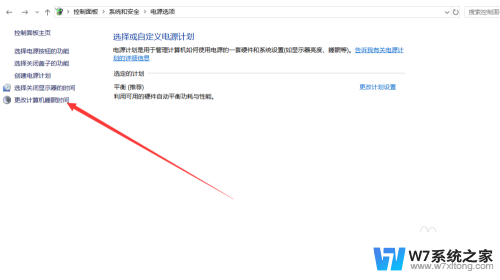
7.和关闭盖子功能一样也是对应电池和接通电源状态,在“使计算机进入睡眠状态”这一栏里面选择“从不”然后点击保存修改。这样关闭盖子后计算机也不会进入睡眠状态,后台软件仍然可以运行。
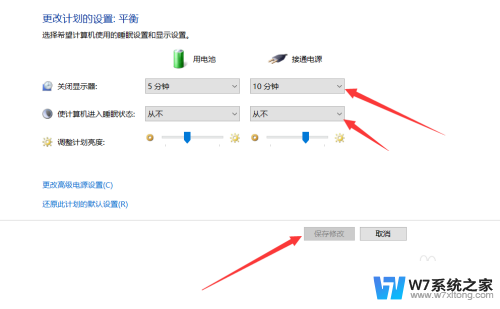
以上是关于win10笔记本关盖子的全部内容,如果你遇到这种问题,可以尝试按照以上方法解决,希望对大家有所帮助。