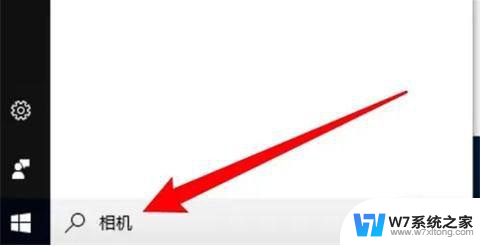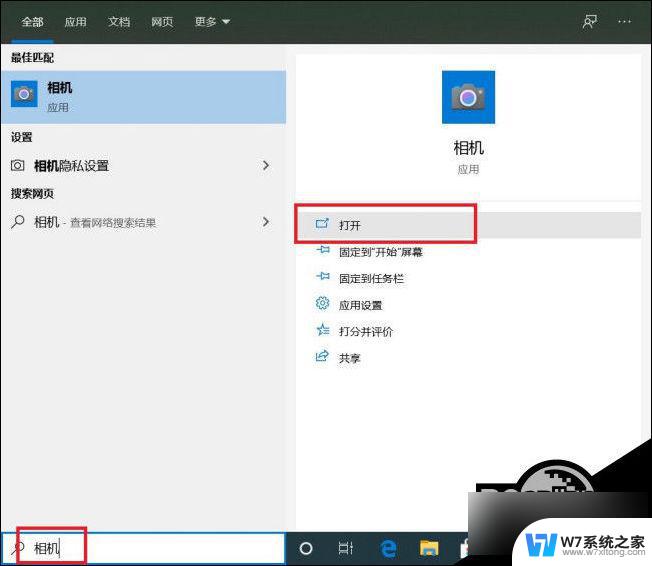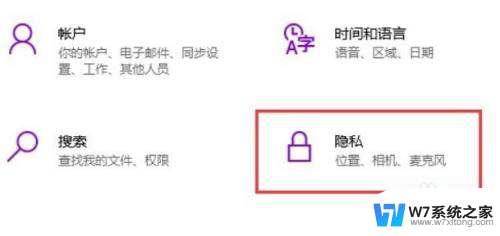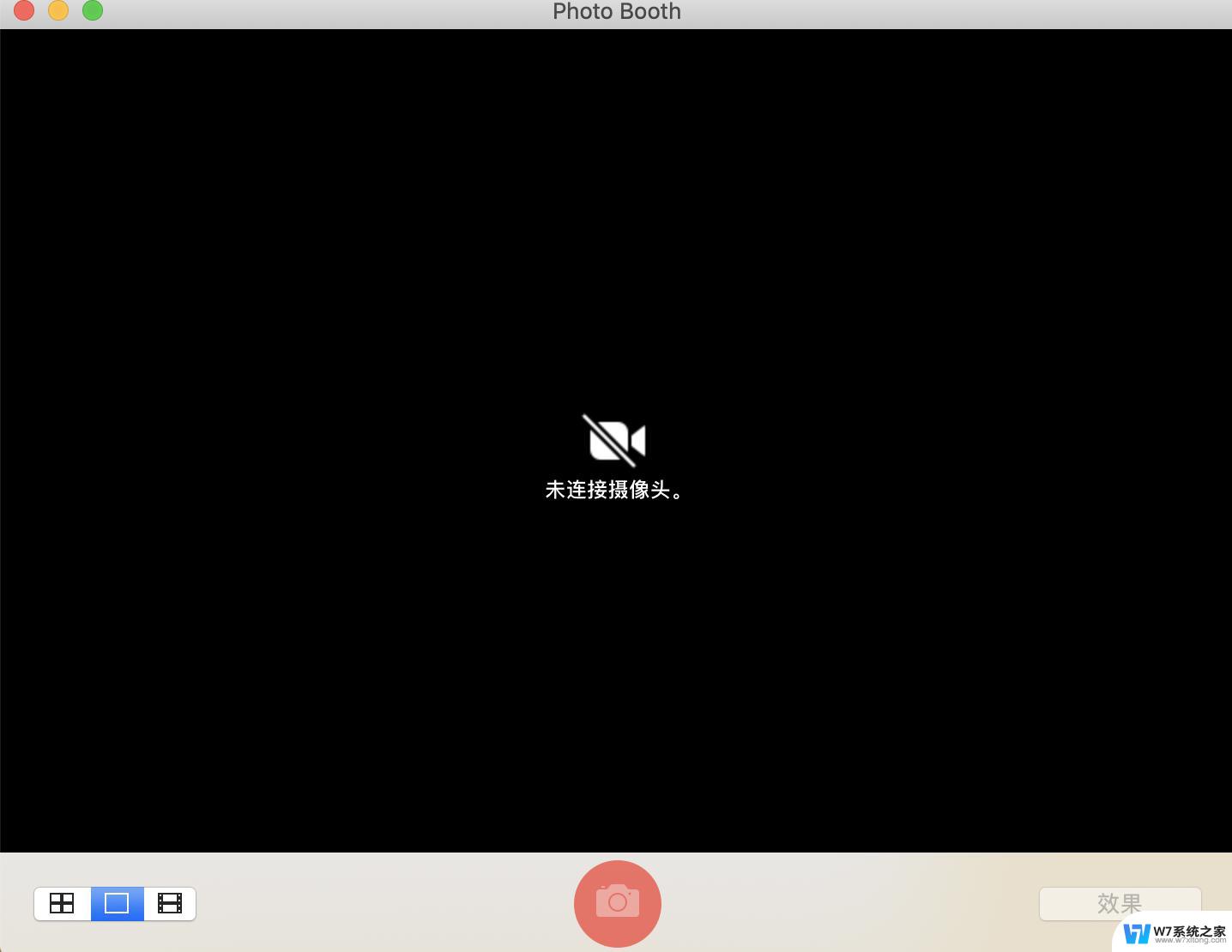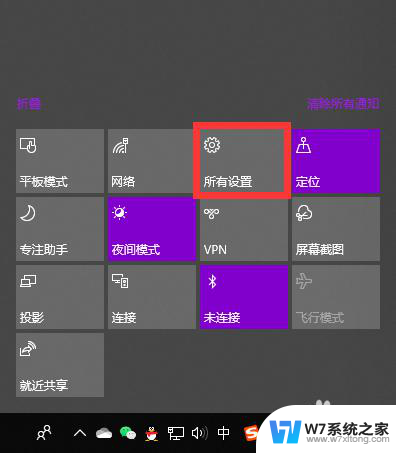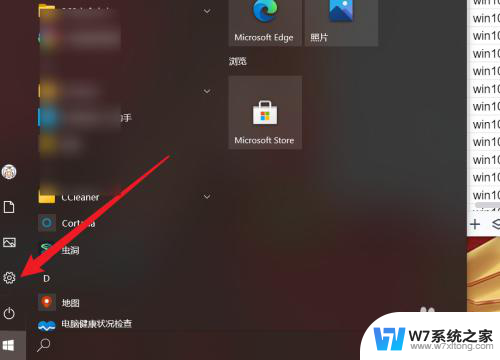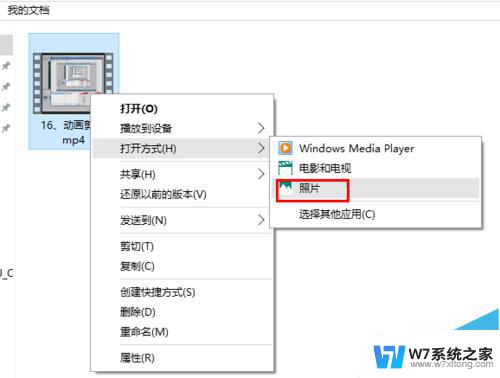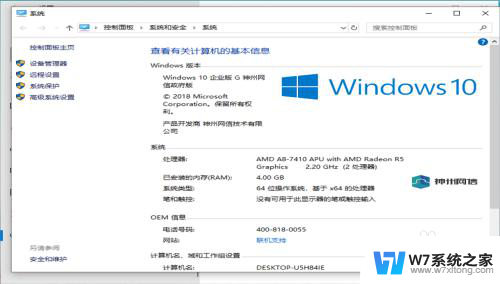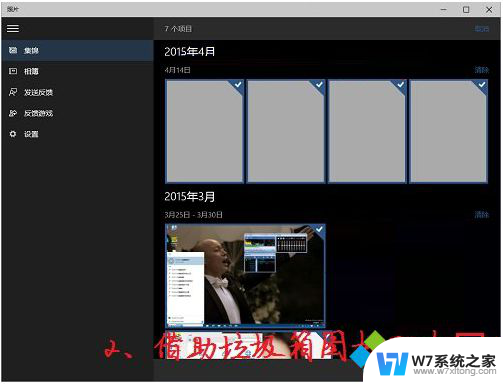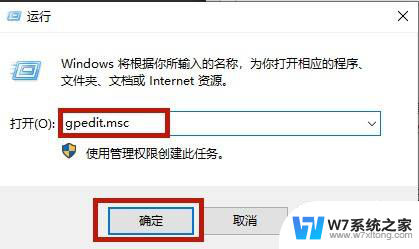win10如何拍照 win10笔记本摄像头拍照功能怎么用
Win10操作系统是目前广泛使用的操作系统之一,其内置了许多实用的功能,其中就包括摄像头拍照功能,当我们使用Win10笔记本时,可以通过简单的操作来实现拍照功能。只需打开相机应用程序,选择拍照模式,调整拍摄画面,并点击拍照按钮即可轻松拍摄照片。Win10笔记本的摄像头拍照功能简单易用,让我们能够方便地记录下每个精彩瞬间。
具体方法:
1.首先介绍一种最普通的方法,打开windows开始。在下方的搜索栏输入“相机”,就会出现带有相机的页面,点击进去就可以拍照了。具体方法如下图所示。
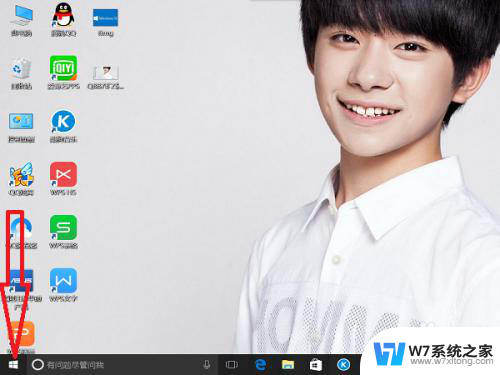
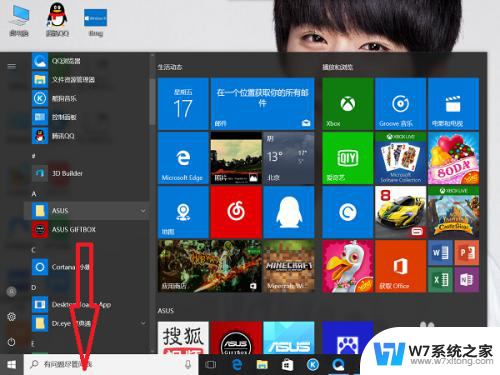
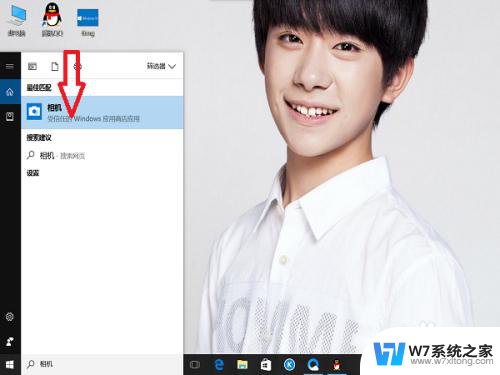
2.如图所示,进入拍照页面后,点击右边的“相机”图样,就可以拍照了。是不是很方便呢。
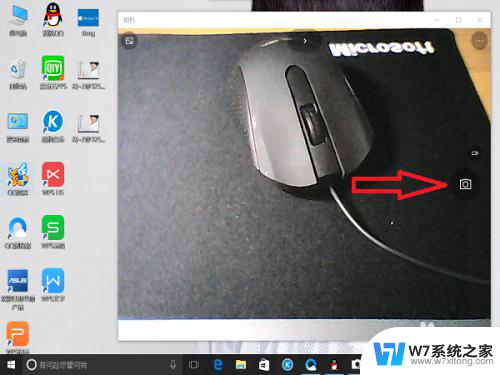
3.还有一种更快捷地打开相机的方法,这种方法不仅能快速打开相机,也能快速打开各种应用。在桌面下方,windows开始右边有一个搜索栏,点击输入“相机”就可以快速打开相机了。
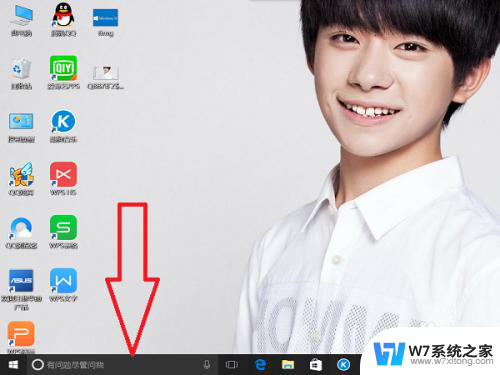
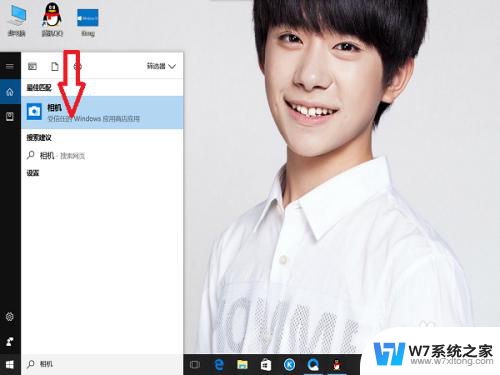
4.如果不想用搜素的方法打开相机,那么打开windows开始。将页面向下拉,找到拼音X(相机的首字母拼音是X),就能找到相机了。
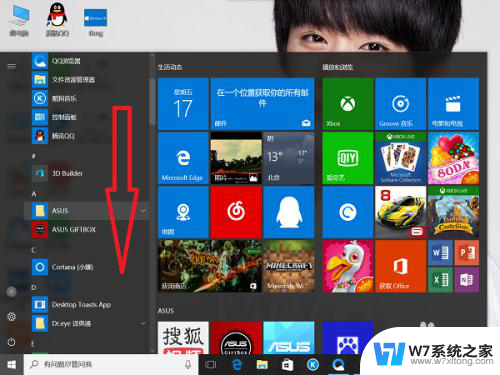
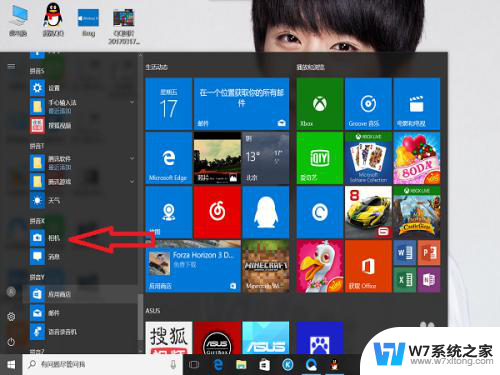
5.如果想要看一下自己拍的照片,只要点一下拍照页面左上角的图标就可以看到以前拍的照片了。如下图所示。
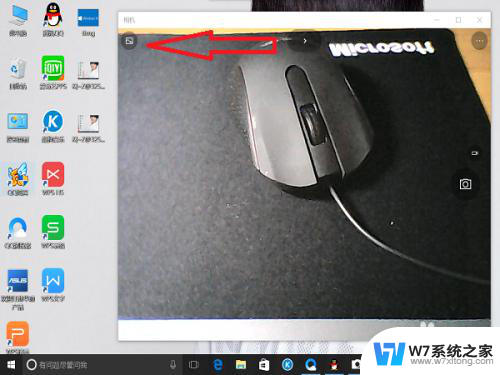
6.在查看照片的页面中, 还有编辑照片,分享照片,幻灯片播放照片,删除照片等功能。
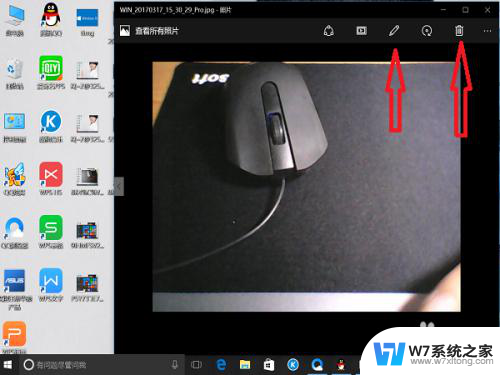
以上就是win10如何拍照的全部内容,还有不清楚的用户就可以参考一下小编的步骤进行操作,希望能够对大家有所帮助。