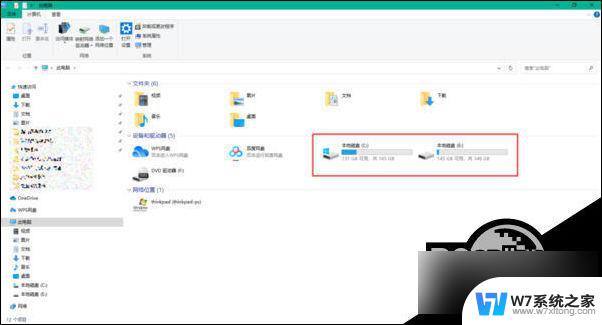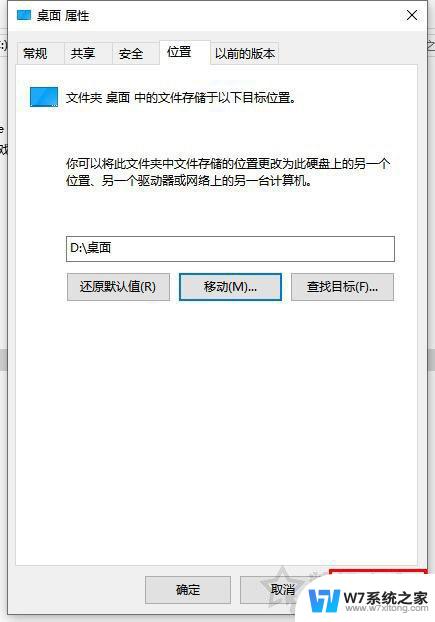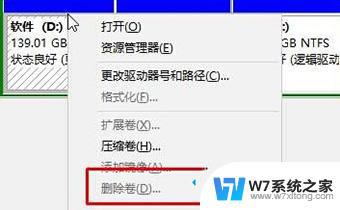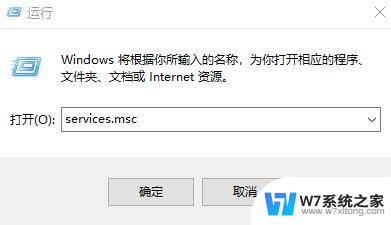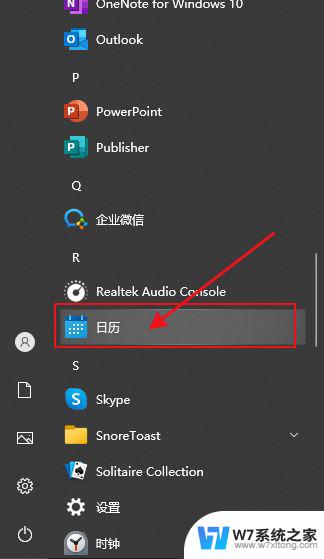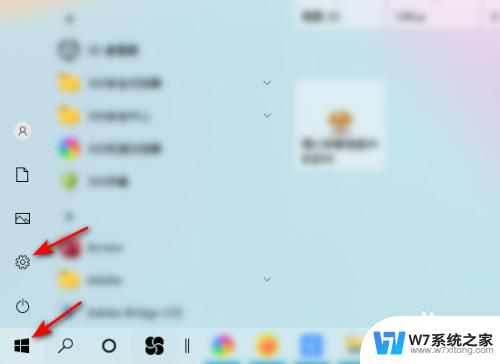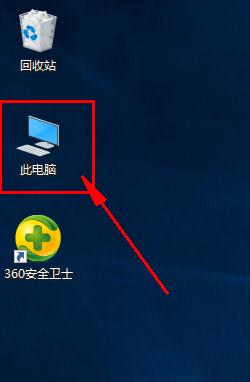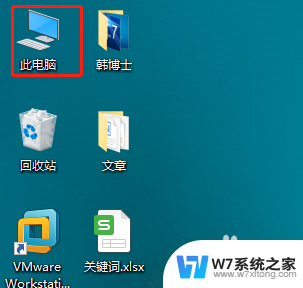win10不小心删除了d盘 win10d盘不见了恢复教程
在使用Windows 10操作系统的过程中,我们不可避免地可能会遇到一些意外情况,比如不小心删除了D盘的文件或者整个D盘不见了,这种情况下,我们需要尽快采取措施来恢复D盘中的重要数据。幸运的是Windows 10提供了一些恢复教程,可以帮助我们找回被删除或丢失的D盘数据。本文将介绍一些简单而有效的方法,帮助您恢复D盘,确保您的数据安全无忧。无论是通过系统恢复、使用专业数据恢复软件还是借助于云备份,我们都将为您提供详细的步骤和操作指南,让您能够轻松找回D盘中的宝贵数据。
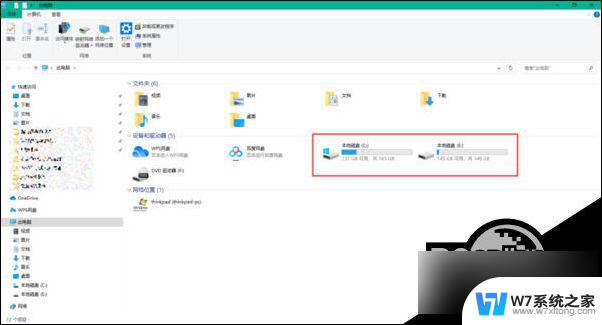
win10d盘不见了的解决方法
方法一:
1、在电脑的桌面上找到【此电脑】图标,然后按下鼠标右键,在弹出的选项中,选择【管理】。

2、接着系统就会弹出【计算机管理】的窗口了,在此界面的左侧,我们找到【磁盘管理】选项,并点击进入。
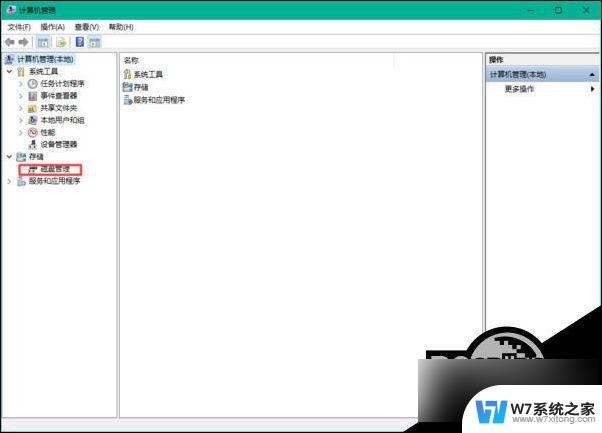
3、然后我们就可以看到电脑磁盘的情况了。如果磁盘大小等于各个磁盘大小之和,那么就证明没有分配磁盘盘符,重新进行分配一个就可以了。如果磁盘大小不等于各个磁盘大小之和,那么就证明磁盘被隐藏了。磁盘隐藏可以是修改 注册表 ,可以是系统工具,也可以是软件,但想要进入磁盘的话是不需要恢复隐藏磁盘的。
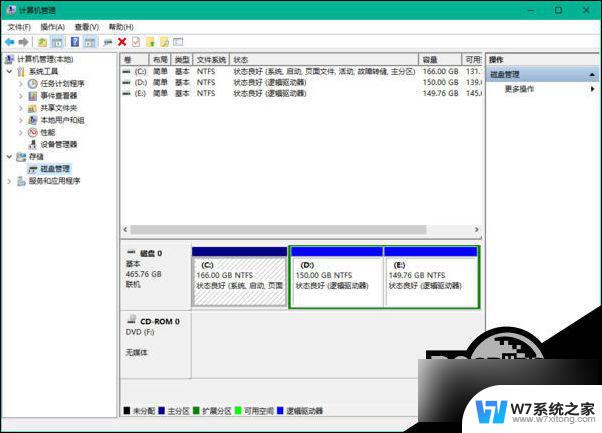
4、按下键盘上的【Ctrl+Alt+Delete】快捷键来调出电脑的【 任务管理器 】窗口,接着选择【文件】选项。然后再选择【运行新任务】功能。
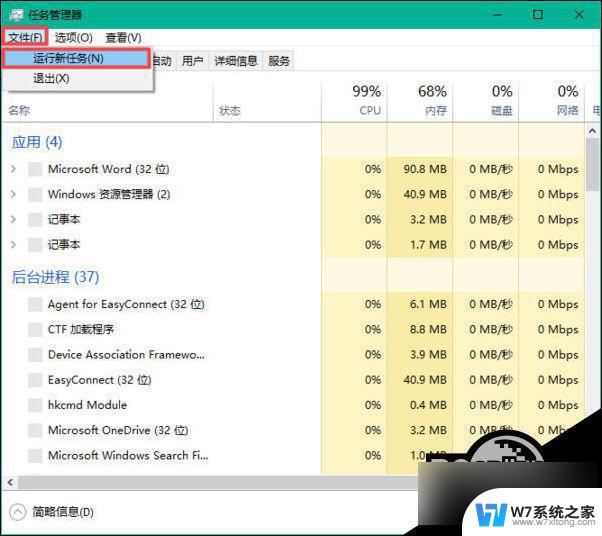
5、然后系统会弹出【新建任务】的窗口,在此窗口中我们输入【d:\】,然后点击【确定】按钮,就可以进入到电脑的D盘当中了。
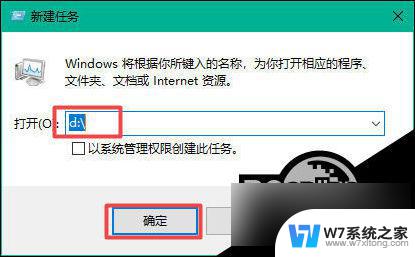
方法二:
1、在电脑桌面的左下角,找到【开始菜单】按钮,并按下鼠标右键,然后在弹出的选项中,选择【运行】功能。

2、然后在弹出的运行窗口的输入栏中,输入【gpedit.msc】,然后点击【确定】按钮。
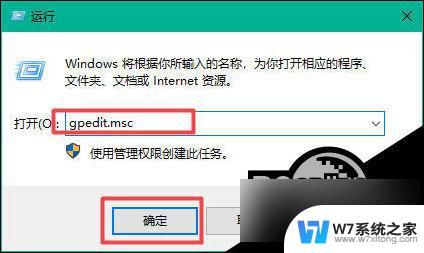
3、接着系统会弹出【本地组策略编辑器】的窗口,在此界面的左侧依次展开【用户配置】——【管理模板】——【Windows组件】选项。
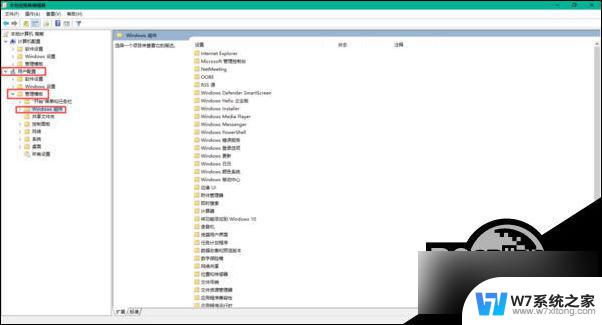
4、接着在找到【文件资源管理器】选项,并点击打开。
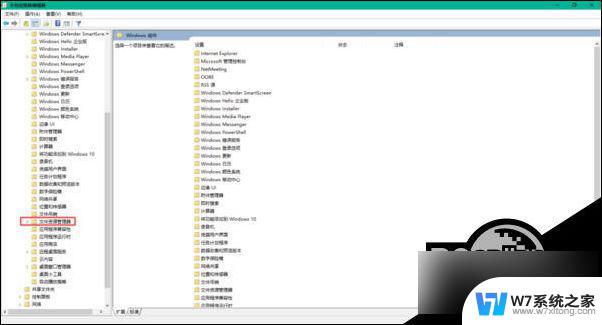
5、然后在界面的右侧,找到【隐藏我的电脑中的这些指定的驱动器】选项,按下鼠标的右键,在弹出的选项中选择【编辑】。
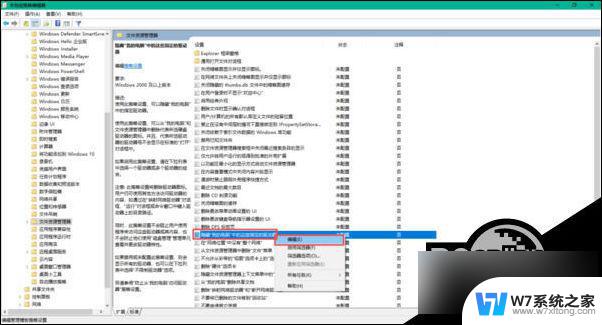
6、接着系统会弹出【隐藏我的电脑中的这些指定的驱动器】的窗口,然后我们选择【未配置】选项。然后点击【应用】按钮,再点击【确定】按钮即可。
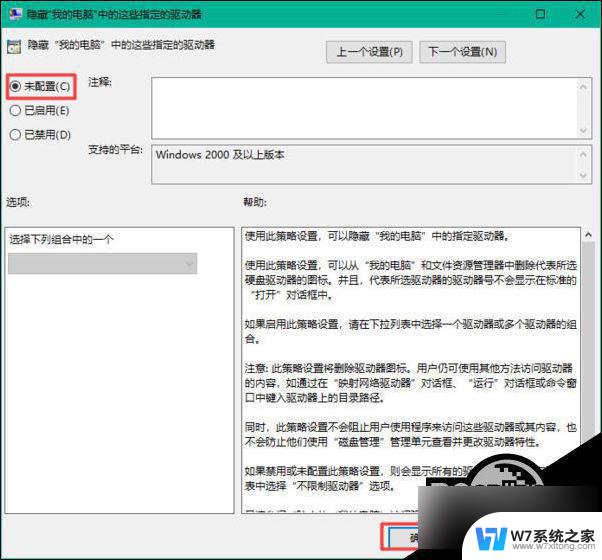
7、最后进入到电脑的计算机界面当中后,我们就会发现,消失不见的d盘此时就恢复回来了。
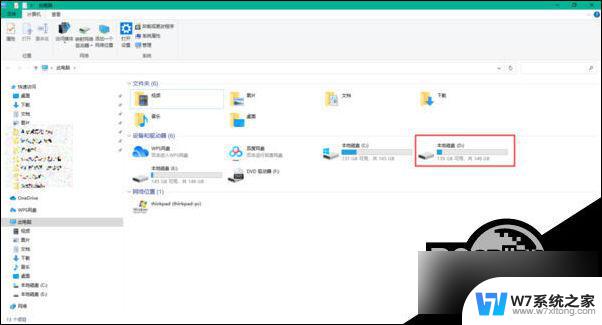
以上是关于win10不小心删除了D盘全部内容的解决方法,如果你遇到了相同的问题,可以参考本文中介绍的步骤进行修复,希望对大家有所帮助。