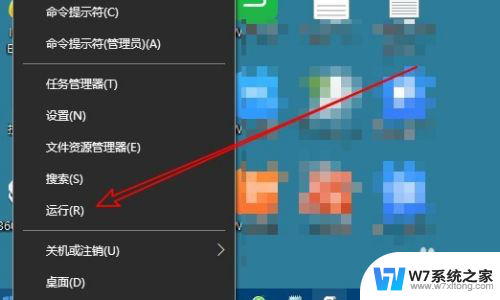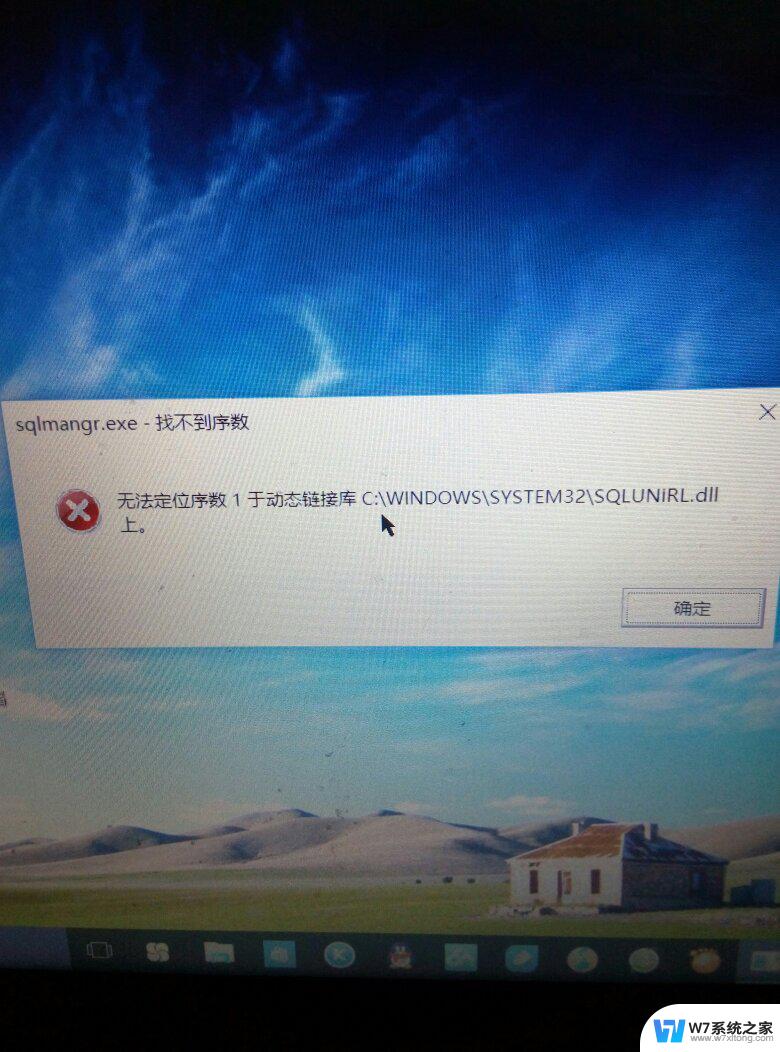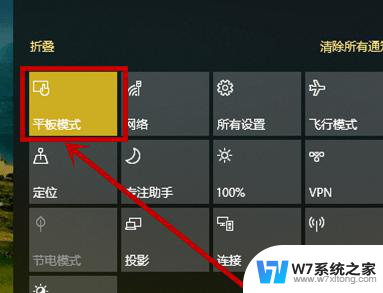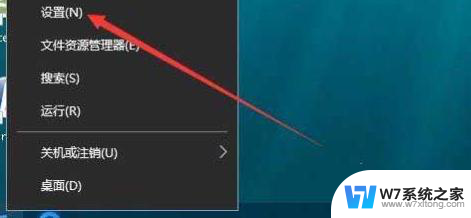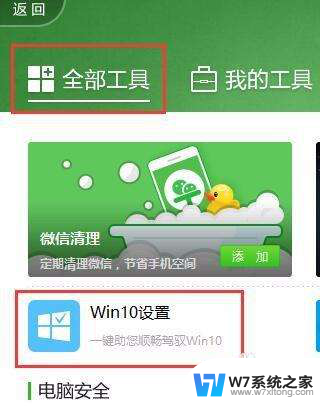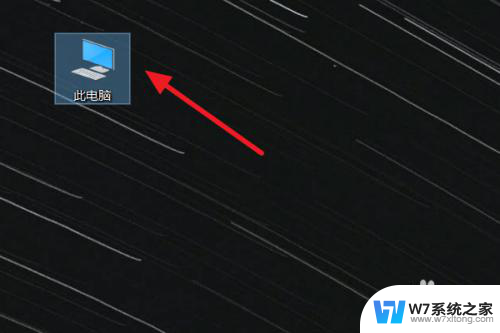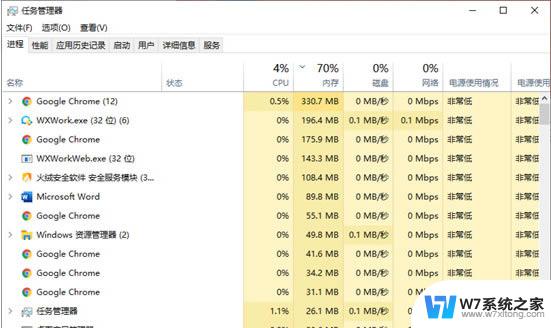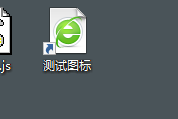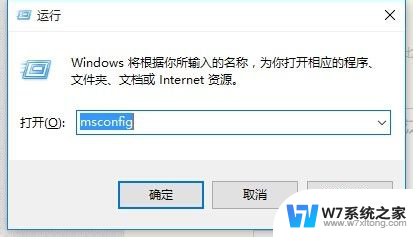win10管理开始 win10开始菜单设置常用软件列表
Win10操作系统是微软公司最新的操作系统版本,其开始菜单设置功能可以帮助用户快速访问常用软件列表,通过管理开始菜单,用户可以自定义添加喜爱的应用程序,方便快捷地打开。这个功能的设计让用户更加高效地利用操作系统,提升了用户体验。同时Win10还提供了多种实用的功能和设置选项,让用户可以根据自己的需求来个性化定制操作系统,使得每个用户都能体验到更加智能、便捷的操作系统。
win10开始菜单设置常用软件教程1、快捷键“win+i”打开设置界面,点击其中的“个性化”选项。
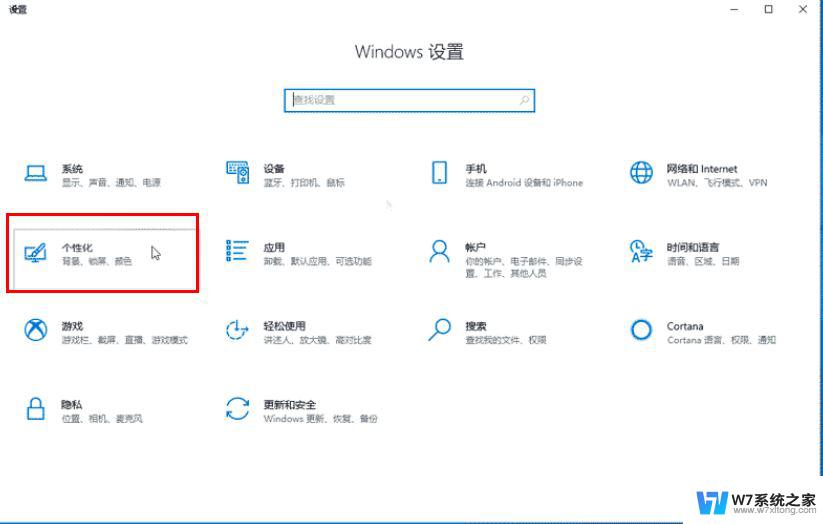
2、进入新界面后,点击左侧菜单栏中的“开始”。找到右侧中的“显示最常用的应用”,将其开关按钮打开即可。
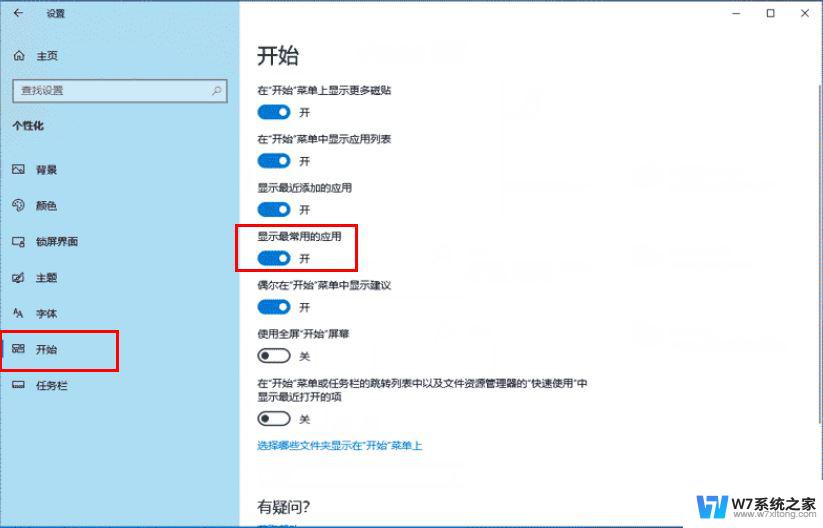
3、最后点击下方任务栏中的开始,就可以在菜单最顶部查看到常用软件列表了。
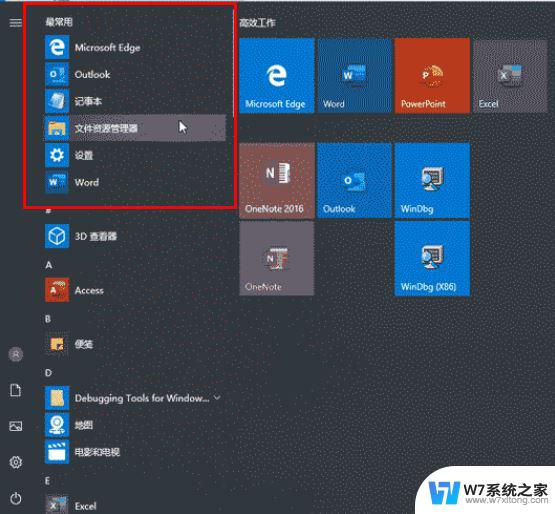
1、打开开始菜单。
2、单击并用鼠标向上拉伸顶部边缘,使菜单更高。
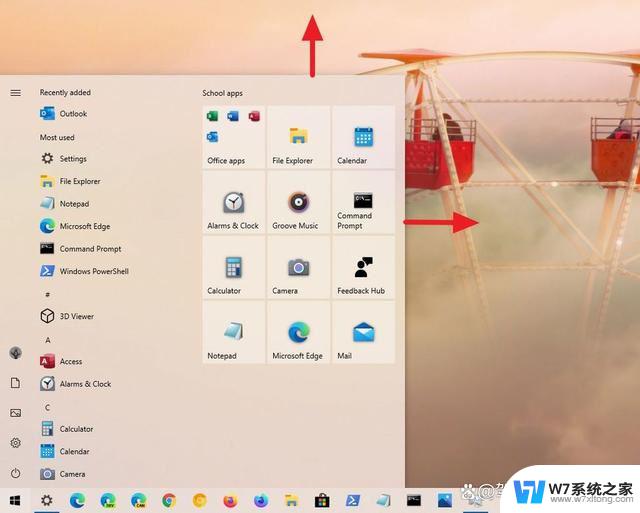
3、单击并使用鼠标向外拉动侧边,使其变宽。
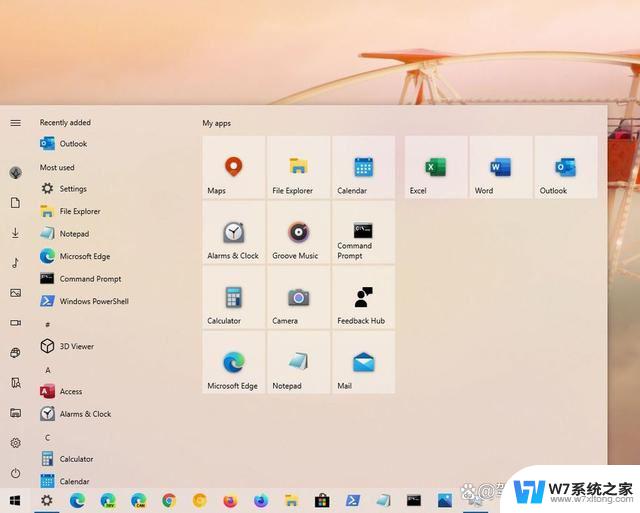
提示:也可以打开“开始”菜单,然后使用Ctrl+箭头键键盘快捷键更改高度和宽度。例如,可以多次使用Ctrl+向上箭头键使其变高,也可以使用Ctrl+向右箭头键拉伸菜单。
显示更多磁贴1、打开设置。
2、单击个性化设置。
3、单击开始。
4、打开在“开始”中显示更多磁贴切换开关。
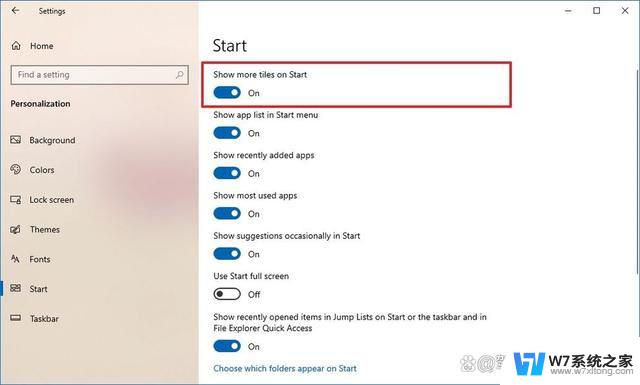
5、确认更改打开开始菜单。
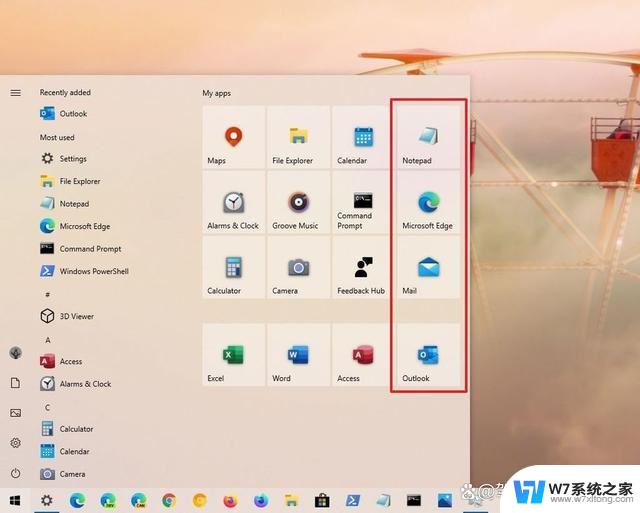
完成这些步骤后,你将能够在每列上添加第四行应用程序磁贴。
如何启用全屏开始菜单1、打开设置。
2、单击个性化设置。
3、单击“开始”。
4、打开使用全屏“开始”屏幕切换开关。
5、确认更改打开开始菜单。
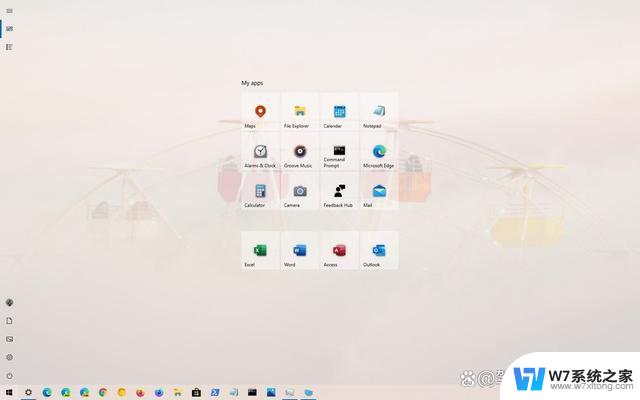
完成这些步骤后,打开开始菜单时,你会注意到整个桌面都充满了Windows 8.1开始屏幕般的体验,让你无需滚动即可查看更多项目组。
如何更改开始菜单的颜色1、打开设置。
2、单击个性化设置。
3、单击“颜色”。
4、在“选择颜色”部分,使用下拉菜单。选择深色或自定义选项以及“选择默认Windows模式”设置的深色选项。
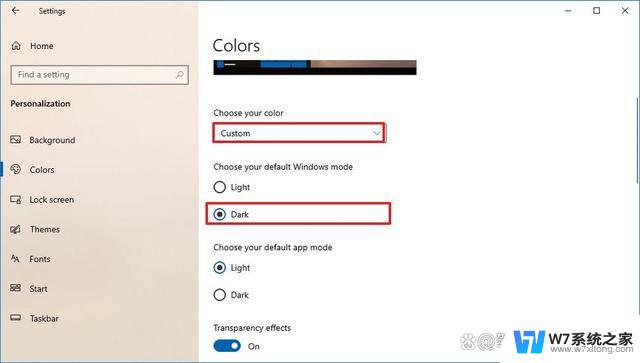
5、在“在以下区域显示主题色”部分下,选中“开始”菜单、任务栏和操作中心选项。
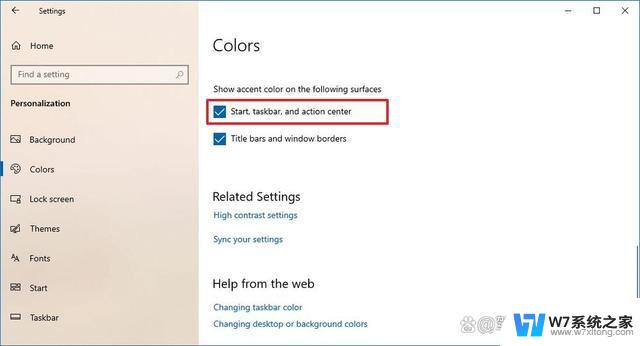
6、使用“Windows颜色”选择器为“开始”菜单和其他元素选择颜色。快速提示:或者,如果你希望菜单采用当前背景的颜色模式。请选中“从我的背景自动选取一种主题色”选项。此外,如果所需的颜色不在列表中,则可以单击“自定义颜色”按钮创建自定义颜色。
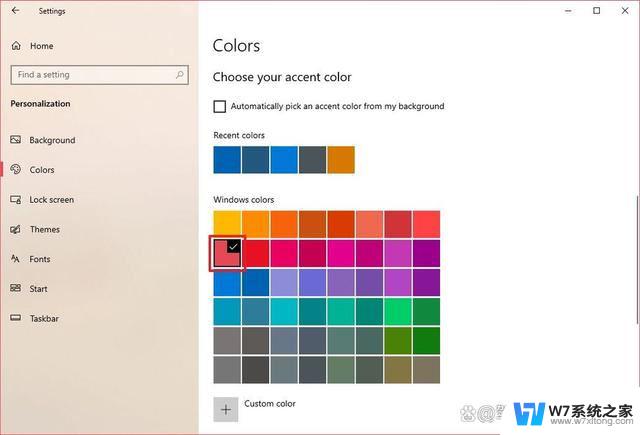
以上就是win10管理开始的全部内容,碰到同样情况的朋友们赶紧参照小编的方法来处理吧,希望能够对大家有所帮助。