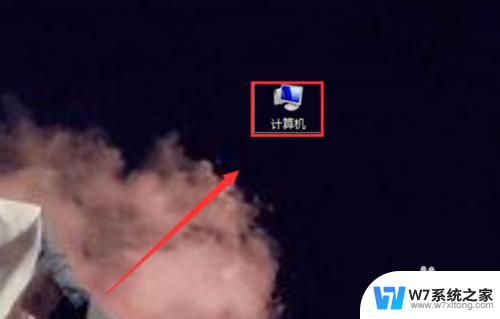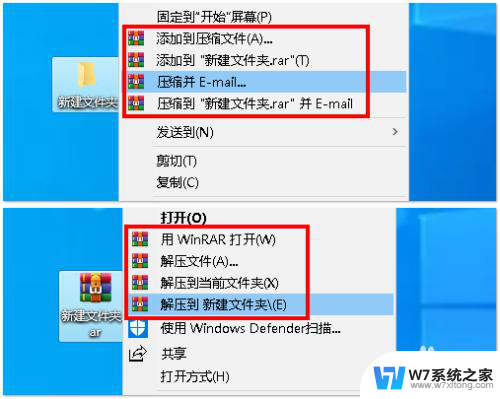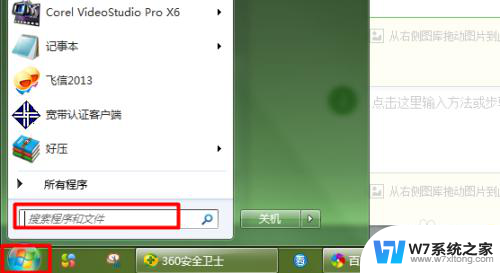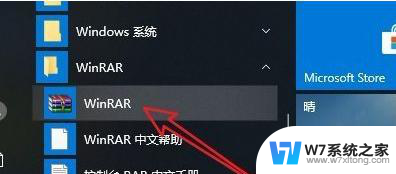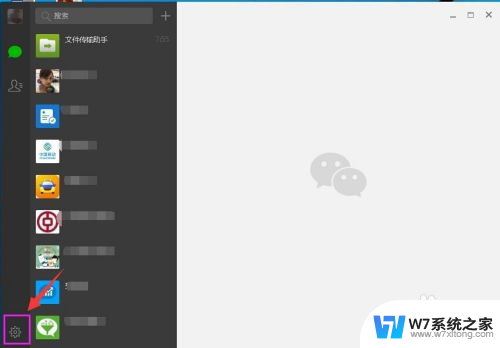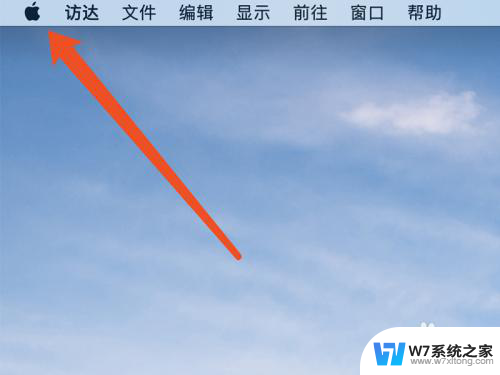如何设置右键菜单内容 鼠标右键菜单自定义设置方法
在日常使用电脑的过程中,我们经常会使用到右键菜单,如果你想要定制自己的右键菜单内容,让它更符合个人需求和习惯,那么你可以按照以下方法进行设置。通过简单的操作,你可以轻松地自定义右键菜单的内容,让你的电脑操作更加便捷和高效。接下来让我们一起来了解如何设置右键菜单内容,让你的电脑使用体验更上一层楼。
具体方法:
1.首先,找到你电脑桌面上的“计算机”选项。或者直接使用快捷键“win(徽标键)+e",进入计算机的页面中。
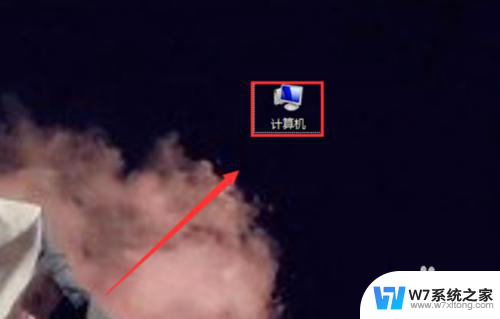
2.现在就进入了计算机的页面,在页面中找到“组织”选项,如下图所示,并点击。
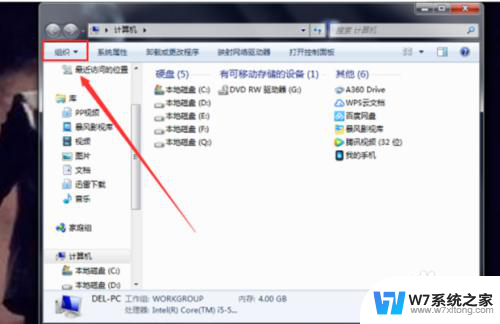
3.点击后,在下面的选项框中找到“文件夹和搜索”选项,点击进入。
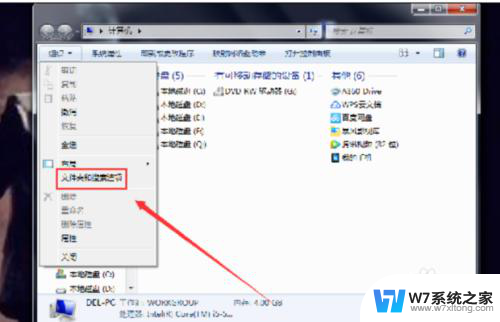
4.现在弹出了“文件夹选项”的设置框,在“高级设置”的下方找到“显示隐藏的文件、文件夹和驱动器”。并点击前面的选择按钮,点击确定。
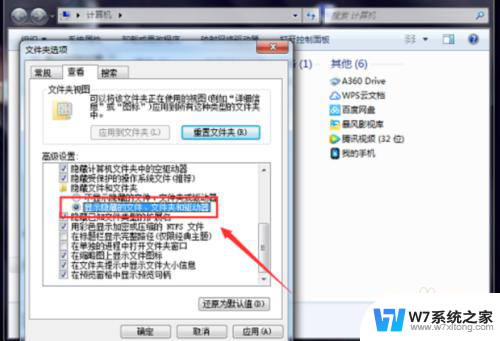
5.现在再次回到“计算机”的页面中,选择“本地磁盘(C:)”,在其中找到“用户”文件夹,点击进入。
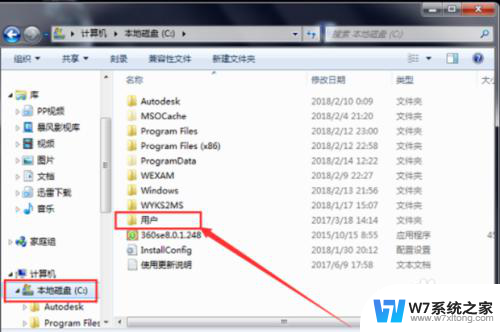
6.接下来的步骤有些繁琐,但是一步一步来,在“用户”的页面中,又打开该电脑的文件夹,如下图所示。
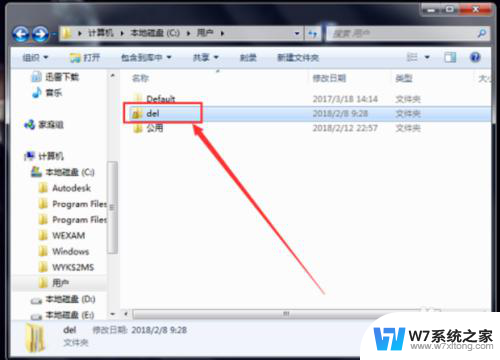
7.找到此页面中的“AppData”选项,点击进入。
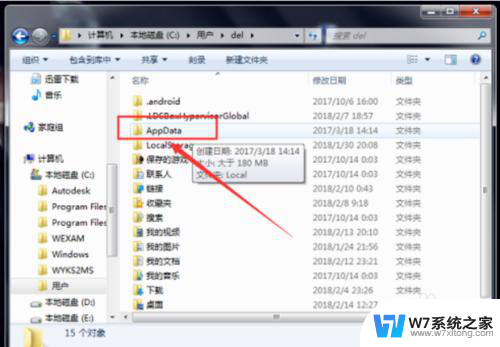
8.再在这个页面中,找到“Roaming"文件夹,点击进入。打开”Roaming"文件夹后,找到其中的“Microsoft”文件夹,并进入。在“Microsoft”文件夹”中又找到“Windows"文件夹并点击进入。
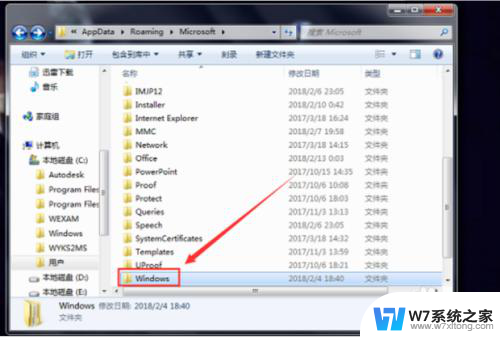
9.在该页面中又找到“SendTo"文件夹,SendTo文件夹里面就是右键菜单中的操作选项。
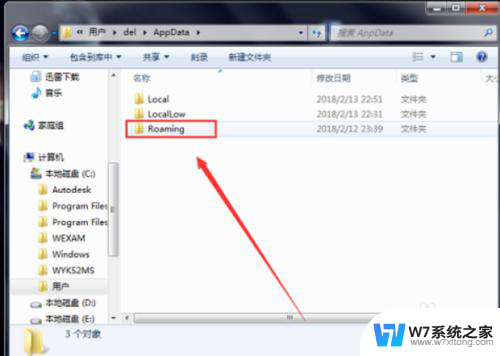
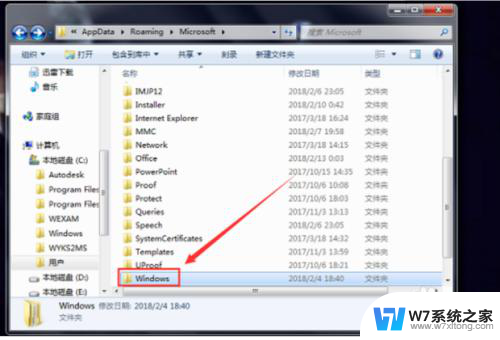
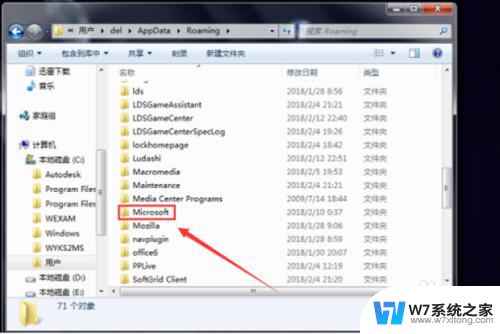
10.在这里就可以清理掉一些不常用的右键菜单选项、留下自己经常使用的选项,以后操作起来就会更加方便。如下图所示。
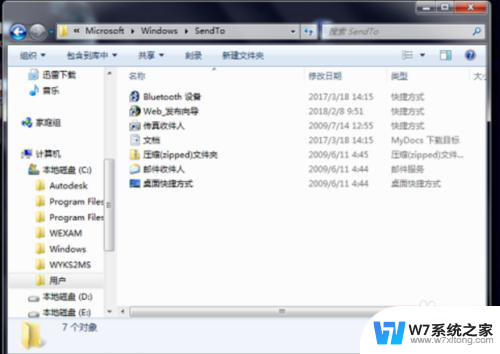
以上就是如何设置右键菜单内容的全部内容,如果你遇到了这个问题,可以尝试根据小编提供的方法来解决,希望对大家有所帮助。