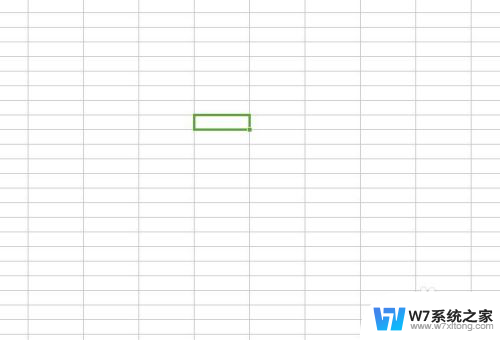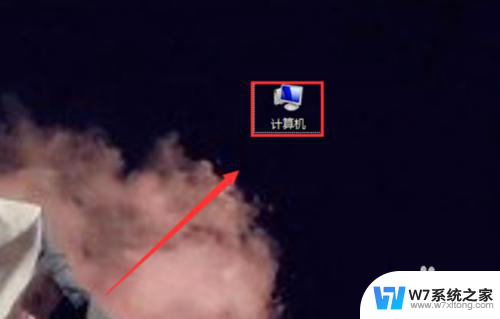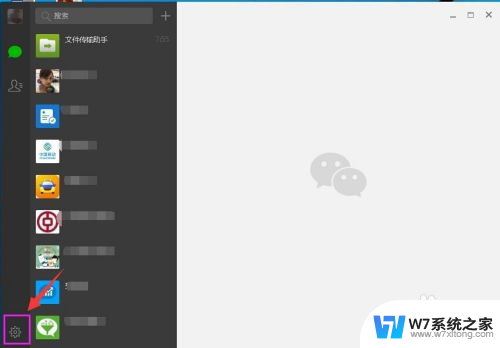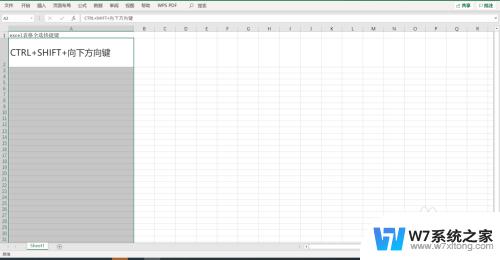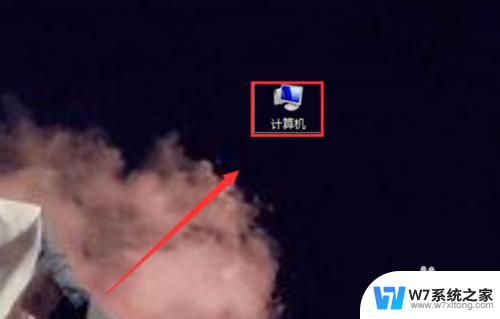sw右键快捷键设置 SolidWorks鼠标及键盘快捷键设置方法
SolidWorks是一款广泛应用于工程设计领域的三维建模软件,它的操作界面设计相对复杂,但通过设置快捷键可以提高工作效率,其中右键快捷键设置是一项十分实用的功能,可以根据个人习惯自定义不同操作的快捷键,让操作更加便捷。设置鼠标及键盘快捷键也是提高工作效率的有效途径,通过合理设置可以节省大量时间,提高工作效率。
方法如下:
1.首先,打开solidworks,新建文件,进入solidworks的绘图界面。这时你可以试着用按住鼠标右键不放,稍稍拖动。这时是不是可以看到围绕光标的四个功能(如果你还没设置鼠标快捷键的话)。

2.其次,我们找到solidworks界面上方的选项,点击,选择自定义,软件弹出用户自定义菜单栏。
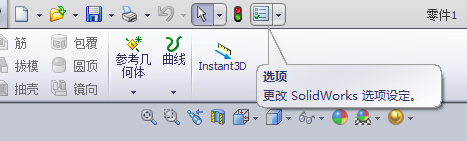
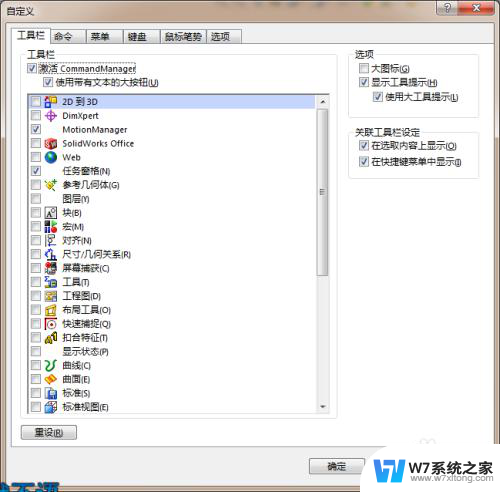
3.接着,选择键盘,这时可以看到三个类目,分别是类别、命令和快捷键。我们可以看到软件自带的一些快捷命令,同样。我们可以选择常用的功能命令,设置为键盘上某个字母键,也就是当你按下这个字母键时,软件会操作相对应得功能。
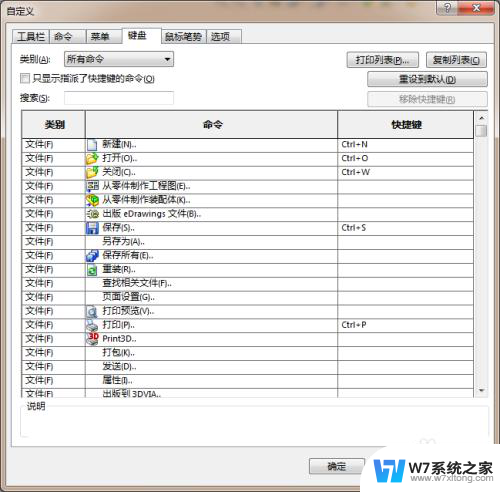
4.然后,选择鼠标笔势,可以看到对话框右上角的“启用鼠标笔势”的选项,我们选择8笔势,最大化鼠标右键的操作功能。接着,就在下方命令和笔势中选择我们常用的功能。
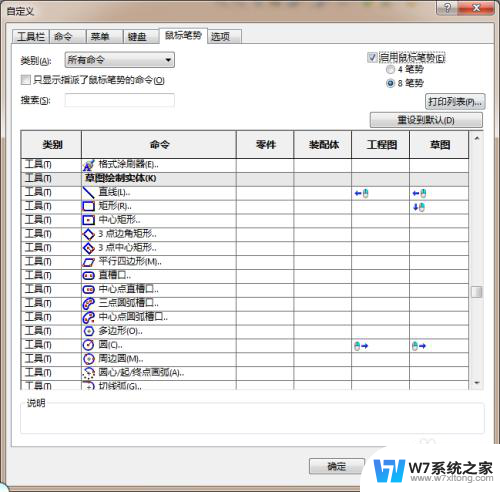
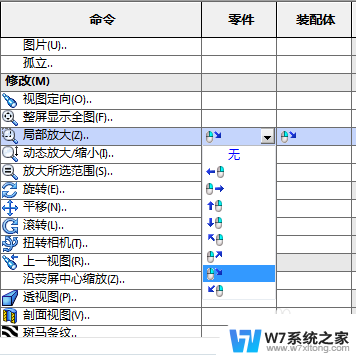
5.设置完成后,我们进入草图编辑。按住鼠标右键不放,再拖动鼠标,这时就会发现围绕光标的功能就会变成8个,移动鼠标到所需的功能即可,不需要选择就松开鼠标即可。

6.至此,solidworks的快捷键设置就完成了,当然你可以根据需要进一步的调整,这里仅介绍设置快捷键的位置。

以上就是sw右键快捷键设置的全部内容,如果您遇到这种情况,可以按照以上方法解决,希望这些方法能对大家有所帮助。