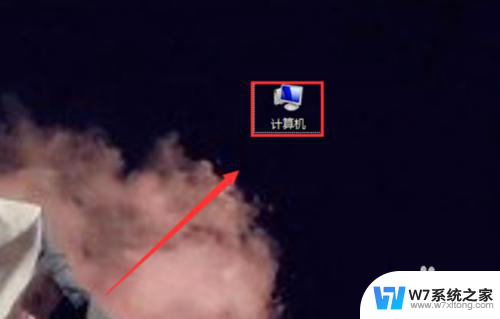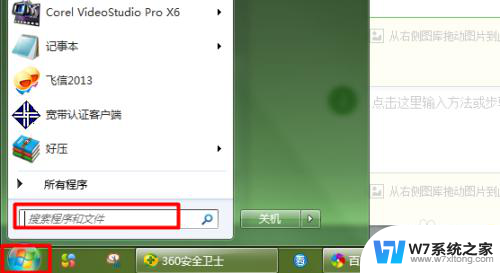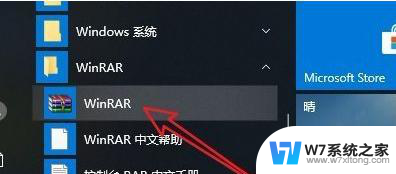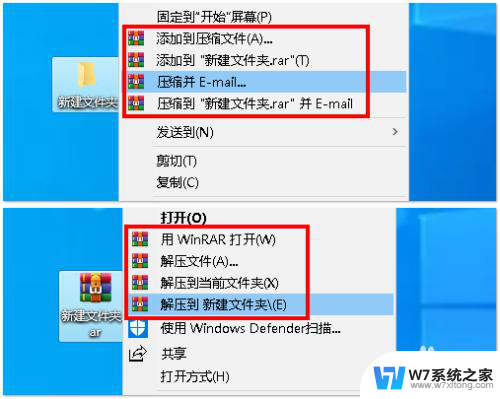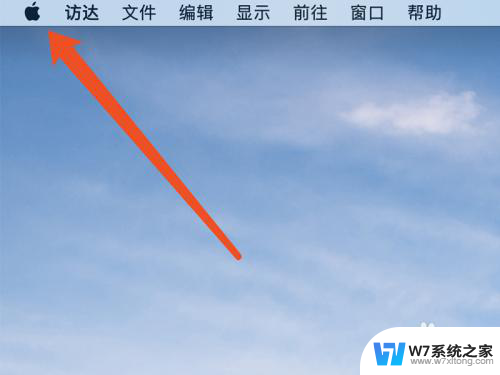鼠标桌面右键菜单怎么设置 鼠标右键菜单自定义设置
鼠标右键菜单是我们在使用电脑时经常会遇到的一个功能,它可以为我们的操作提供便利和快捷,而如何设置鼠标桌面右键菜单,以及如何进行鼠标右键菜单的自定义设置,是许多人关心的问题。通过简单的操作,我们可以轻松地自定义右键菜单的显示内容和功能选项,让我们的电脑操作更加高效和个性化。
具体方法:
1.首先,找到你电脑桌面上的“计算机”选项。或者直接使用快捷键“win(徽标键)+e",进入计算机的页面中。
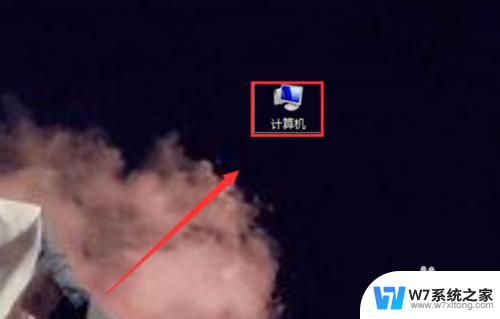
2.现在就进入了计算机的页面,在页面中找到“组织”选项,如下图所示,并点击。
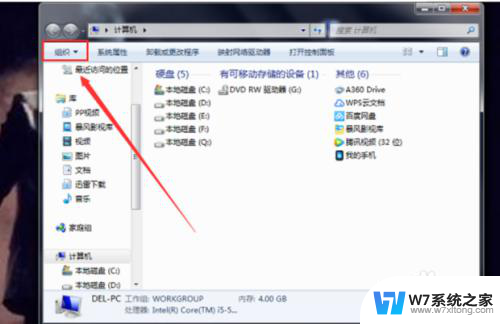
3.点击后,在下面的选项框中找到“文件夹和搜索”选项,点击进入。
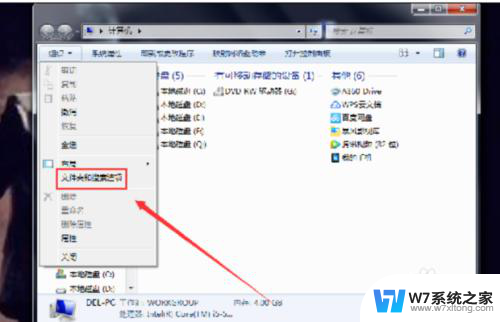
4.现在弹出了“文件夹选项”的设置框,在“高级设置”的下方找到“显示隐藏的文件、文件夹和驱动器”。并点击前面的选择按钮,点击确定。
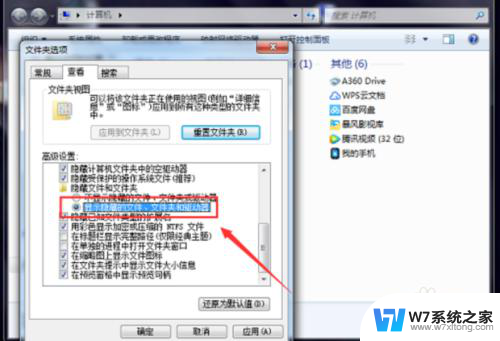
5.现在再次回到“计算机”的页面中,选择“本地磁盘(C:)”,在其中找到“用户”文件夹,点击进入。
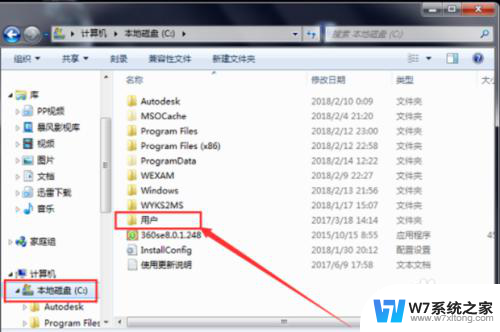
6.接下来的步骤有些繁琐,但是一步一步来,在“用户”的页面中,又打开该电脑的文件夹,如下图所示。
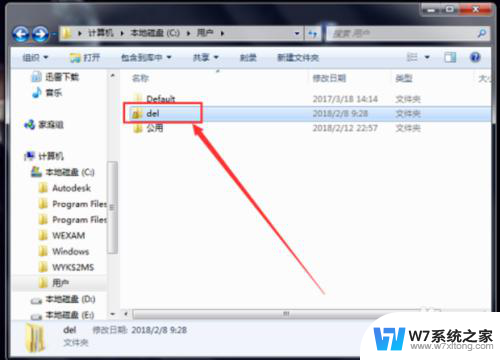
7.找到此页面中的“AppData”选项,点击进入。
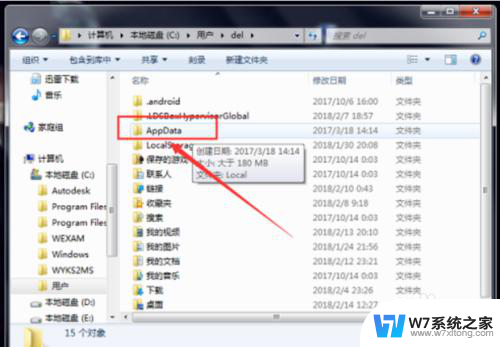
8.再在这个页面中,找到“Roaming"文件夹,点击进入。打开”Roaming"文件夹后,找到其中的“Microsoft”文件夹,并进入。在“Microsoft”文件夹”中又找到“Windows"文件夹并点击进入。
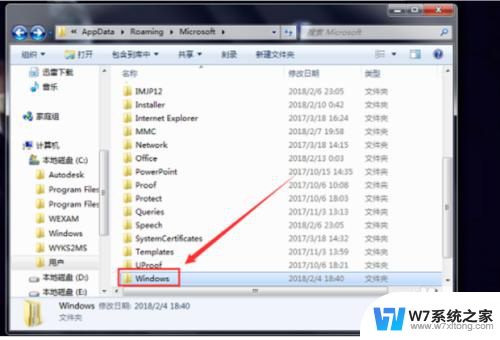
9.在该页面中又找到“SendTo"文件夹,SendTo文件夹里面就是右键菜单中的操作选项。
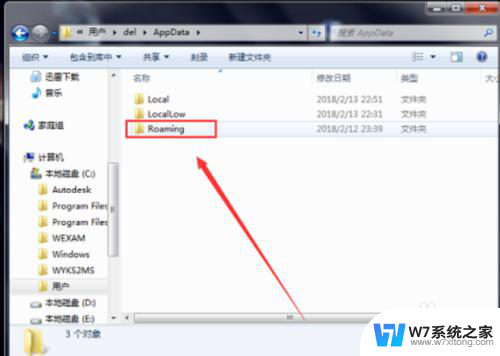
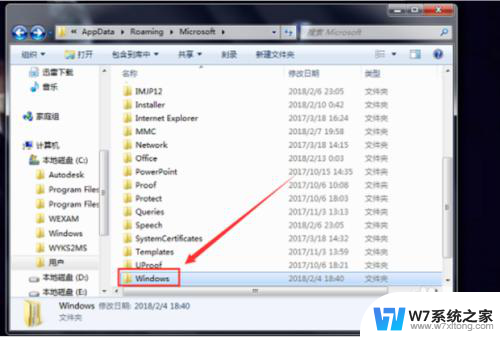
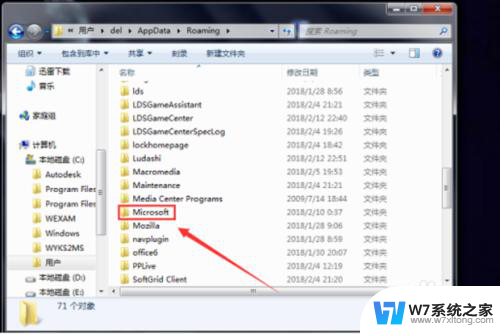
10.在这里就可以清理掉一些不常用的右键菜单选项、留下自己经常使用的选项,以后操作起来就会更加方便。如下图所示。
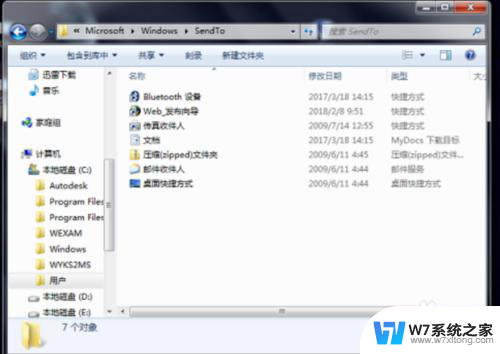
以上就是设置鼠标桌面右键菜单的全部内容,如果您有需要,可以按照以上步骤进行操作,希望这对大家有所帮助。