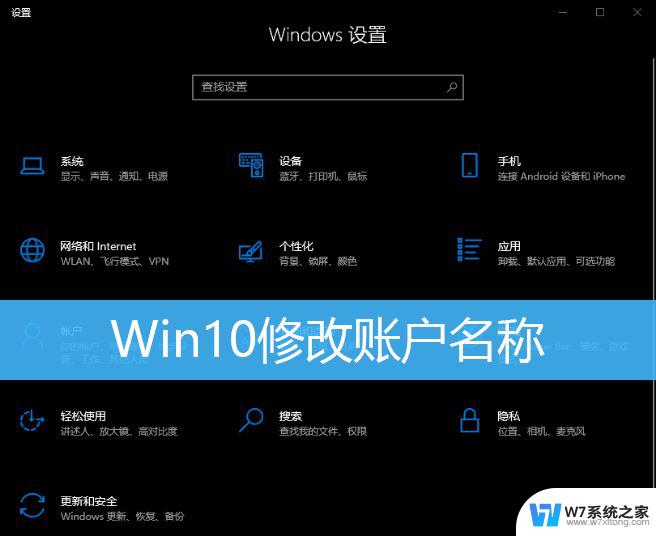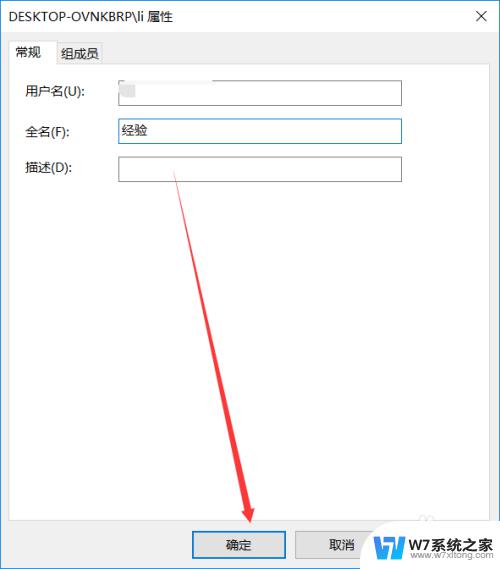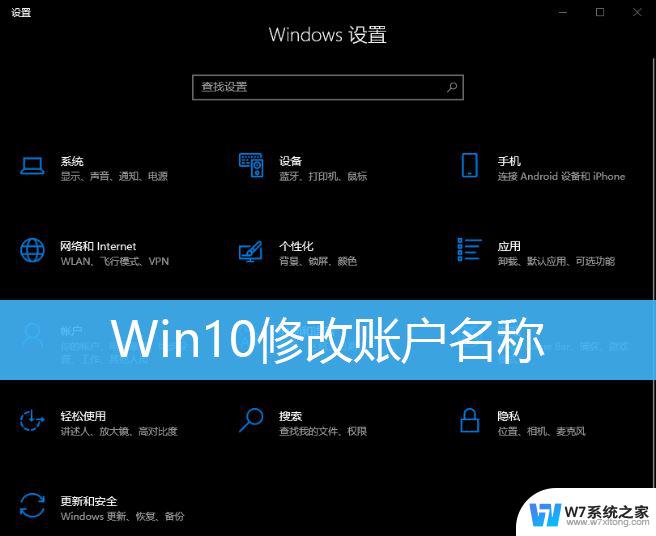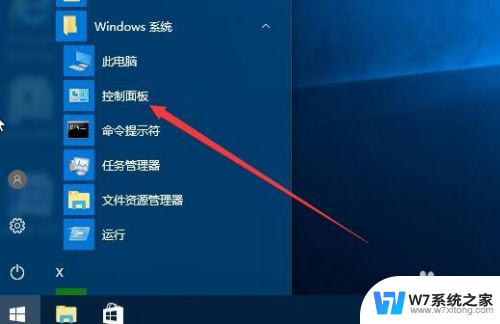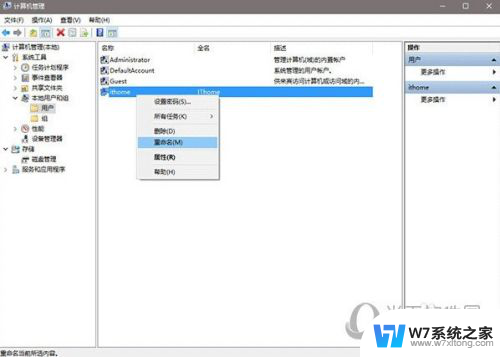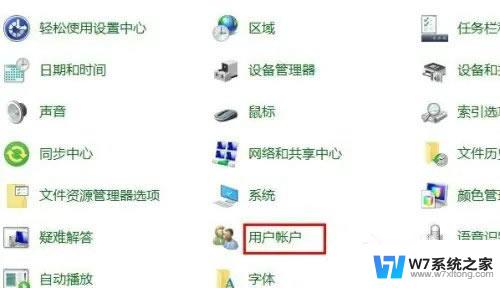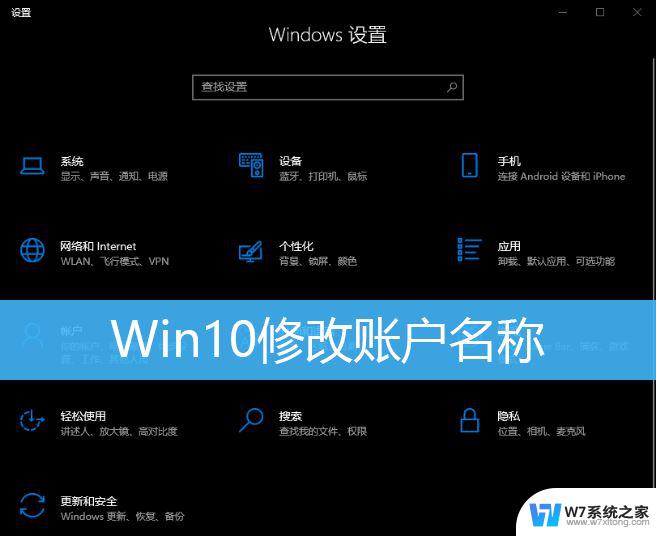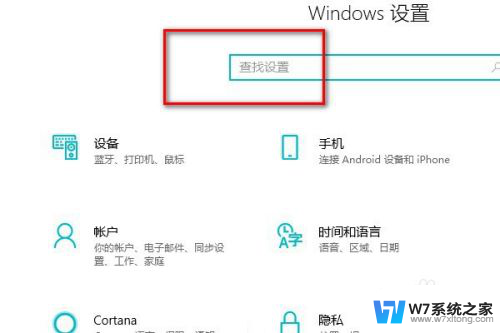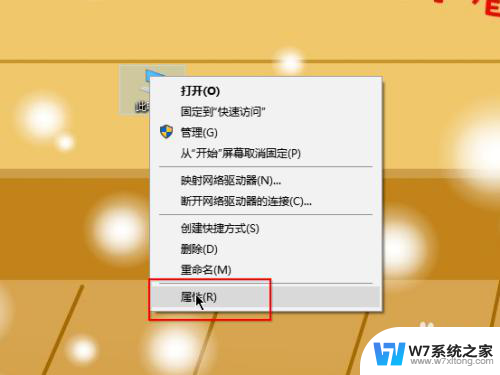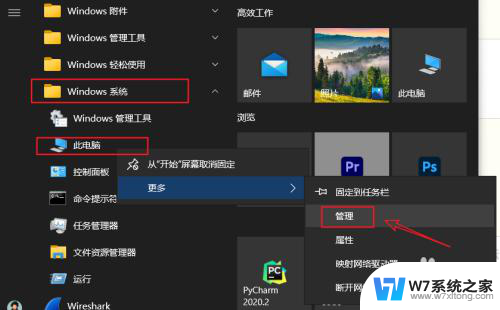window10怎么更换账户名称 Win10如何修改账户名称
在日常使用电脑的过程中,我们可能会需要更换账户名称来满足个人需求或者提高系统的安全性,在Windows 10操作系统中,修改账户名称是一项比较简单的操作,只需要经过几个简单的步骤就可以轻松完成。通过更改账户名称,不仅可以让我们的电脑更加个性化,还可以避免混淆和提高用户体验。接下来让我们一起来学习如何在Windows 10中更换账户名称吧!
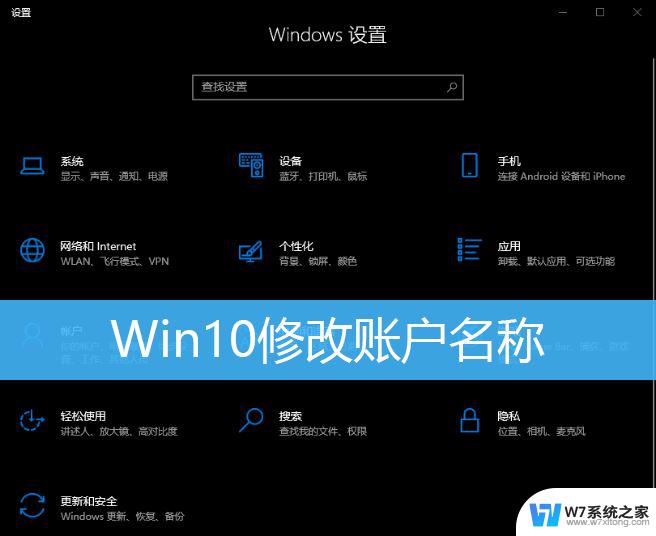
1、桌面【右键】点击此电脑,在打开的菜单项中,选择【管理】;
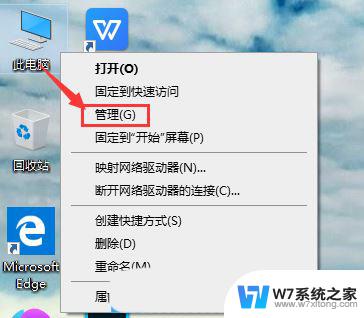
2、计算机管理窗口,左侧点击【本地用户和组】,右侧双击打开【用户】选项;
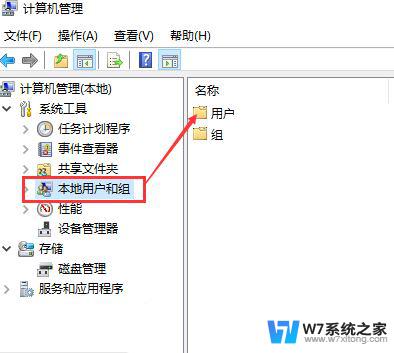
3、打开用户选项后,就可以查看到本机所有的账户;
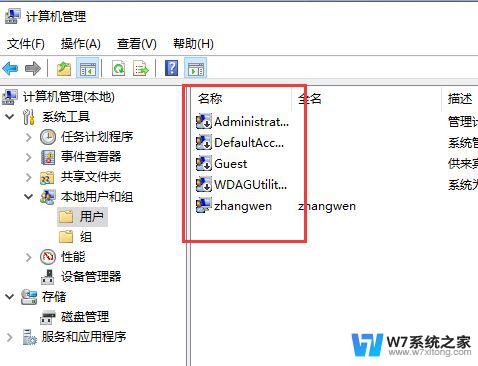
4、选中需要【修改账户名的账户】,点击【右键】。选择【重命名】,这时候就可以修改账户名了;
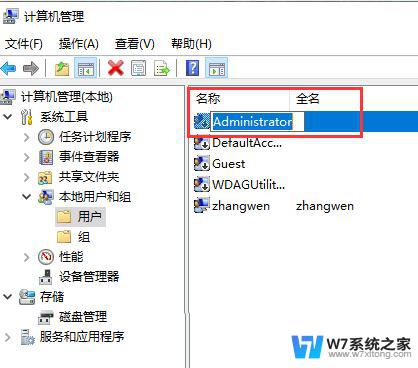
1、打开Windows 设置(Win+i),搜索框可以查找设置。也可以直接点击【账户(你的账户、电子邮件、同步设置、工具、家庭)】;
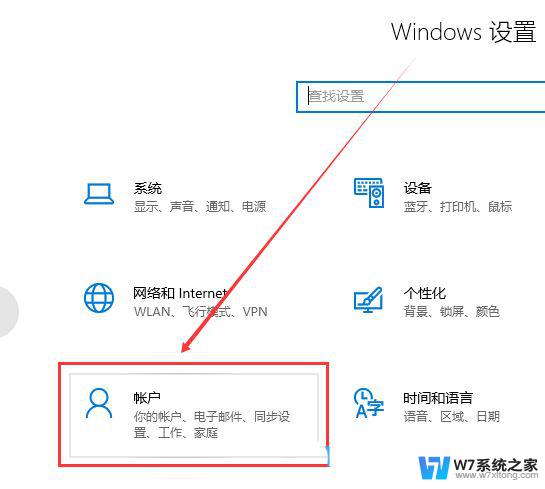
2、输入你的本地账户信息,在账户信息中登录Microsoft账户后。便可以修改本地账户信息了;
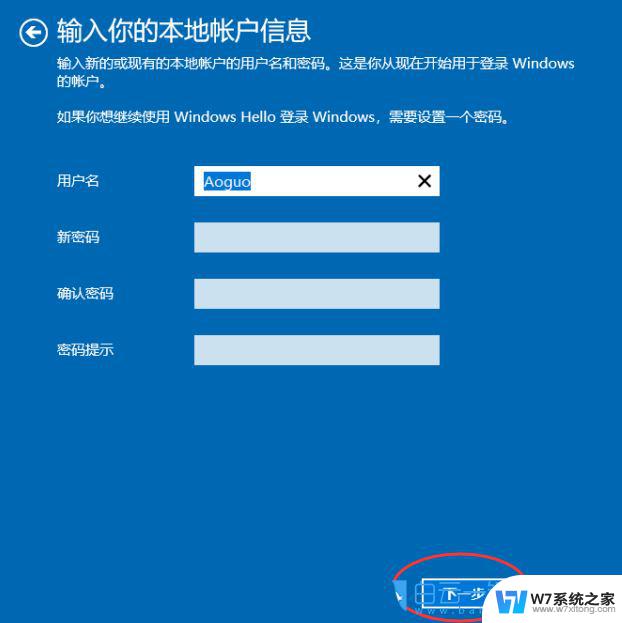
3、点击【下一步】,选择【注销并完成】;
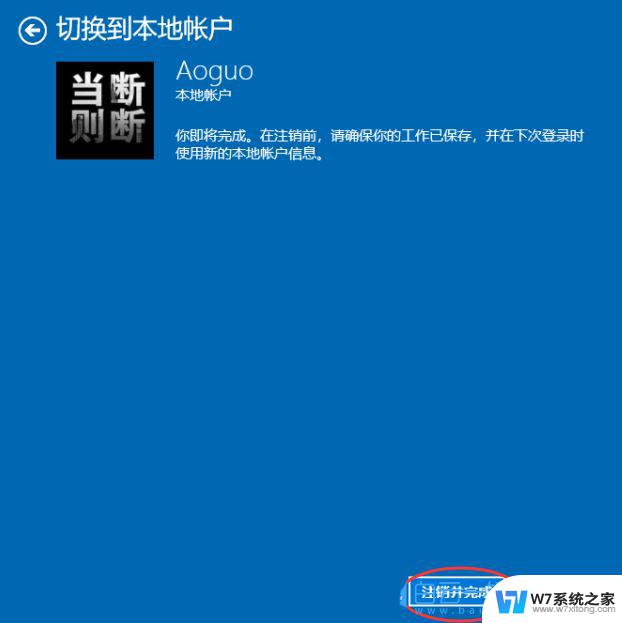
Win10为什么不建议使用中文用户名? win10用户名中文改成英文的技巧
用户名丢失怎样找回? 修复win10登录屏幕中丢失的所有本地用户帐户
win10无法更改用户名提示找不到本地用户怎么办? win10找不到更改用户名解决办法
以上就是关于window10怎么更换账户名称的全部内容,有出现相同情况的用户就可以按照小编的方法了来解决了。