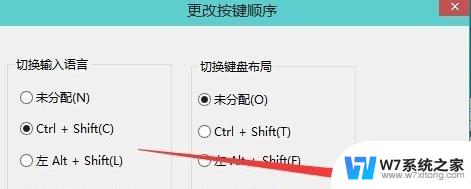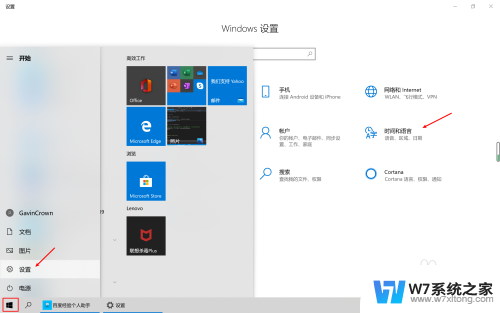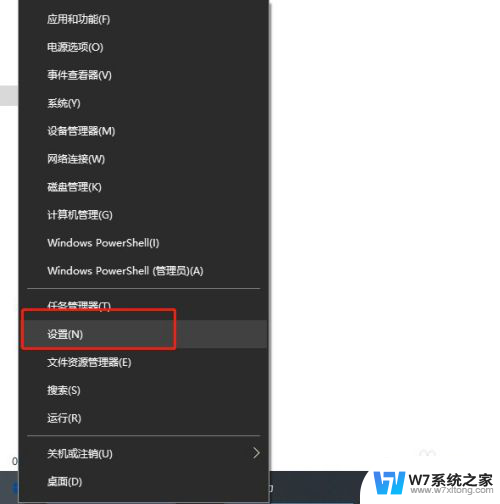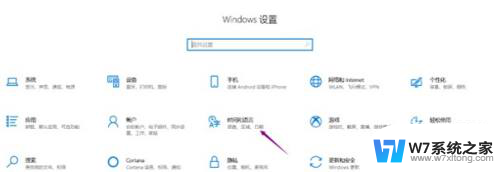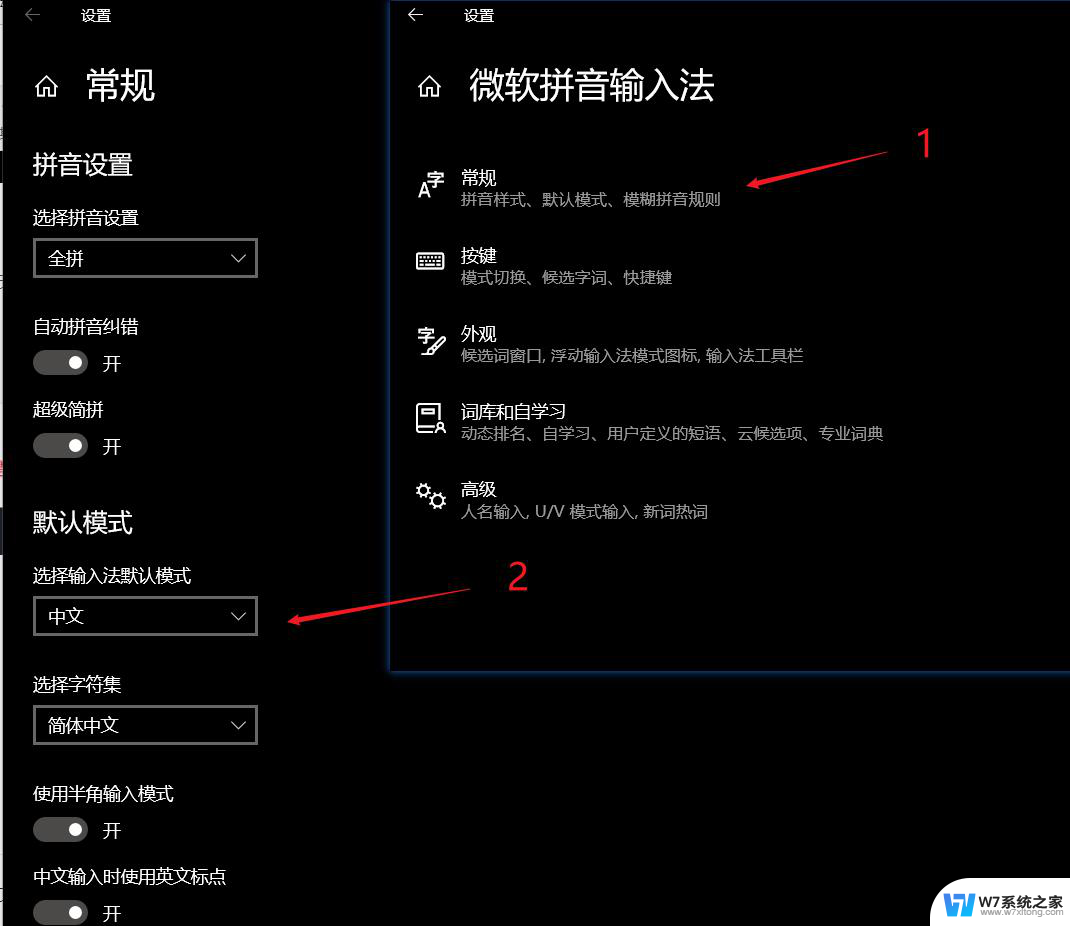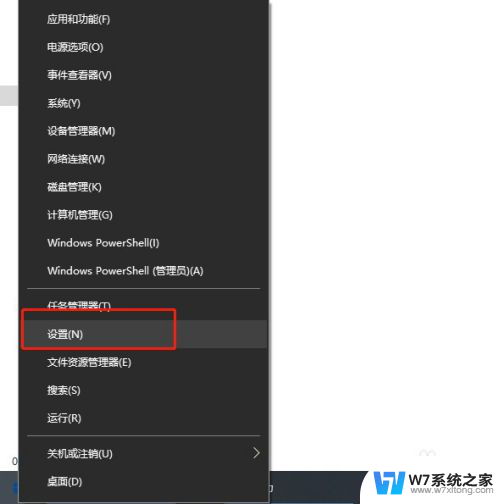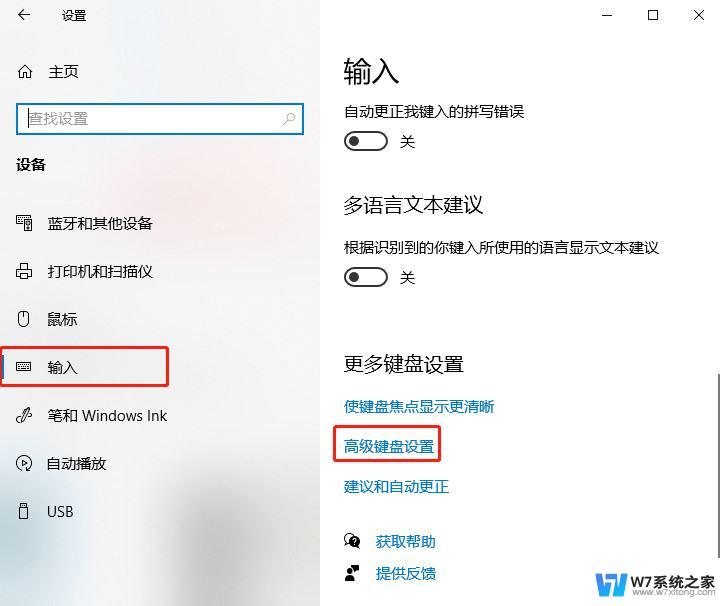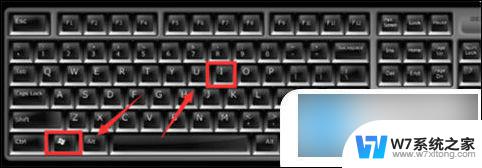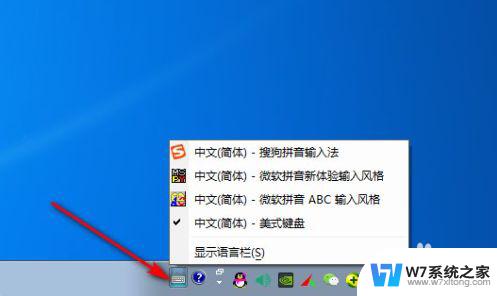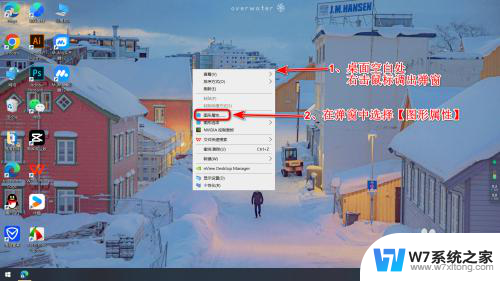电脑输入快捷键怎么设置方法 win10输入法切换快捷键自定义设置
更新时间:2024-07-14 11:42:44作者:jiang
在使用Win10系统时,我们经常需要切换输入法来适应不同的输入需求,为了更高效地切换输入法,我们可以设置自定义快捷键。通过设定适合自己习惯的快捷键,不仅可以提升输入效率,还能减少操作步骤,让我们的工作更加流畅。接下来让我们一起来了解如何设置电脑输入快捷键,让输入法切换更加便捷吧!
具体方法:
1.右键点击任务栏上的语音栏,在右键菜单上。点击「设置」。
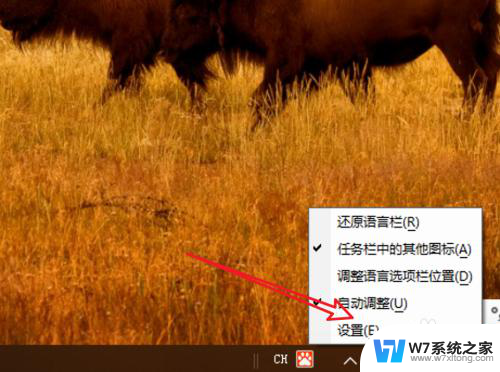
2.来到语言栏设置页面,点击右边的「高级键盘设置」。
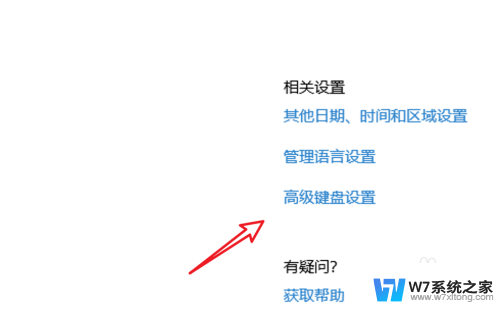
3.在高级键盘设置页面,点击下方的「语言栏选项」。
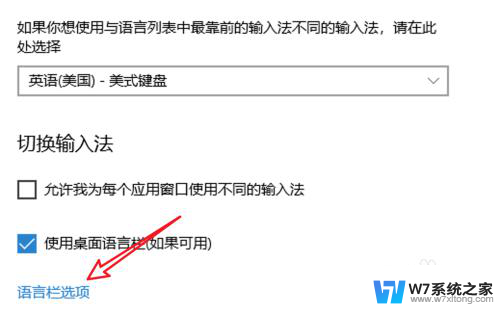
4.点击后会弹出一个窗口,点击窗口上方的「高级键设置」。
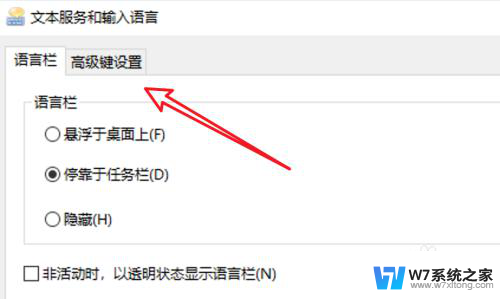
5.在这里有输入法的快捷键设置了,点击下方的「更改按键顺序」。
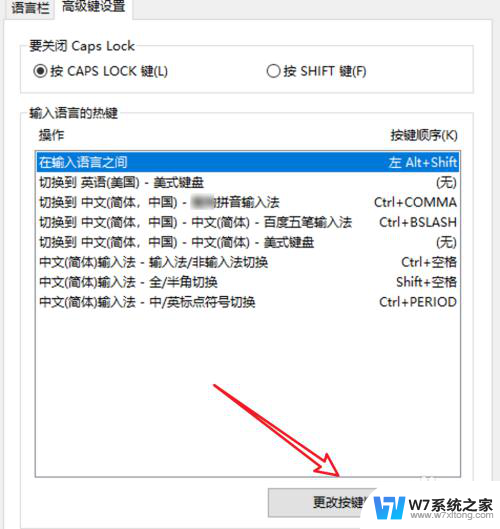
6.在这里就可以选择不同的快捷键了。
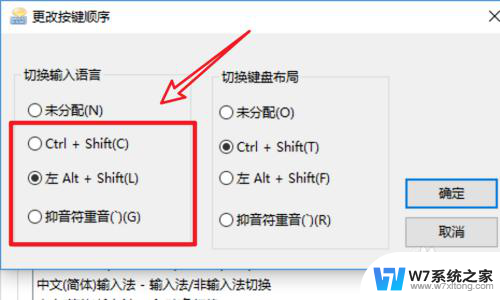
以上就是电脑输入快捷键怎么设置方法的全部内容,有出现这种现象的朋友可以尝试按照这个方法解决问题,希望对大家有所帮助。