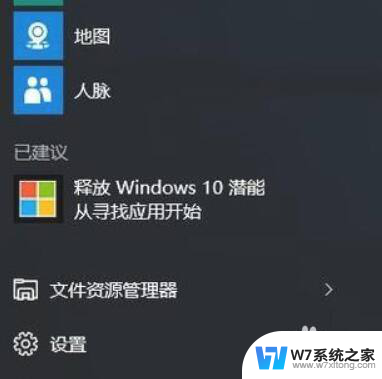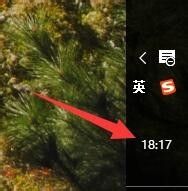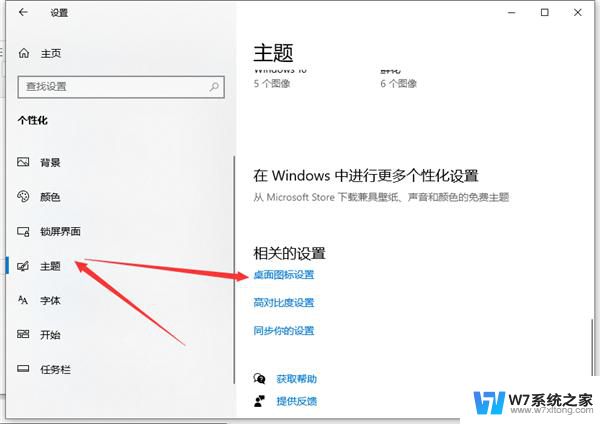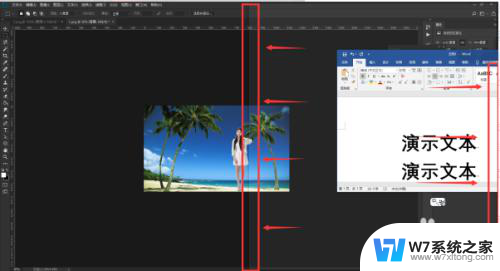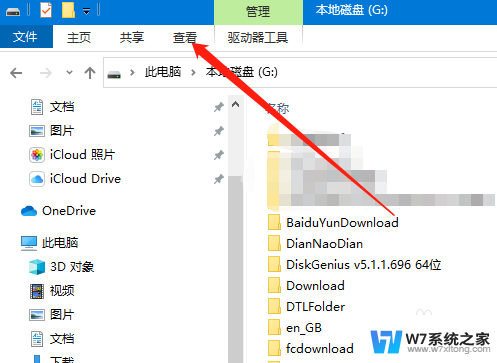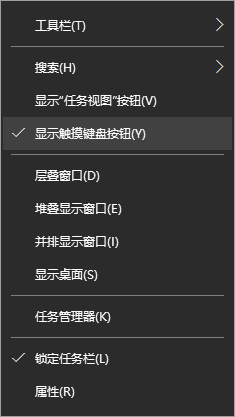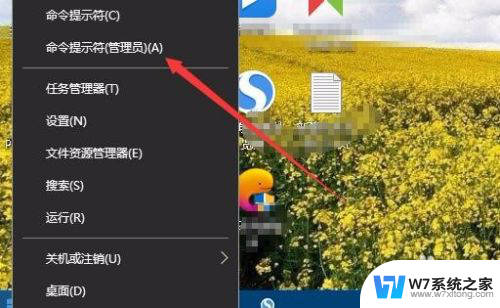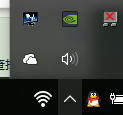win10显示帧数 Win10自带的FPS显示功能怎么用
Win10自带的FPS显示功能是一项非常实用的功能,可以帮助玩家实时监控游戏运行时的帧数情况,要使用这一功能,只需按下快捷键Win+G打开游戏栏,然后点击显示FPS计数器选项即可在游戏界面上显示帧数。通过这个简单的操作,玩家可以更加直观地了解游戏的运行性能,及时调整设置以获得更流畅的游戏体验。
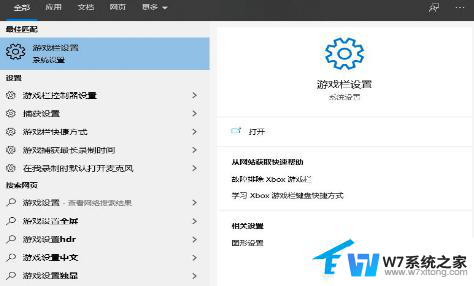
具体操作如下:
1. 首先win10左下角的搜索功能输入游戏打开游戏栏设置;
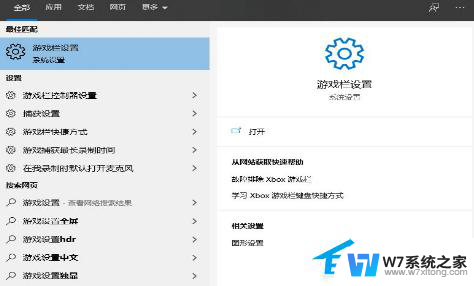
2. 之后将使用游戏栏录制游戏剪辑、屏幕截图和广播下面的选项打开;
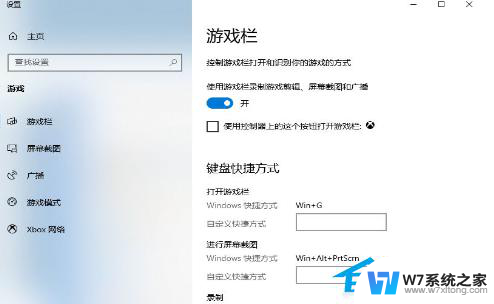
3. 之后按下win+g,打开XBOX Bar功能。会出现如下页面;
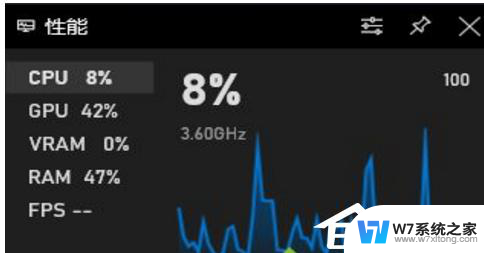
4. 将鼠标点到fps上面,点击请求访问权限;

5. 此时屏幕上会弹出提示的界面中,点击是的按钮;
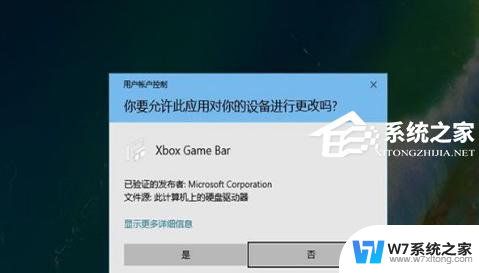
6. 接下来,重新启动电脑。再次按下Win+G,将fps的性能模块拖拽到合适观看。点击右上角的锁定图标,将它固定;
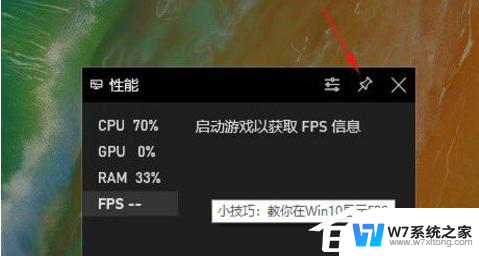
7. 之后再次打开游戏,这时候fps指标就会准确的显示当前游戏的帧数。无论切换成什么游戏都依然有效,如果想取消的话。再次按下win+g,直接把页面关掉就可以了。
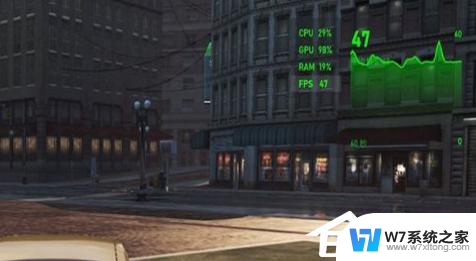
以上就是关于win10显示帧数的全部内容,如果有遇到相同情况的用户,可以按照小编提供的方法来解决。