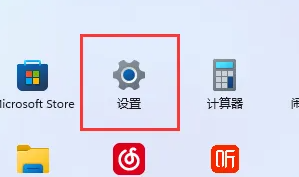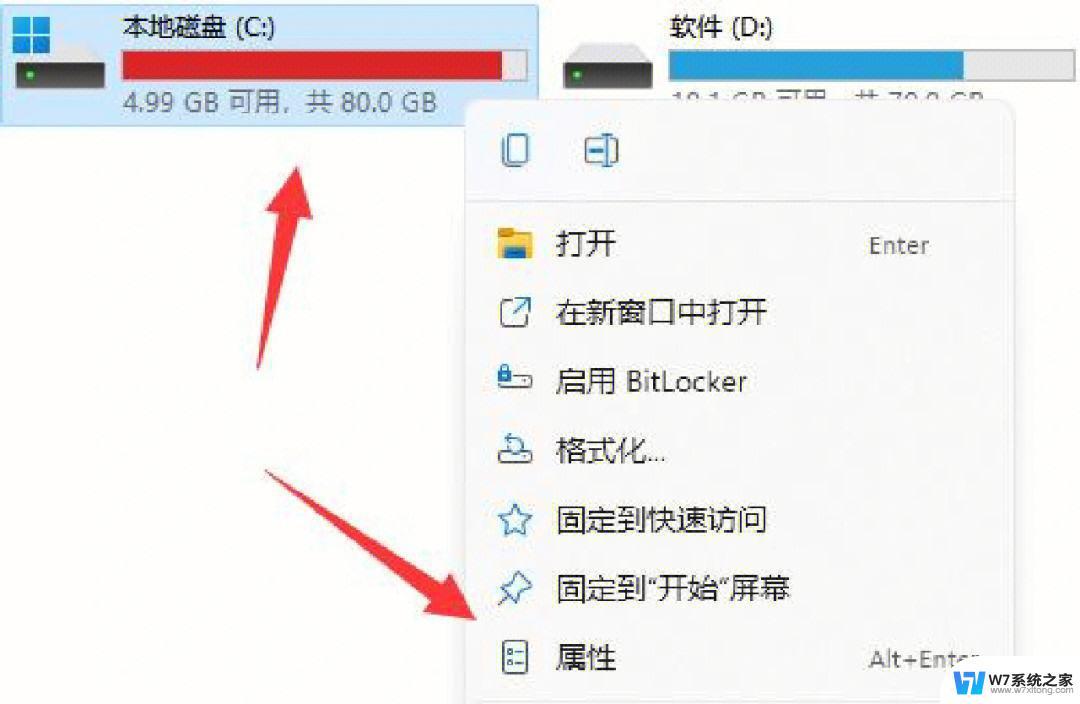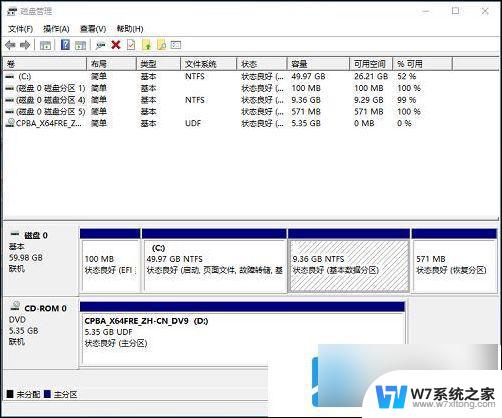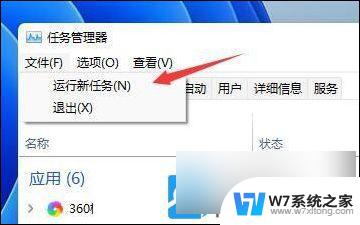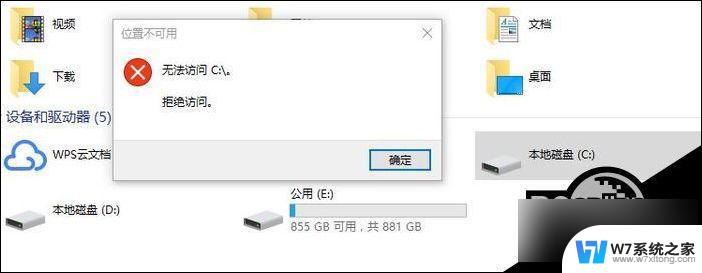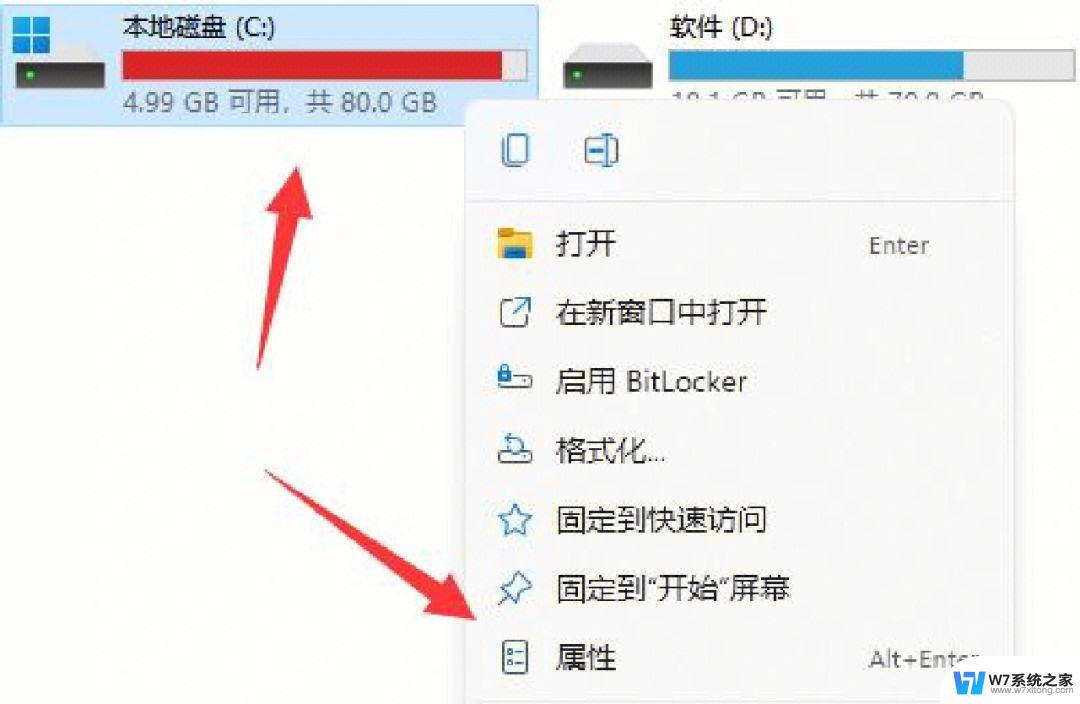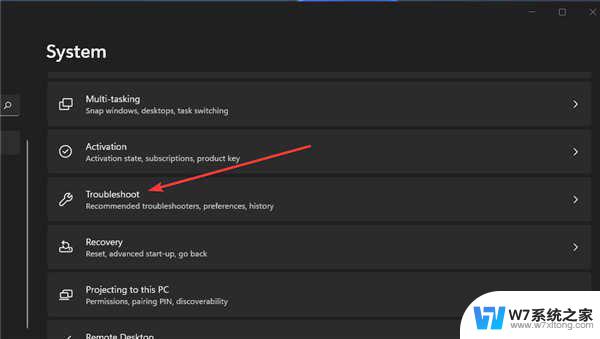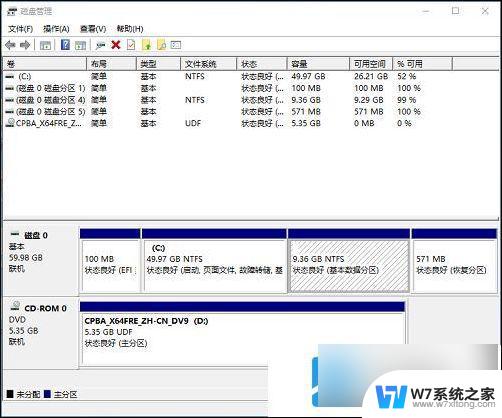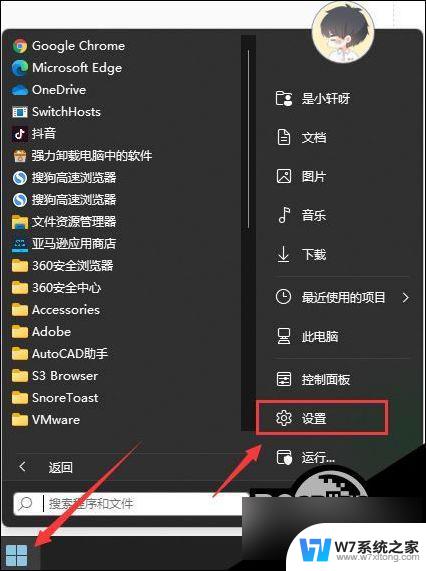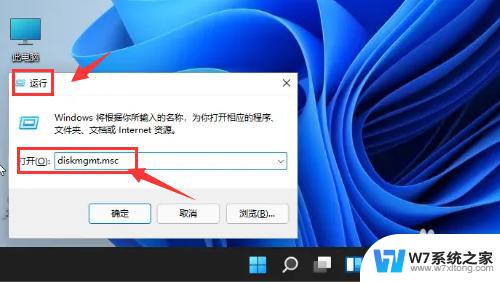更新win11后c盘容量变小 c盘空间满了win11系统更新后怎么办
许多用户在更新Windows 11系统后发现自己的C盘空间明显变小,甚至出现了空间不足的情况,这种情况可能是由系统更新过程中产生的临时文件和备份文件占用了大量空间所致。当C盘空间不足时,用户可以采取一些措施来释放空间,比如清理临时文件、卸载不常用的程序、压缩文件等。如果以上方法无法解决问题,还可以考虑将系统文件移动到其他磁盘或扩展C盘容量。希望以上建议能帮助到遇到此问题的用户。

1、首先,进入此电脑,找到并选择【本地磁盘 (C:)】,然后点击【右键】,在打开的菜单项中,选择【属性】;
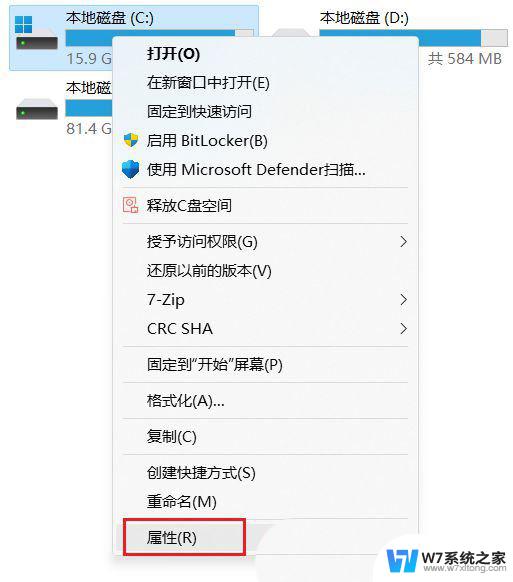
2、本地磁盘 (C:) 属性窗口,点击【详细信息】;
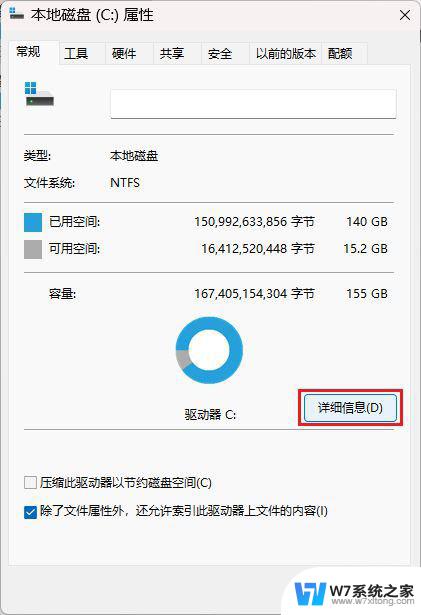
3、弹出设置窗口,页面跳转到存储使用情况,这里我们点击【临时文件(选择要删除的临时文件)】项目;
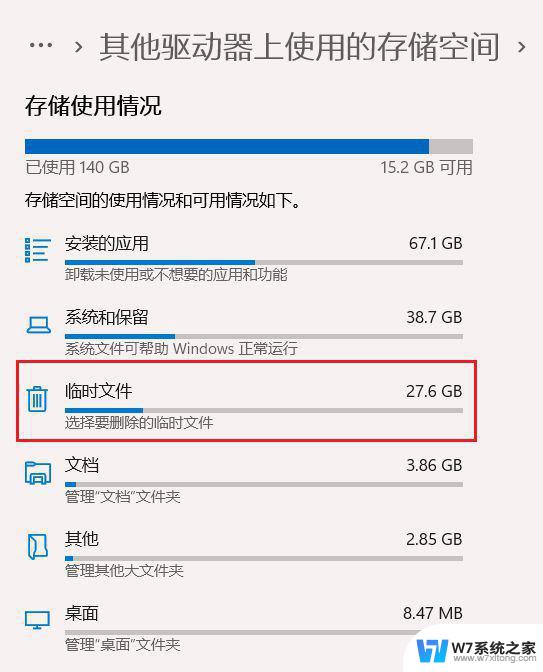
4、进入临时文件页面,可以看到当前系统中所有的临时文件项目。准确来说,这里的临时文件都是可以删掉的,但是系统把个人账户下的下载文件夹也定义为临时文件夹,如果你不想删除下载文件夹里面的文件,这个项目可以不勾选。勾选【以前的 Windows 安装文件】,然后点击【删除文件】,即可进行删除Windows.old文件夹操作;
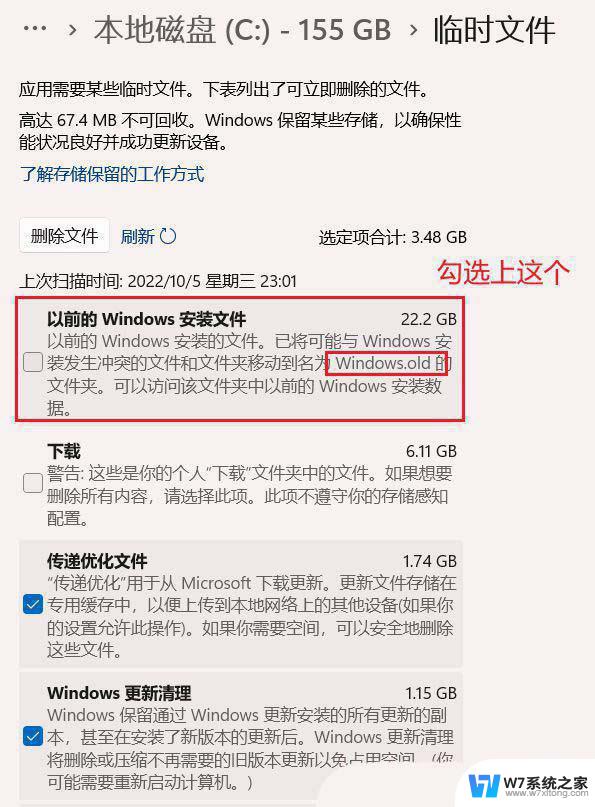
5、除了下载文件夹外,其他都可以勾选;
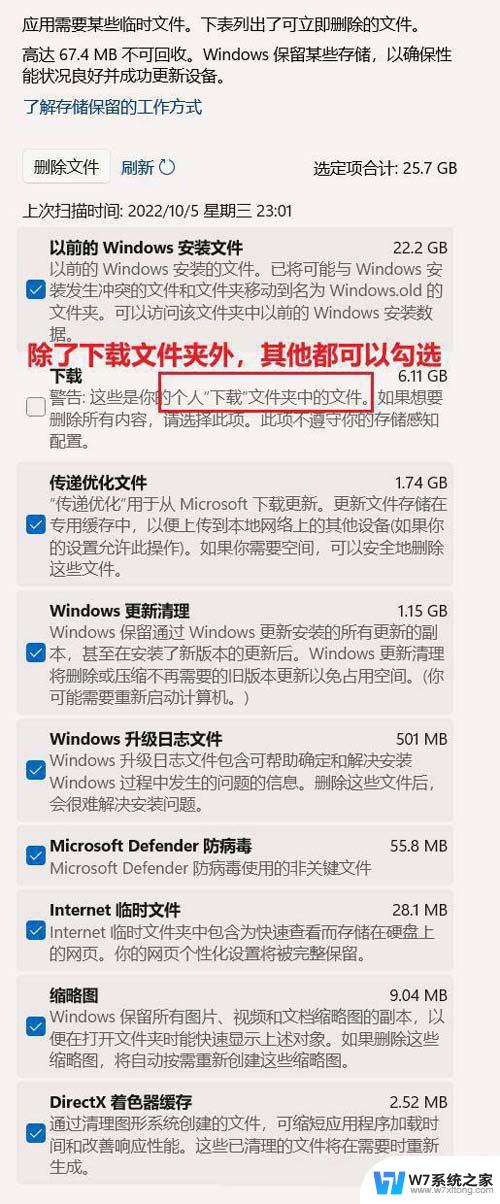
6、提示正在清除:Windows 更新清理;
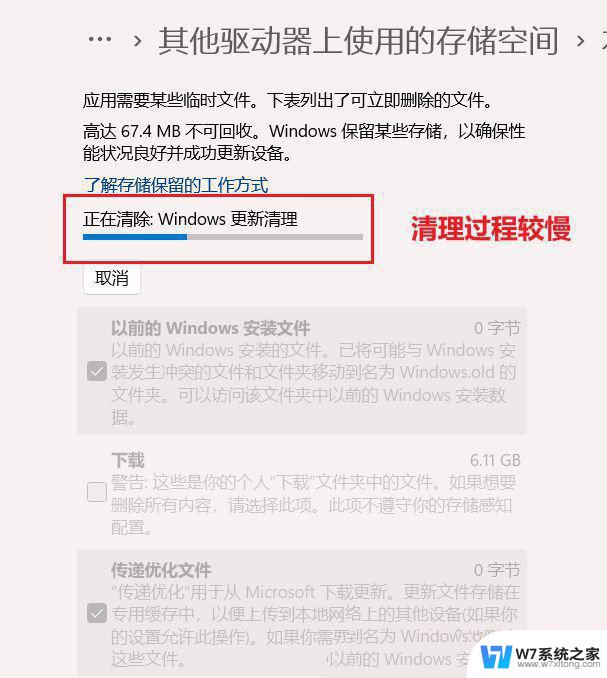
7、最后,可以使用【刷新】按钮进行刷新,查看系统存在的临时文件信息;
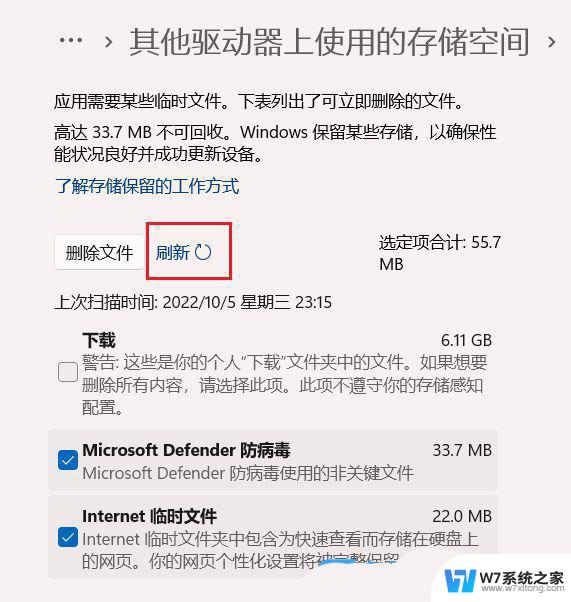
一、首先,要确认C盘。D盘都是在同个磁盘上的分区,而且C盘和D盘要相邻,不能隔开1个或多个磁盘分区,同时还得有卷标;
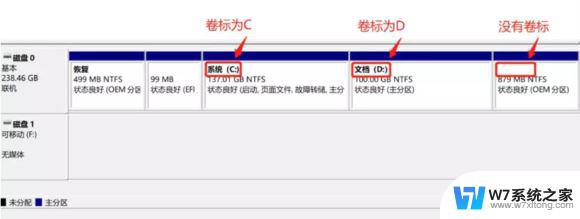
右键点击左下角的开始菜单,或按 Win + X 组合键,打开隐藏开始菜单,在打开的菜单项中,选择磁盘管理,查看磁盘情况;
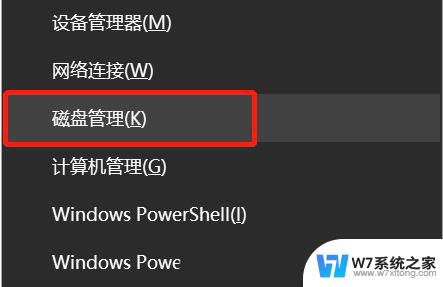
以上就是关于Win11升级后C盘容量减小的全部内容,如果遇到此问题,您可以按照以上步骤解决,非常简单快速。