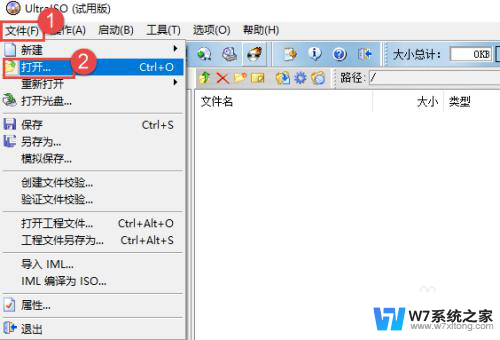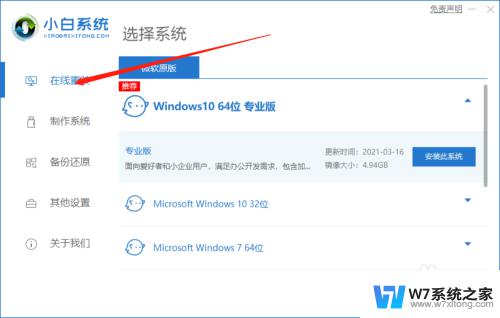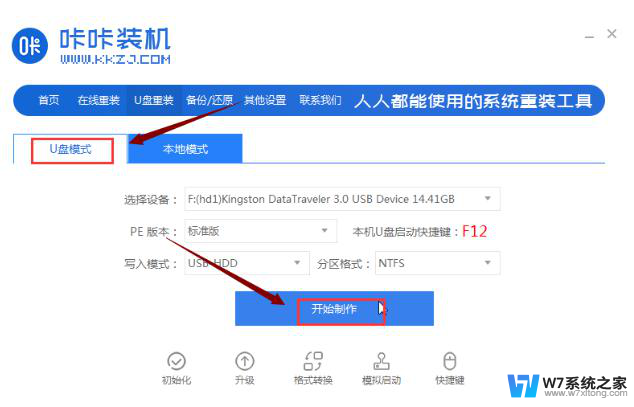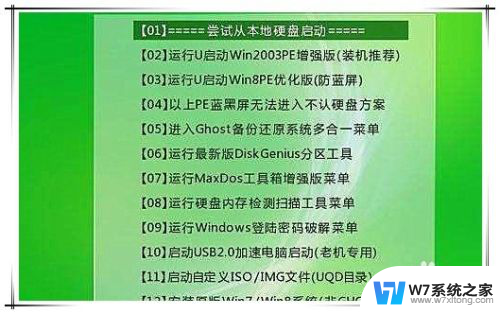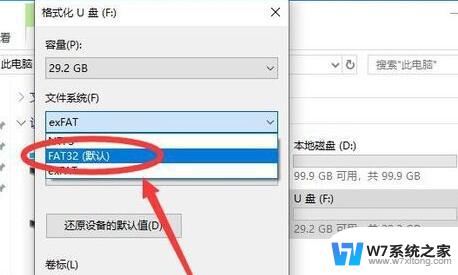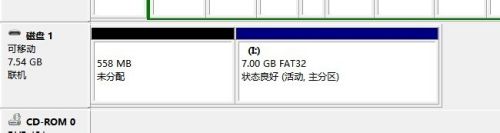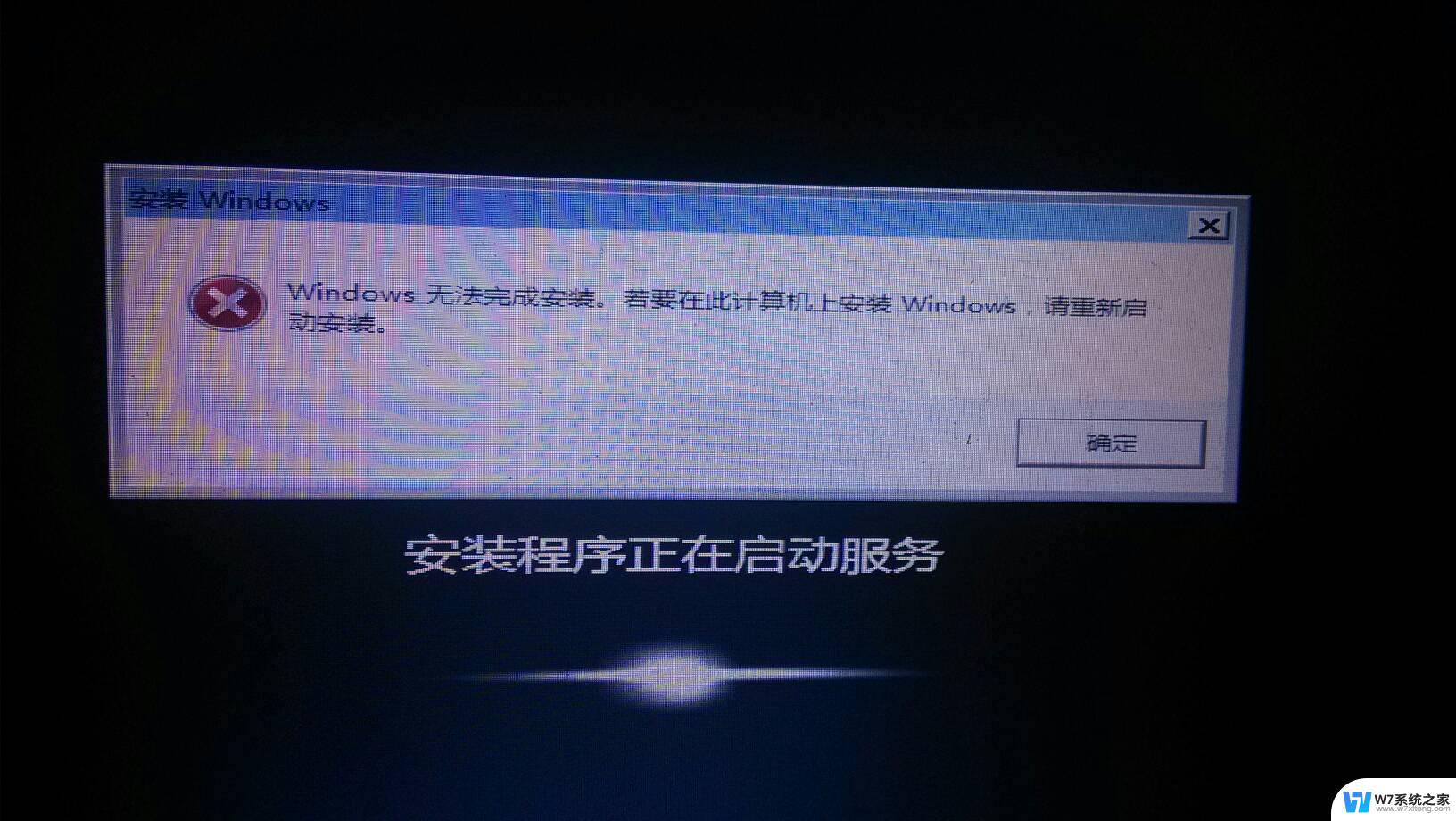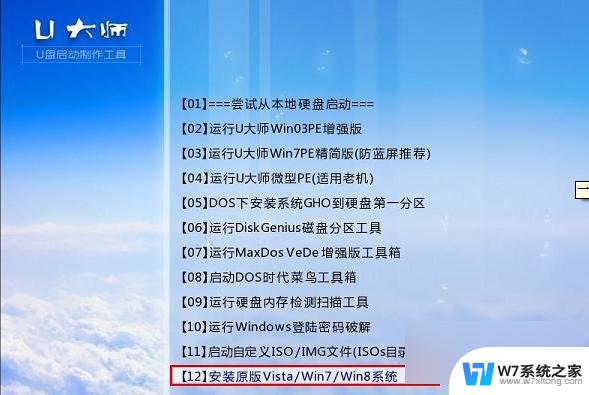如何用win iso文件制作u盘安装盘 U盘装系统iso文件制作方法
更新时间:2024-09-18 11:51:54作者:yang
在如今电脑系统安装的过程中,使用U盘制作安装盘已经成为一种常见的方式,而制作U盘安装盘的方法也是多种多样,其中一种便是利用Win ISO文件进行制作。通过将ISO文件写入U盘,便可以轻松地进行系统安装。接下来就让我们一起来了解一下如何利用Win ISO文件制作U盘安装盘的方法吧。
具体步骤:
1.打开工具,点击一键制作成usb启动盘。
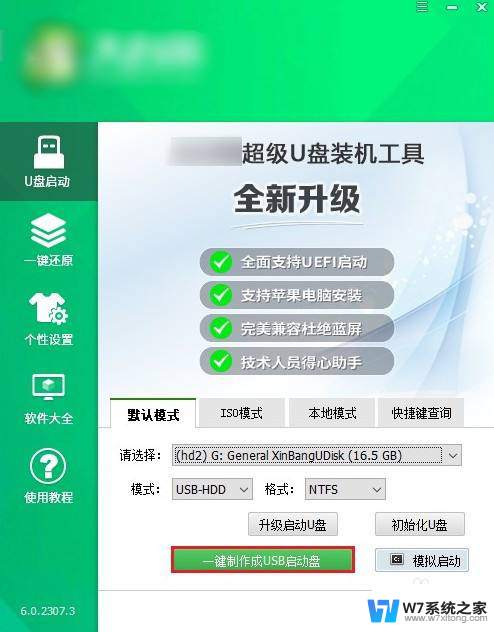
2.u盘制作成功后,前往msdn网站。下载所需要的系统镜像文件,并存放到U盘根目录下。
3.重新开机,出现开机画面立即按U盘启动快捷键。进入启动菜单设置页面。

4.在启动菜单设置窗口中,选择U盘启动选项回车。
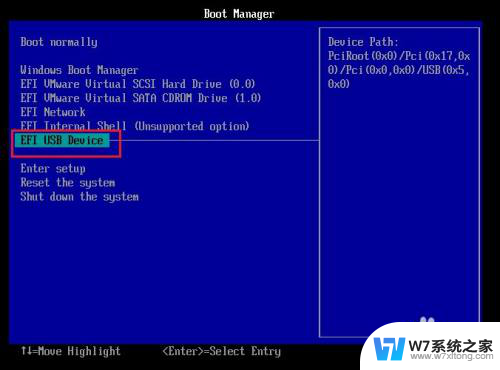
5.通过设置u盘启动,电脑进入winpe。

6.找到pe系统中的装机工具,打开后,选择系统镜像,以及安装位置。
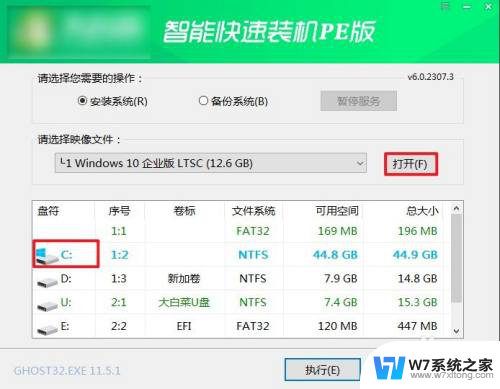
7.默认勾选,点击“是”,开始还原。

8.勾选“完成后重启”,期间请耐心等待系统安装完毕。并在电脑重启时拔出u盘。
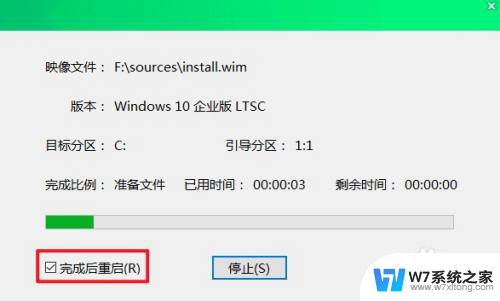
9.最后成功进入win10系统。
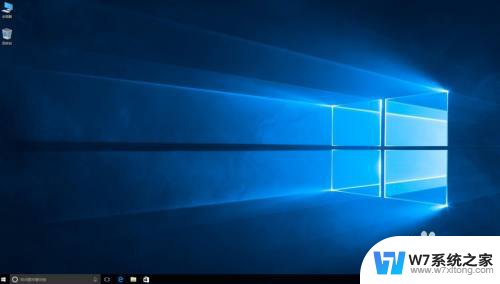
以上就是如何用win iso文件制作u盘安装盘的全部内容,有出现这种现象的小伙伴不妨根据小编的方法来解决吧,希望能够对大家有所帮助。