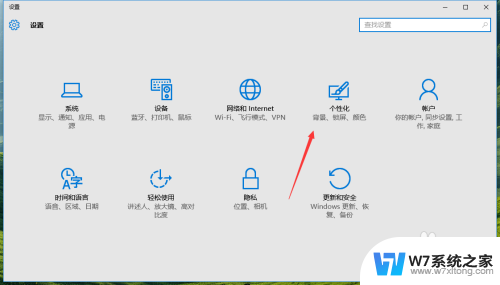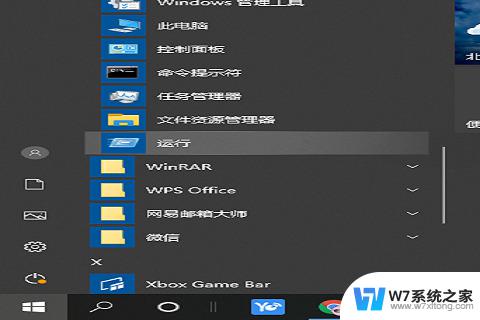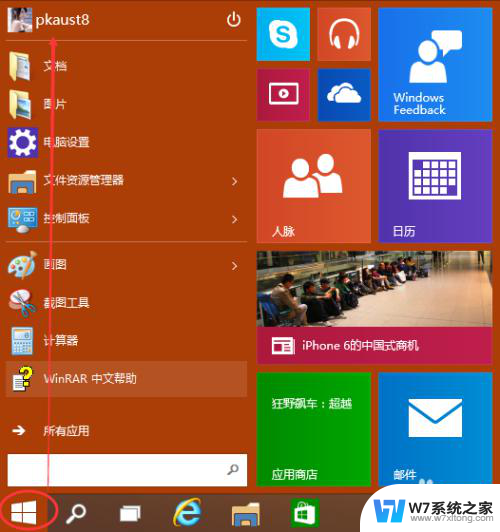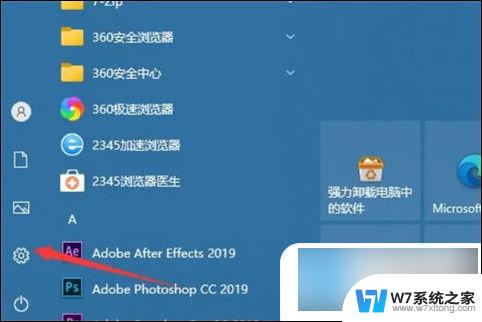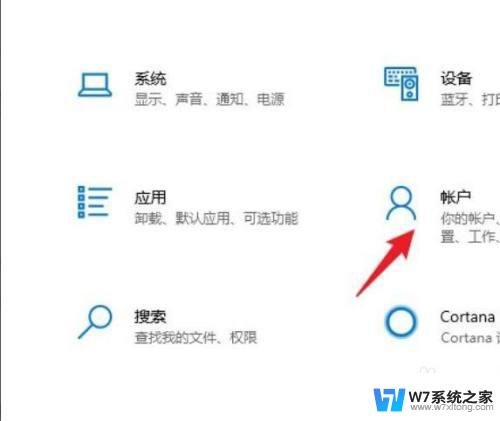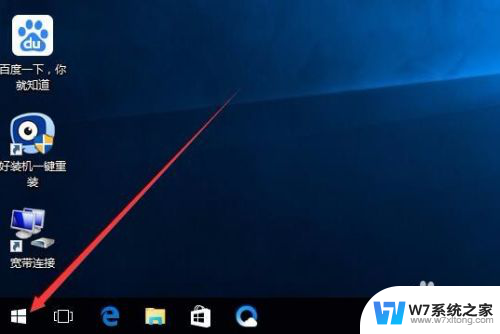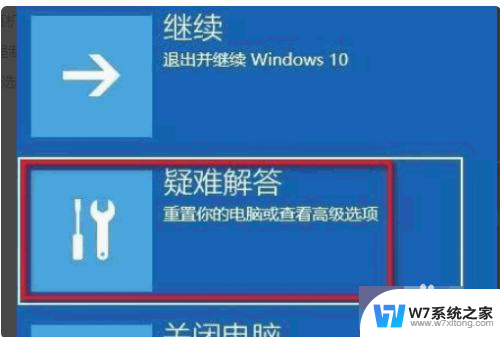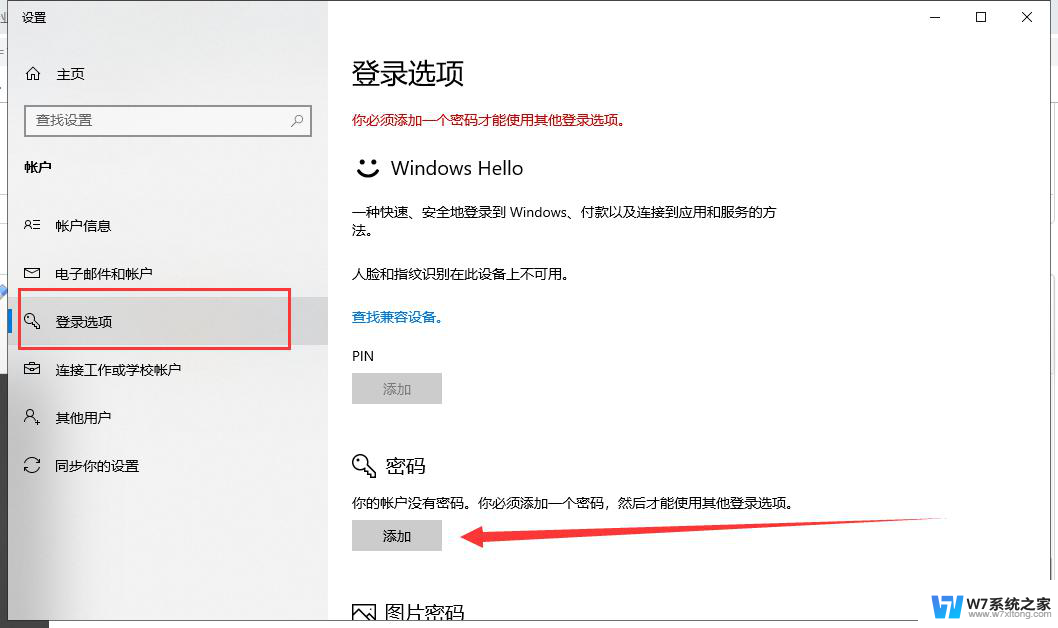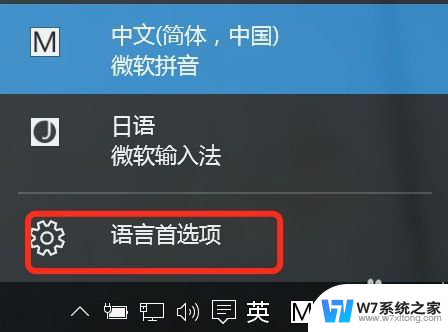win10快捷方式锁定屏幕 电脑桌面怎么设置密码锁定
在日常使用电脑的过程中,我们经常需要锁定屏幕以保护个人信息的安全,在Win10系统中,设置快捷方式来锁定屏幕可以让我们更加方便地进行操作。我们还可以设置密码来锁定电脑桌面,确保在离开电脑时信息不被他人窥探。通过简单的设置,我们可以有效地保护我们的隐私和数据安全。愿我们在使用电脑的过程中都能做到信息安全意识的提升,保护个人信息不被泄露。

**一、Windows系统**
1. **快捷键锁定**:Windows系统提供了快速锁定桌面的快捷键――`Win + L`。只需同时按下键盘上的Windows徽标键(位于Ctrl和Alt之间)和L键,即可立即锁定屏幕,进入登录界面。这种方法简单快捷,是日常使用中最推荐的方式。
2. **开始菜单锁定**:在Windows 10及更高版本中,你也可以通过点击屏幕左下角的“开始”按钮。然后找到用户头像或账户名,点击后选择“锁定”选项来锁定桌面。虽然这种方法比快捷键稍慢,但对于不熟悉快捷键的用户来说同样方便。
**二、macOS系统**
1. **快捷键锁定**:与Windows类似,macOS也提供了快捷键来锁定屏幕。在Mac上,你可以使用`Control + Command + Q`(注意:在某些版本的macOS中,可能需要使用`Control + Command + Eject`,但Eject键在较新的Mac上可能已移除或替换为Touch ID/电源按钮)来锁定屏幕。此外,`Control + Shift + Power`(电源键)也是一个常见的锁定快捷键组合。
2. **菜单栏锁定**:macOS的菜单栏(屏幕右上角)通常包含一个用户账户图标,点击该图标后,在下拉菜单中选择“锁定屏幕”即可。这种方法直观易找,适合所有macOS用户。
**三、其他注意事项**
- 无论使用哪种操作系统,锁定桌面时都应确保所有重要文件已保存并关闭,以免数据丢失。
- 锁定桌面后,只有输入正确的密码或进行其他身份验证(如指纹、面部识别等)才能重新访问电脑。因此请确保你的账户密码安全且易于记忆。
以上就是win10快捷方式锁定屏幕的全部内容,有需要的用户就可以根据小编的步骤进行操作了,希望能够对大家有所帮助。