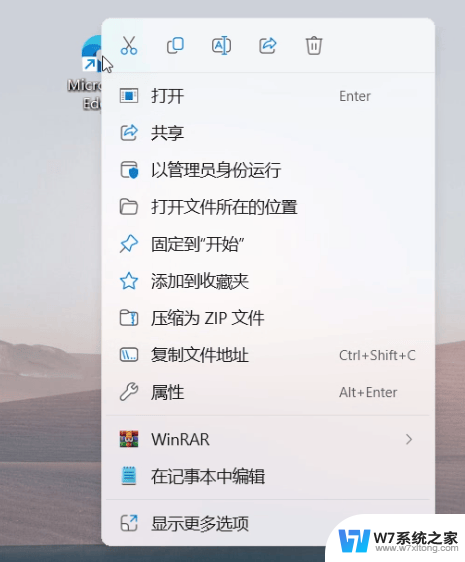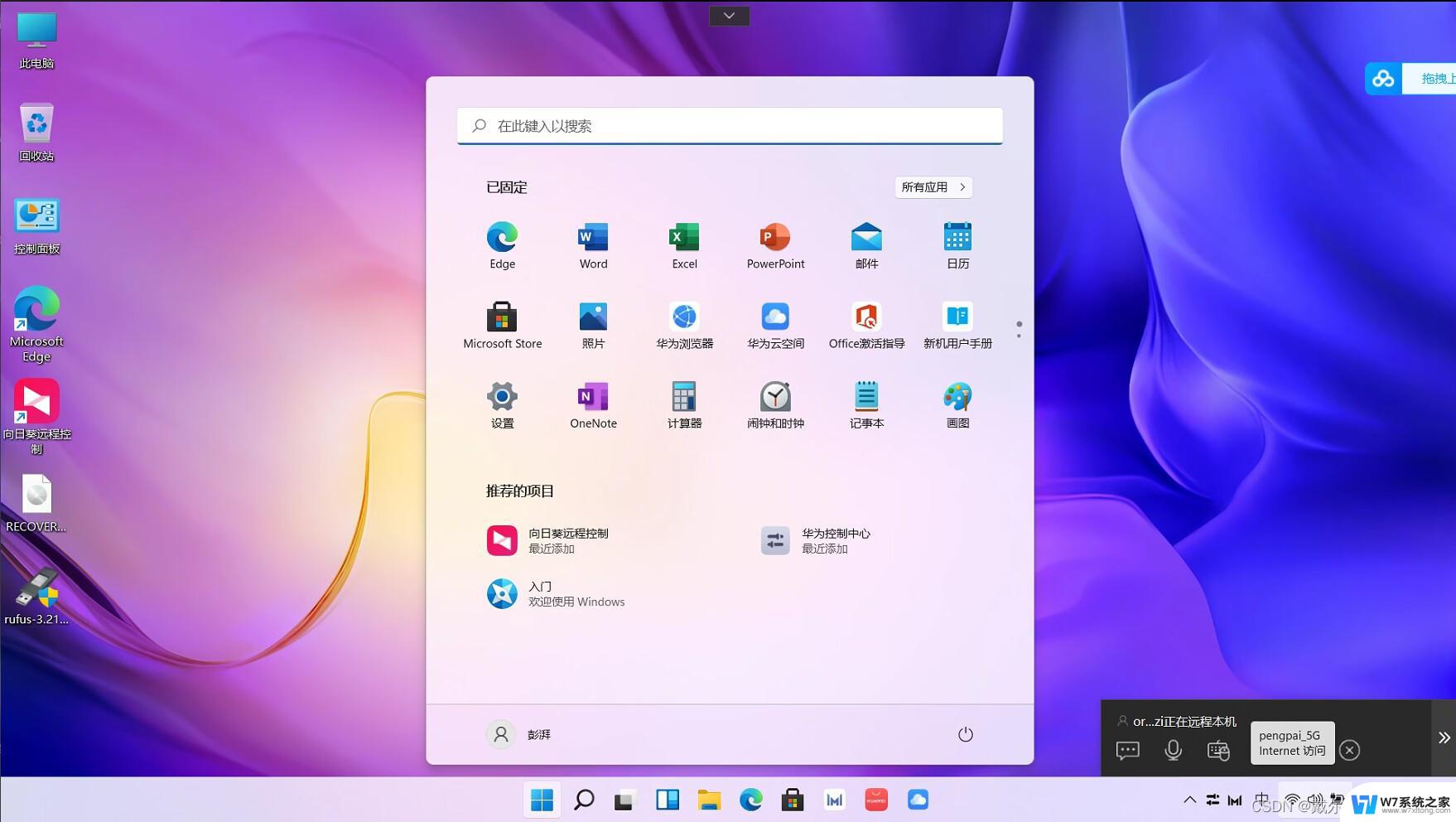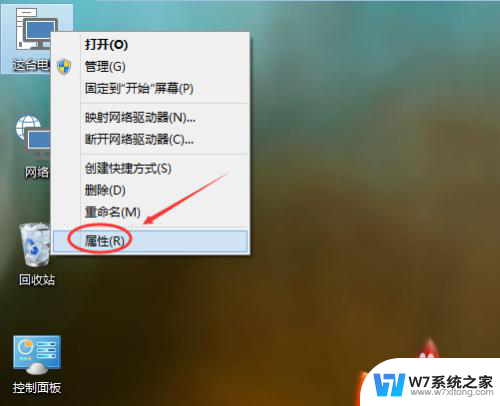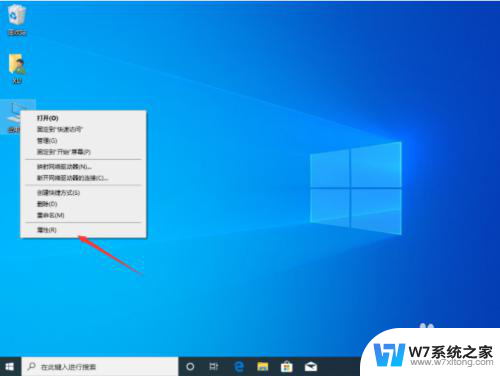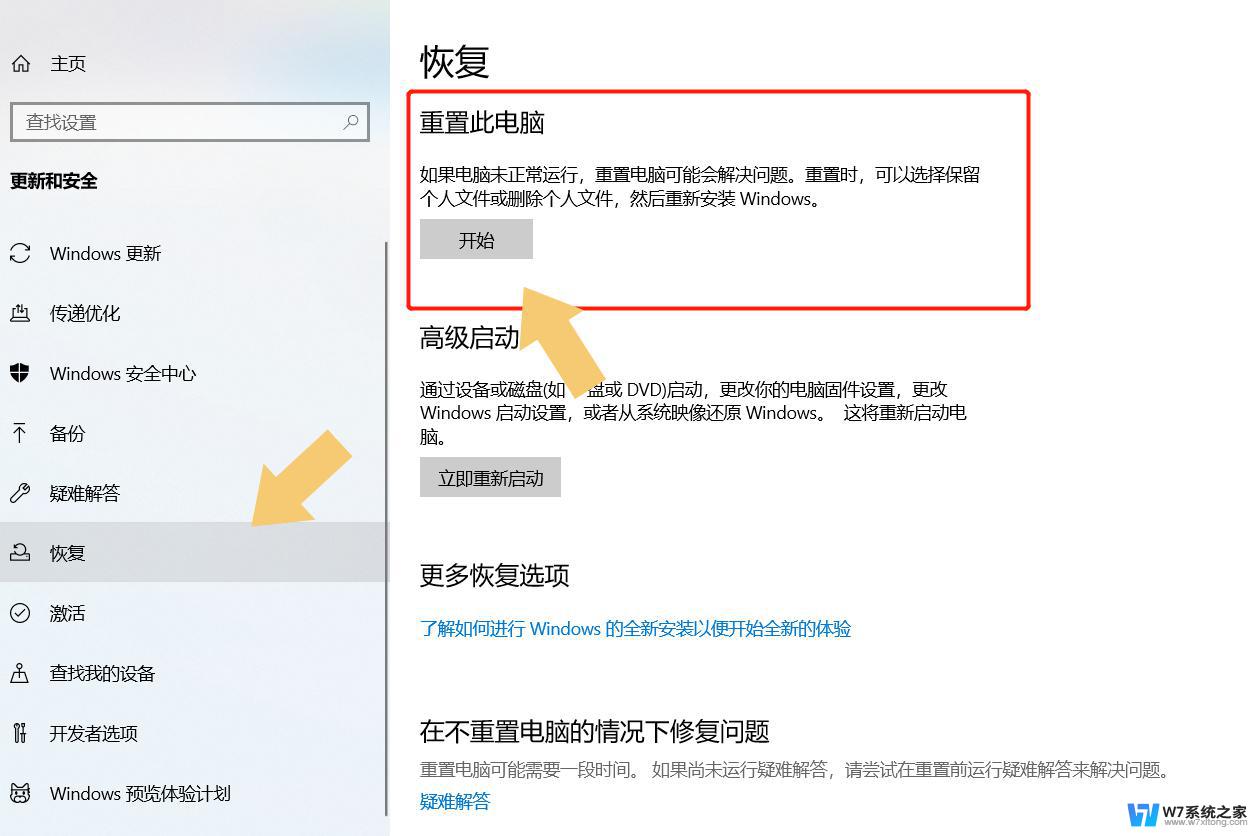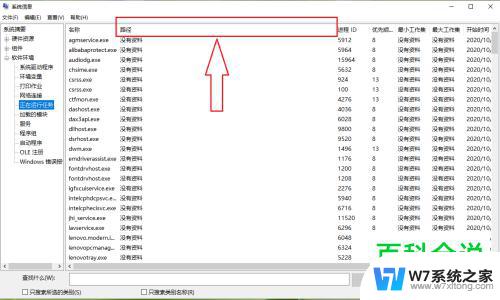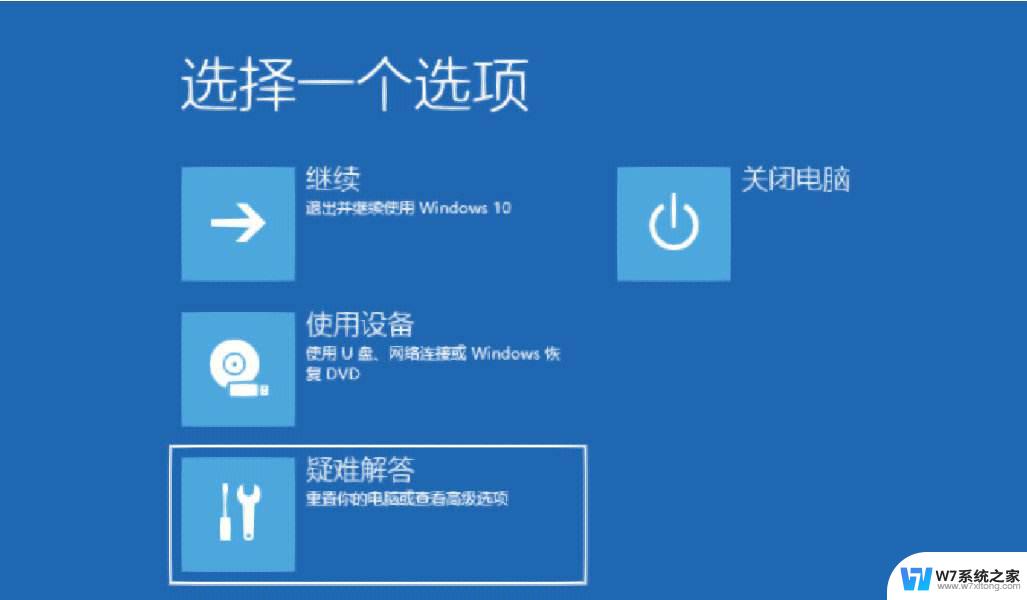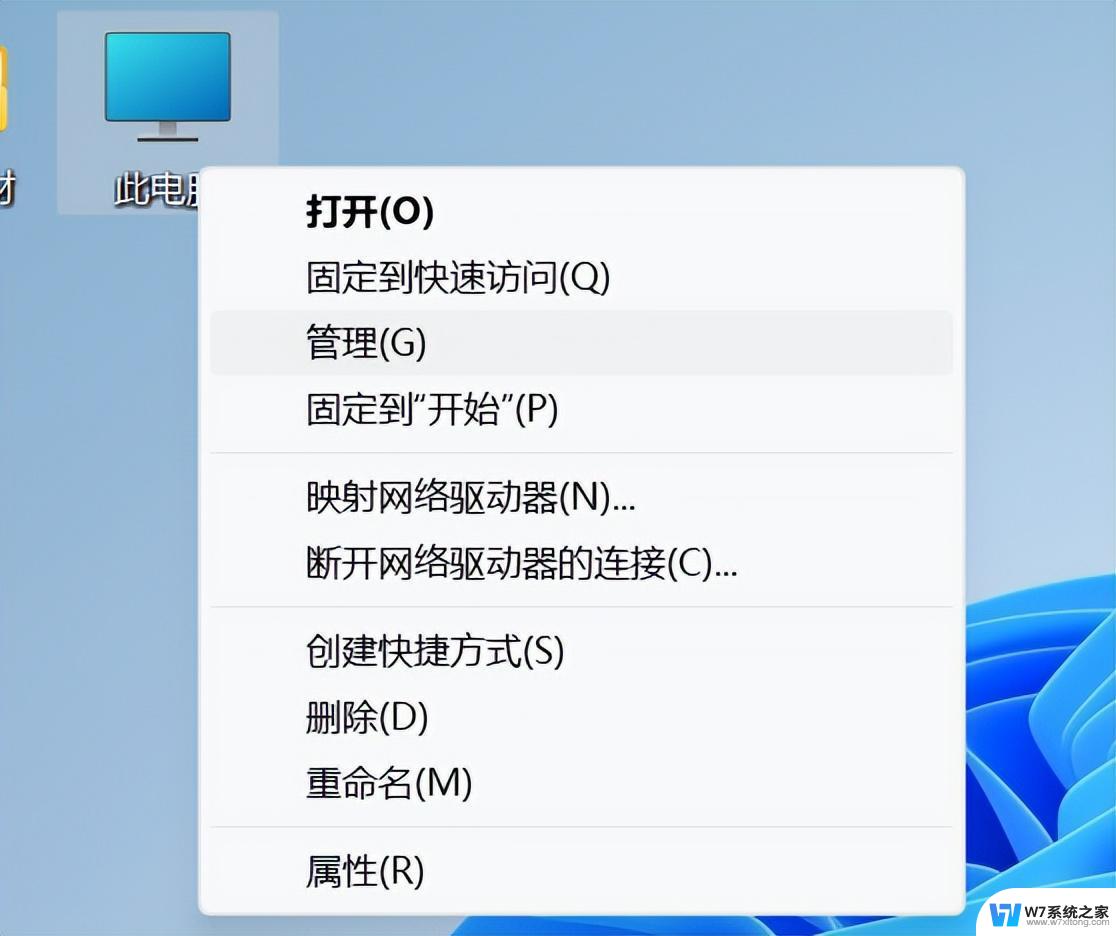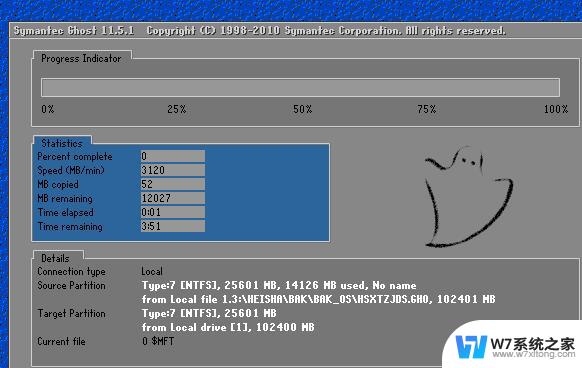win10怎么进行系统还原 Win10系统怎么进行备份和还原
在使用Windows 10系统的过程中,有时候我们可能会遇到一些问题,比如系统出现了故障或者文件被意外删除,这时候系统还原和备份就显得尤为重要。在Win10系统中,进行系统还原可以帮助我们恢复到之前的稳定状态,而备份可以保护我们重要的文件和数据。接下来我们就来了解一下Win10系统如何进行备份和还原的操作步骤。
具体步骤:
1.在Win10系统桌面上选中这台电脑,点击右键选择“属性”,如下图所示。
如果你的桌面没有这台电脑,请看Win10显示桌面图标方法:
http://jingyan.baidu.com/article/c843ea0b81106d77921e4a7d.html
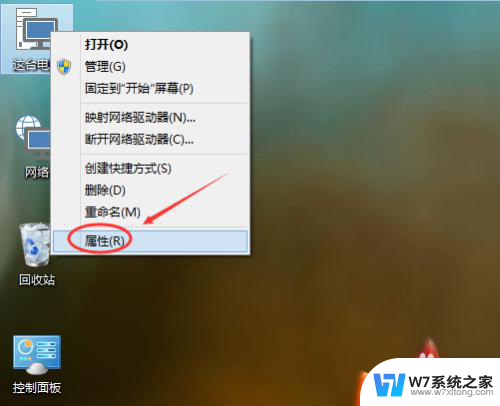
2.点击系统窗口左侧的“系统保护”。如下图所示。
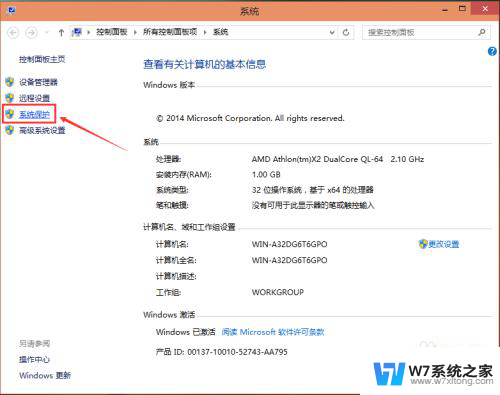
3.在系统属性窗口下的系统保护选项卡里点击“系统还原”,如下图所示。
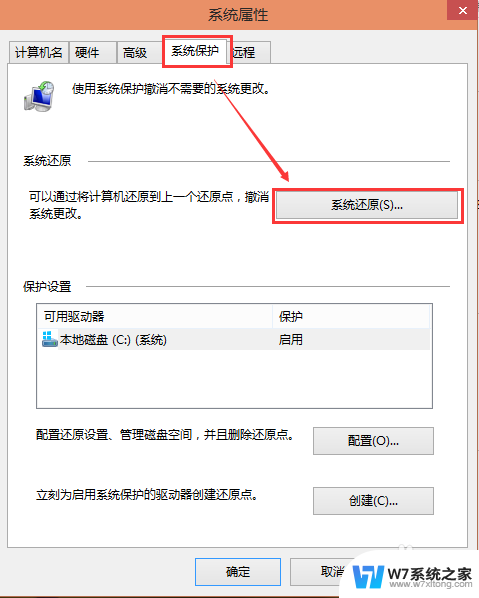
4.点击系统还原打开系统还原向导,然后点击下一步,如下图所示。
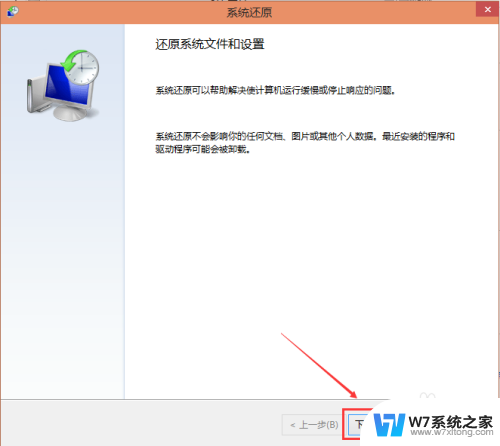
5.在系统还原窗口里选择还原点,然后点击下一步,如下图所示。
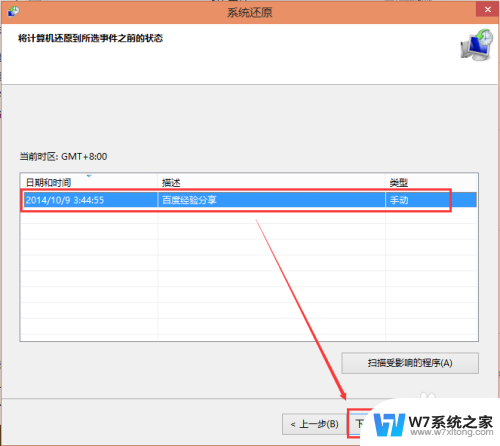
6.点击后,系统提示确认还原点。将C盘还原到“2014-10-9 3:44:55”之前所处的状态,点击完成系统自动重启完成系统还原。如下图所示。
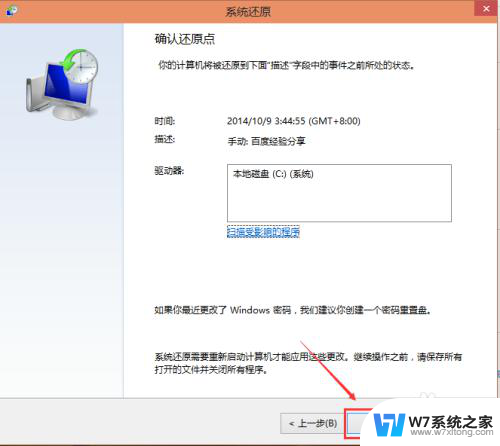
以上就是win10怎么进行系统还原的全部内容,还有不清楚的用户就可以参考一下小编的步骤进行操作,希望能够对大家有所帮助。