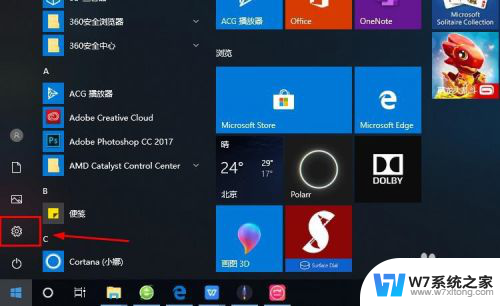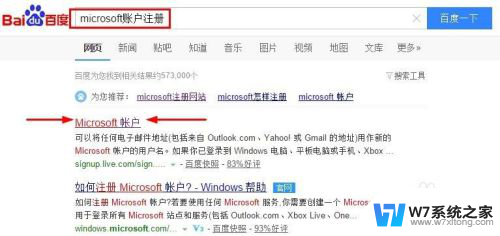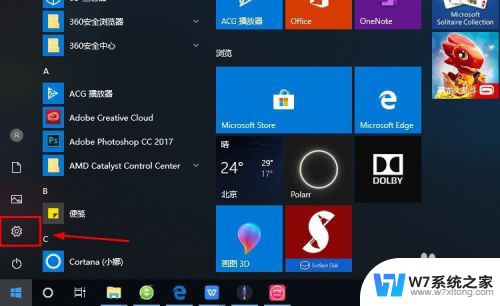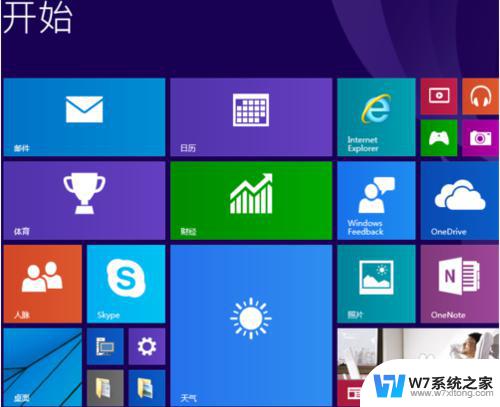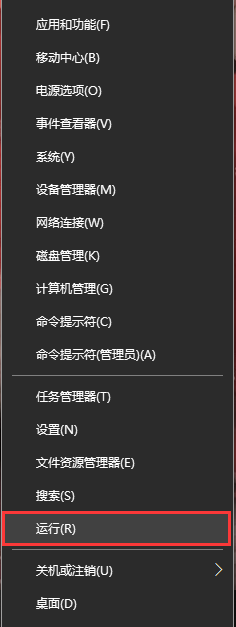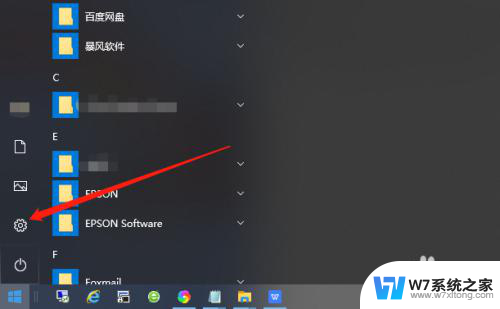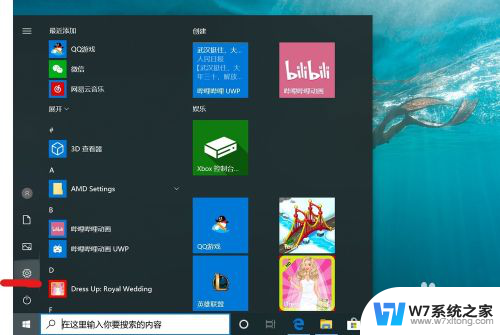win10 如何取消以microsoft账户登陆的开机密码 Win10取消以Microsoft账户登陆的开机密码步骤
在Win10系统中,我们通常需要通过Microsoft账户登陆来使用电脑,但有时候在每次开机都输入密码可能会感到繁琐,那么如何取消以Microsoft账户登陆的开机密码呢?下面我们将介绍一些简单的步骤来帮助您取消这一设置,让您更加方便地使用您的电脑。
操作方法:
1.在电脑桌面点击左下角的开始菜单,在弹出的开始界面点击设置,如图。
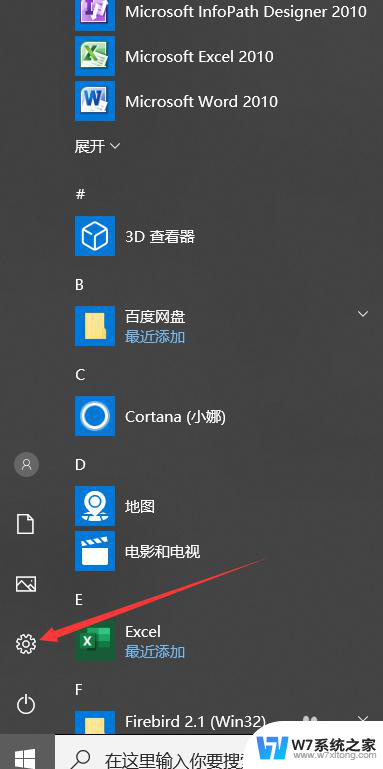
2.点击后,在Windows设置界面点击账户,如图。
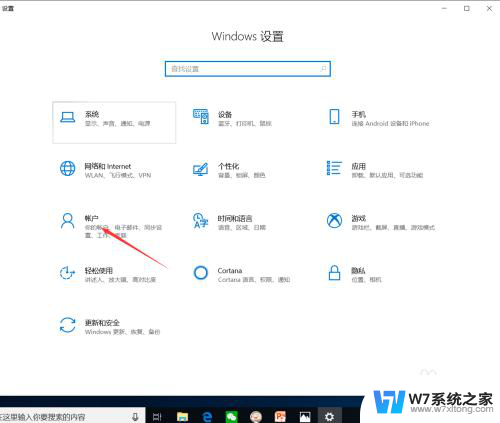
3.点击进入账户信息界面后,点击改用本地账户登录,如图。
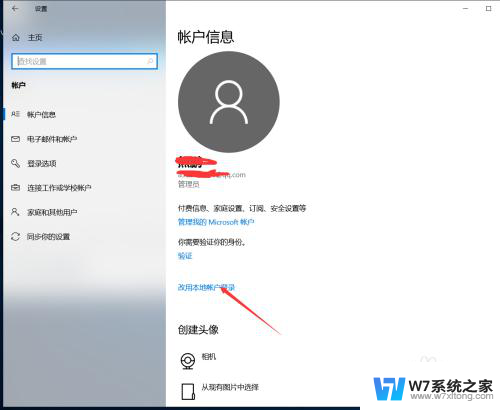
4.点击后,弹出切换到本地账户界面。在该界面输入当前使用的密码然后点击下一步,如图。
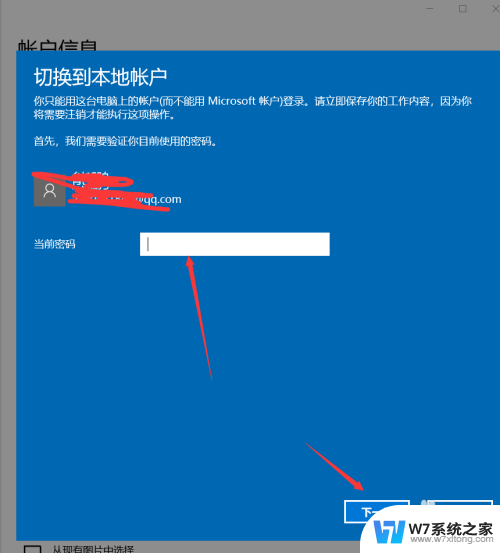
5.点击下一步后,在使用本地账户界面输入本地账户名称和密码然后点击下一步。如图。
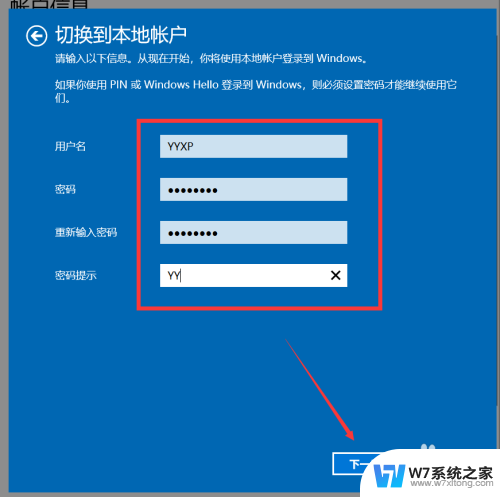
6.点击后,弹出操作即将完成提示界面,在该界面点击立即注销,如图。
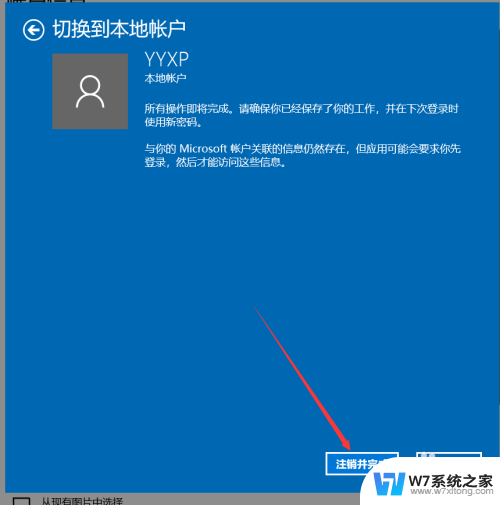
7.点击注销后,电脑将自动重启。重启成功后用本地账户进行登录,登录后再次进入账户信息界面,可以看到当前登录模式已经是本地账户登录了,如图。
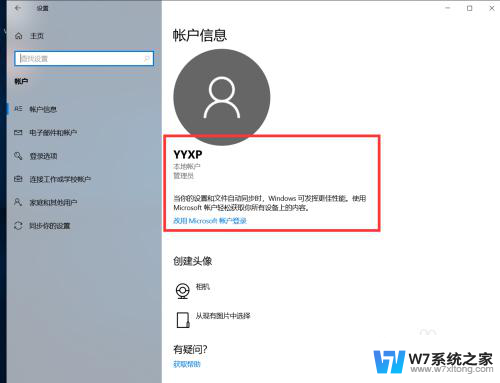
以上是关于如何取消使用Microsoft账户登录的开机密码的所有内容,如果有任何不清楚的地方,用户可以参考小编的步骤进行操作,希望对大家有所帮助。