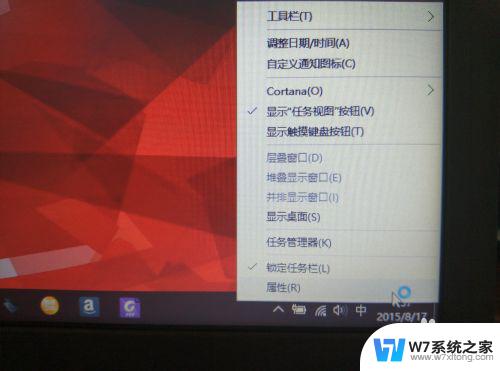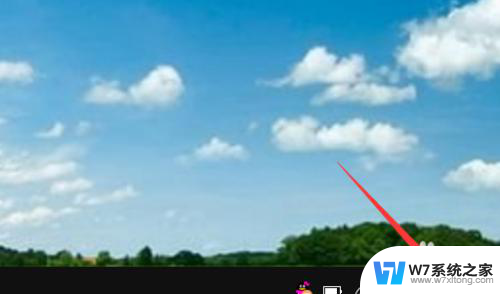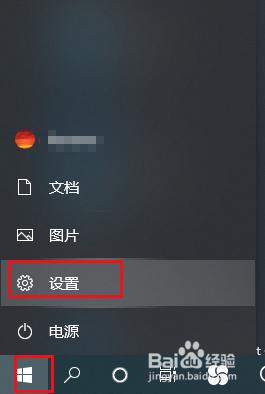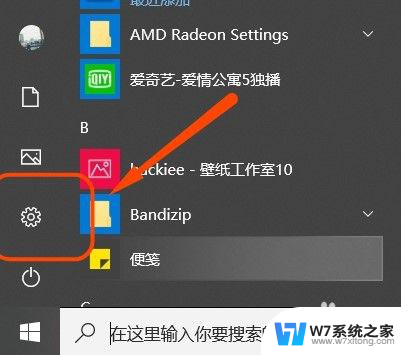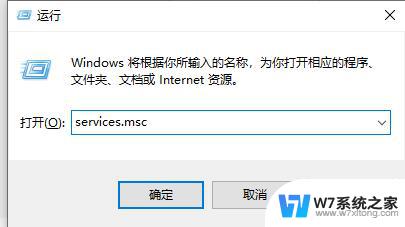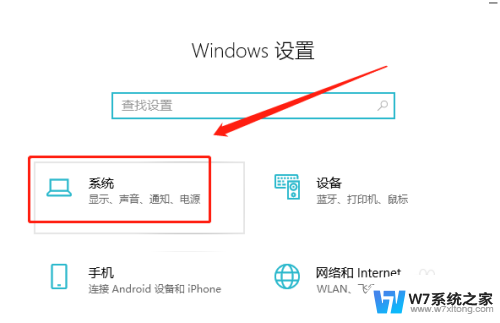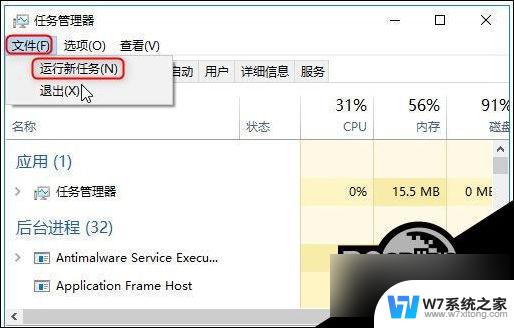windows10右下角操作中心开关失效 Win10操作中心灰色无法打开怎么解决
最近有很多用户反映他们在Windows 10系统中遇到了操作中心开关失效的问题,导致无法打开操作中心或者操作中心呈现灰色的状态,这种情况给用户的操作带来了困扰,那么该如何解决这个问题呢?接下来我们就来探讨一下解决方法。
具体方法:
1.先来看一下在打开的任务栏显示图标设置窗口中,操作中心右侧的开关为关闭状态,无法打开。
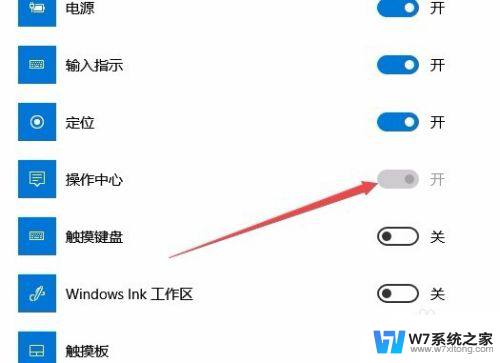
2.在Windows10的桌面,右键点击桌面左下角的开始按钮。在弹出的菜单中选择“运行”菜单项。
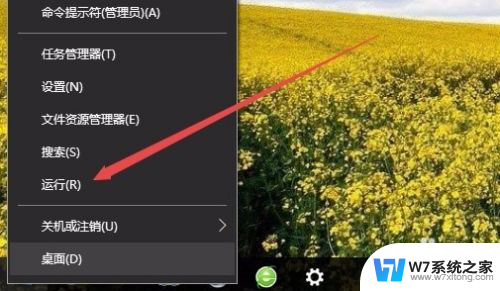
3.这时会打开Windows10的运行窗口,在窗口中输入命令gpedit.msc,然后点击确定按钮。
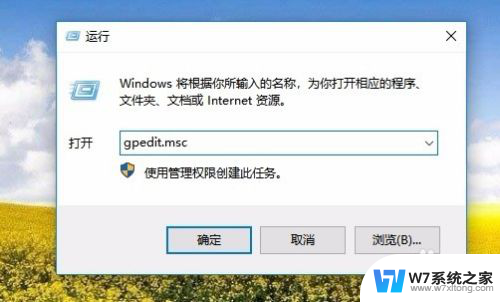
4.在打开的本地组策略编辑器窗口中,依次点击“用户配置/管理模板/开始菜单和任务栏”菜单项。
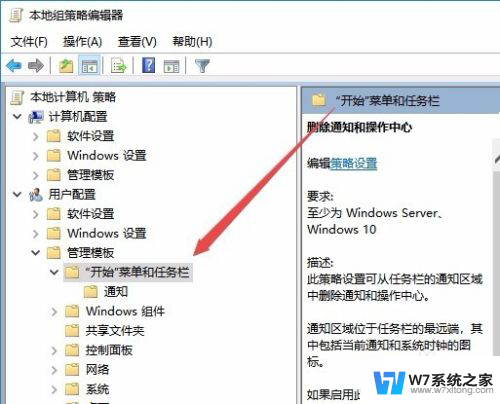
5.在右侧窗口中找到“删除通知和操作中心”设置项。
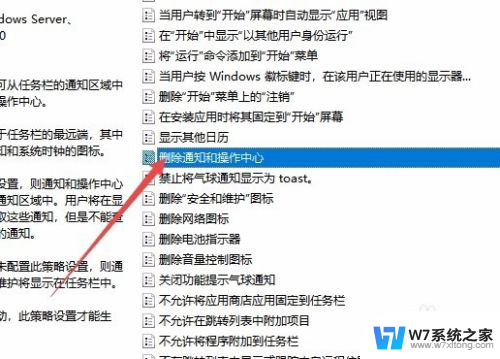
6.右键点击该设置项,在弹出菜单中选择“编辑”菜单项。或是直接双击“删除通知和操作中心”设置项。
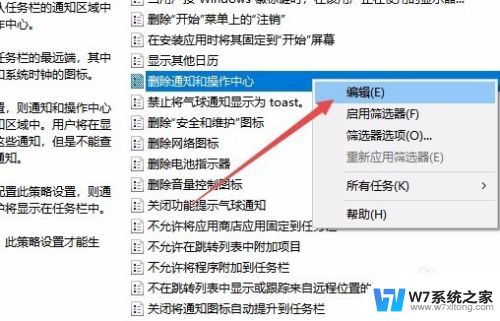
7.在打开的编辑窗口中,选择“已禁用”一项,最后点击确定按钮。
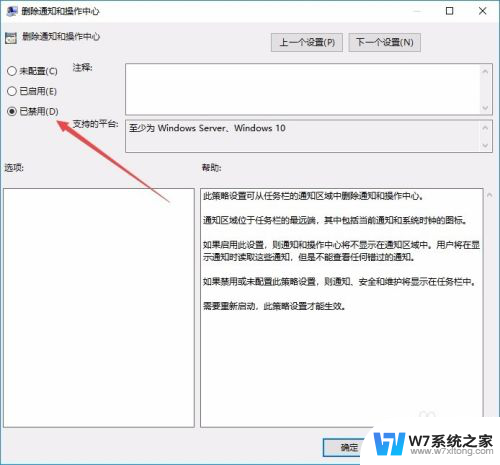
8.再次进入任务栏图标显示设置窗口,操作中心后面的开关已变成可编辑状态,打开该开关就可以了。
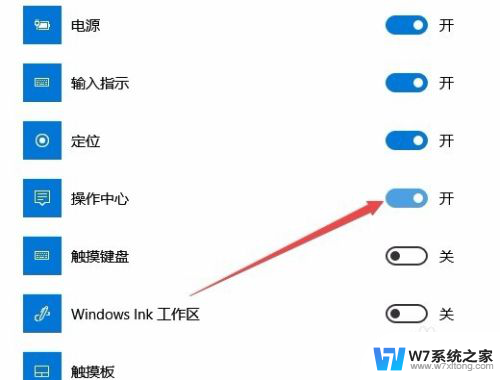
9.点击右下角的操作中心图标,也可以在展开的菜单中看到相应的设置项。
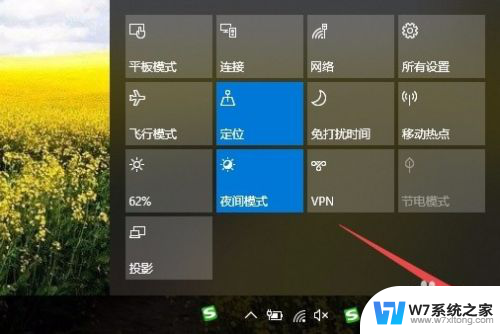
以上就是Windows 10右下角操作中心开关失效的全部内容,对于那些不清楚的用户,可以参考以上步骤进行操作,希望对大家有所帮助。