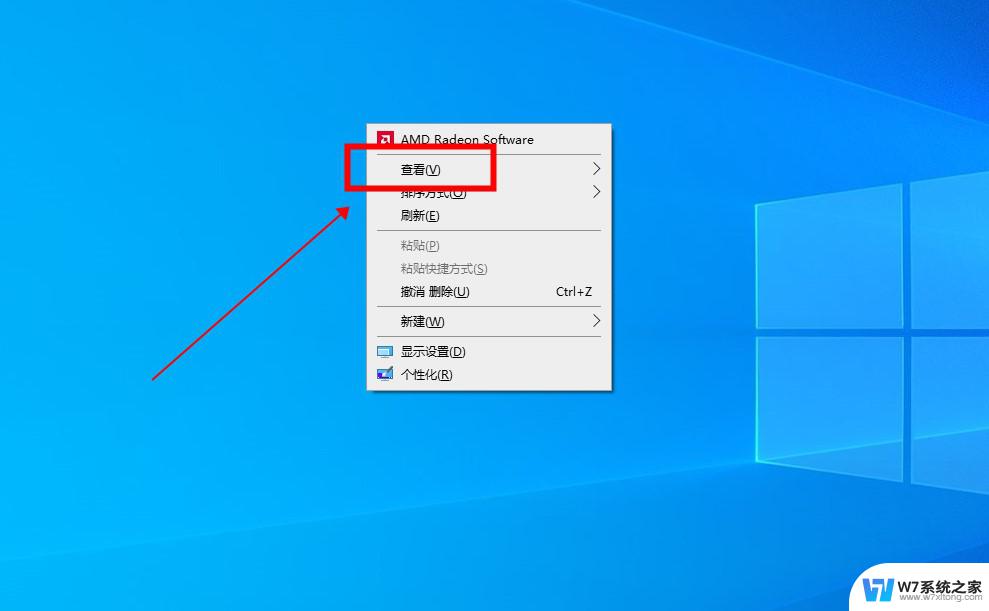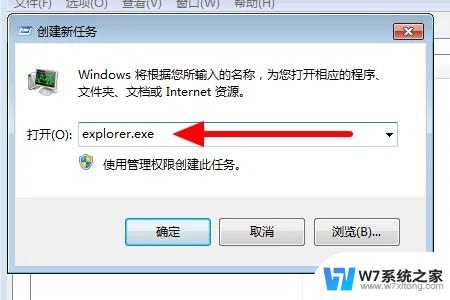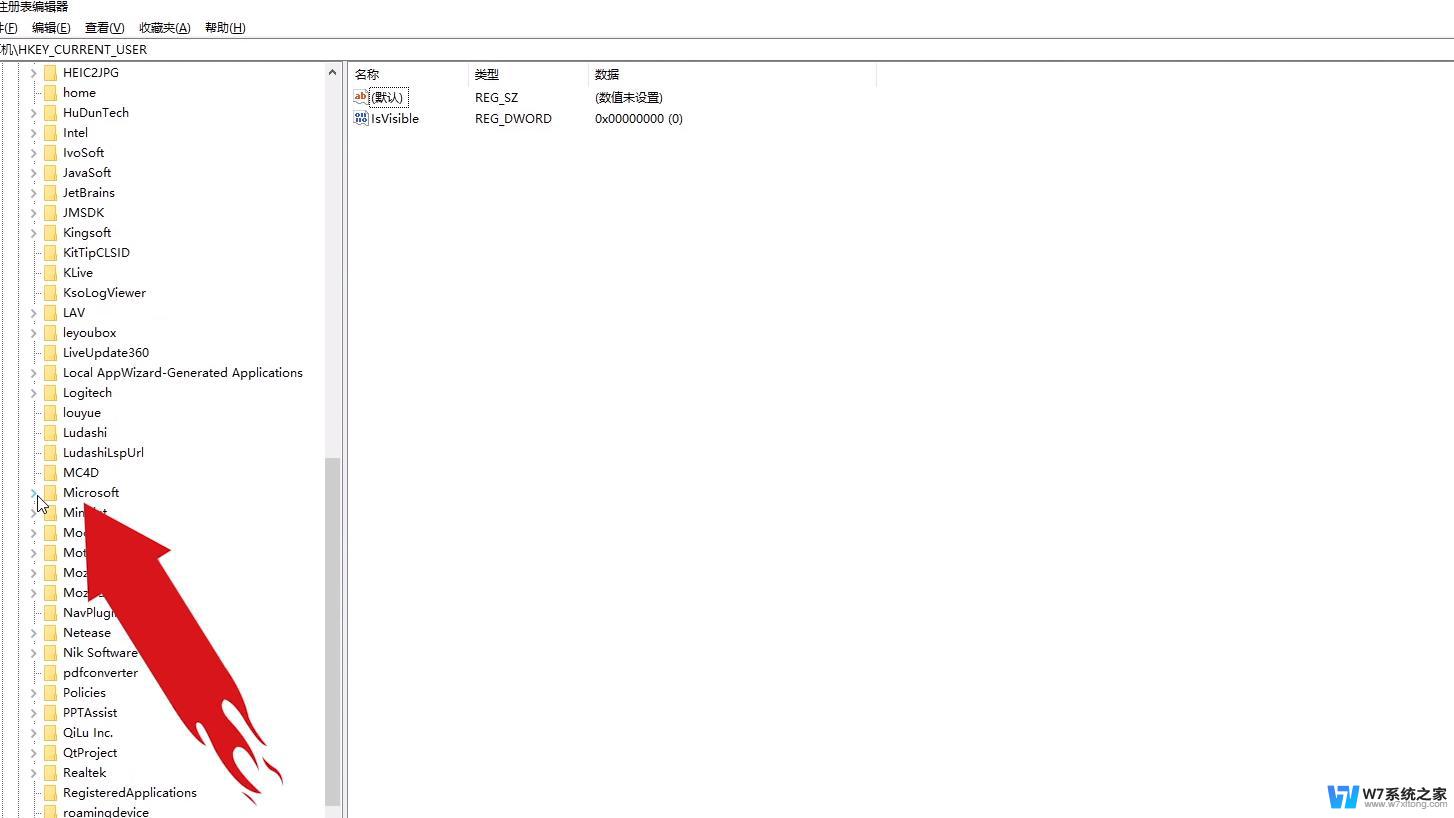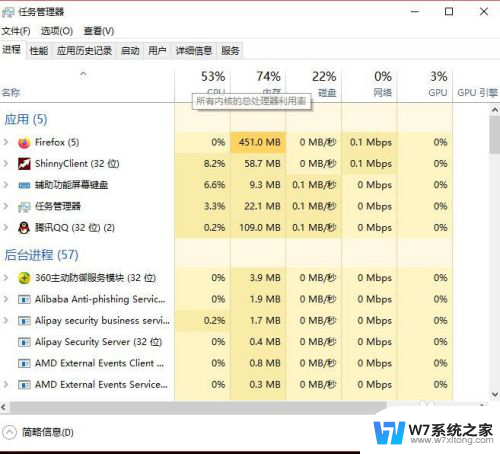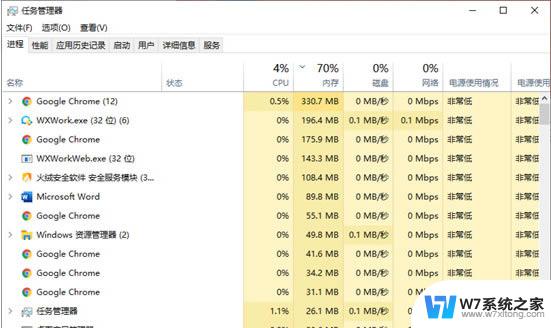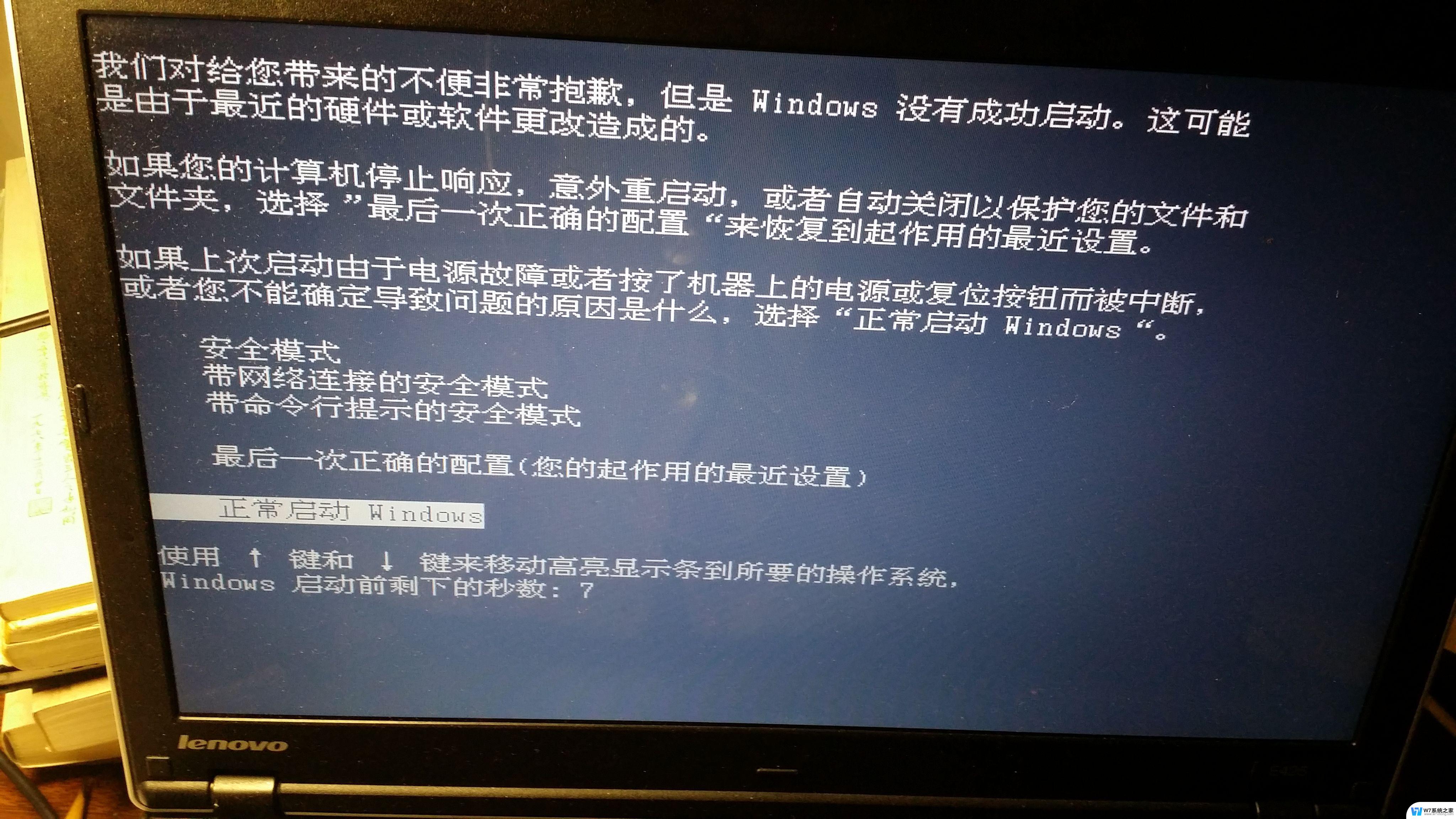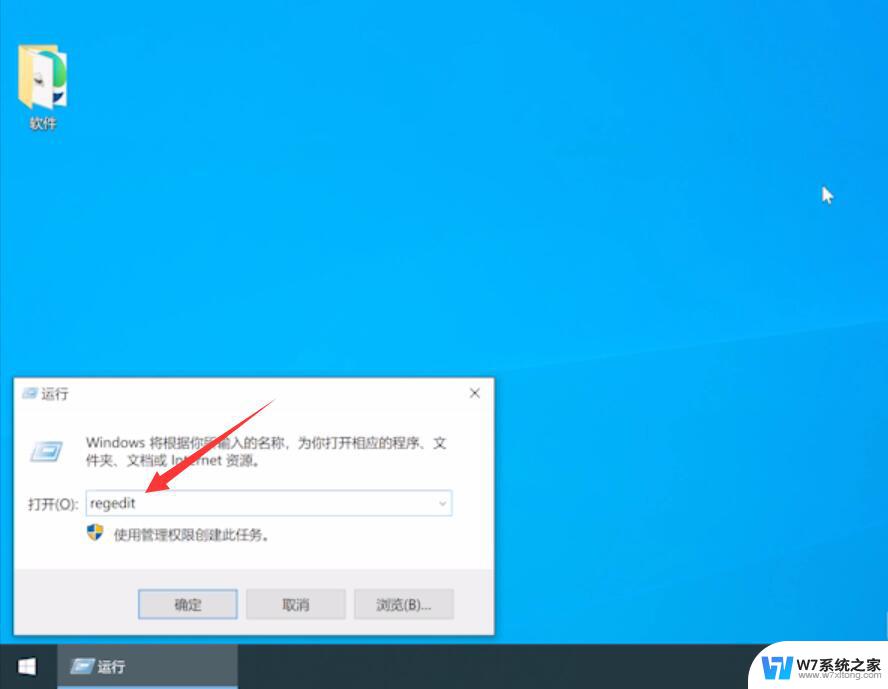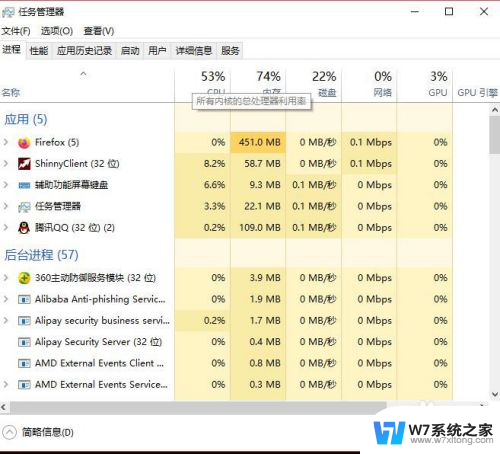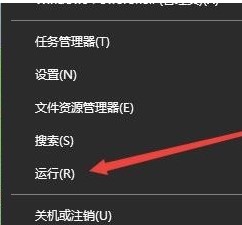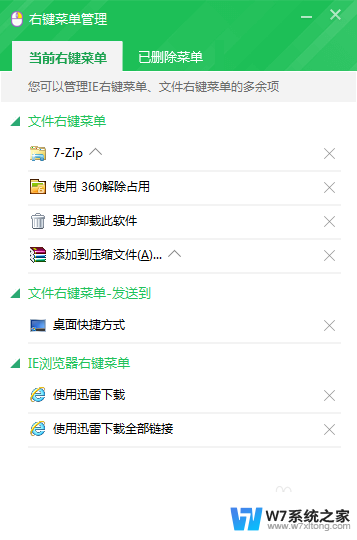win10开机桌面点击没反应怎么回事 win10系统桌面图标点击没反应怎么解决
Win10系统是目前广泛使用的操作系统之一,但有时候我们可能会遇到开机后点击桌面图标却没有任何反应的情况,这种问题可能是由于系统错误、软件冲突或者病毒感染造成的。接下来我们将介绍一些解决方法,帮助你解决Win10系统桌面图标点击没反应的问题。
具体步骤:
1.遇到这种问题,不用慌。首先,按下键盘上“Shift+Ctrl+Esc”组合键打开任务管理器。
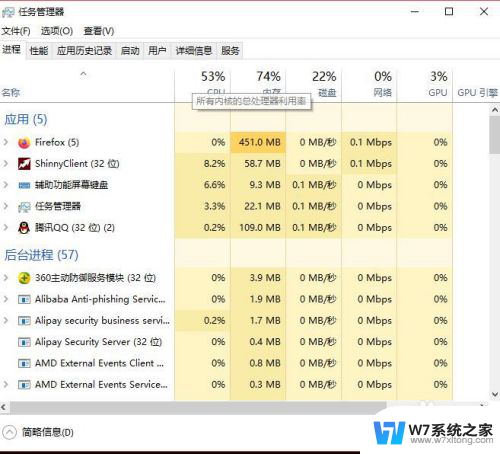
2.或者鼠标右键点击系统底部任务栏空白处,在弹出的菜单中选择“任务管理器”选项。
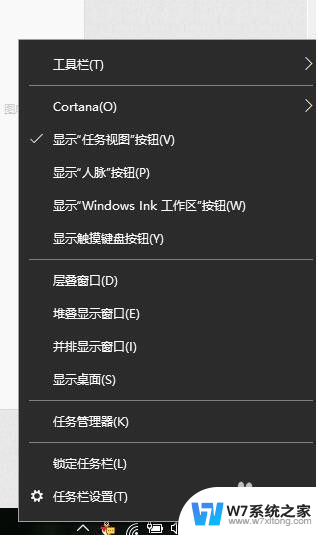
3.在任务管理器界面中,点击顶端的“详细信息”选项卡,找到“explorer.exe”的进程。
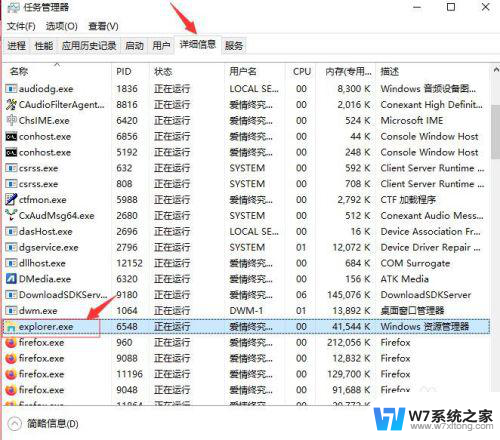
4.右击explorer.exe进程,在弹出菜单中选择“结束任务”选项。
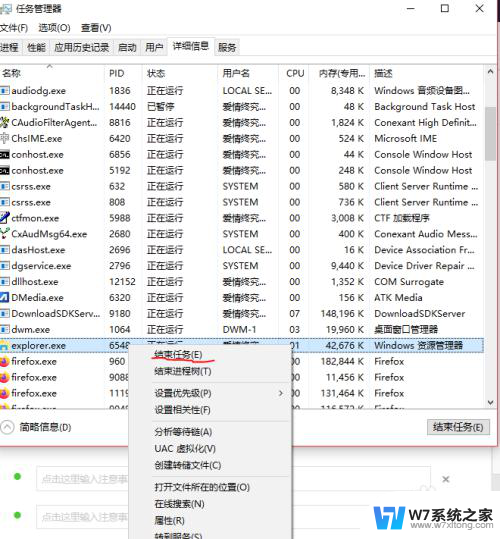
5.接着Windows任务管理器会弹出一个提示窗提示你是否要结束“explorer.exe”?请点击底部的“结束进程”按钮。
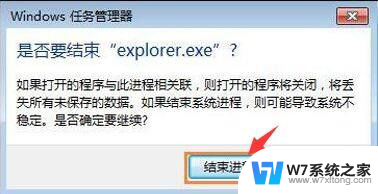
6.然后返回到任务管理器界面中,点击界面上端的“文件”菜单里的“运行新任务”选项。
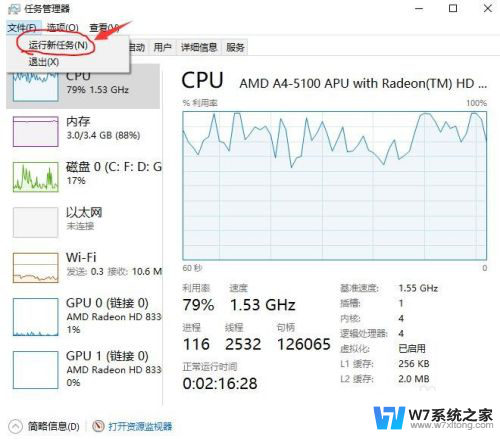
7.在打开的创建新任务窗口中,在输入框里输入“explorer.exe”,不包含引号。最后点击“确定”按钮即可轻松解决桌面图标打不开或者点击没反应的问题。
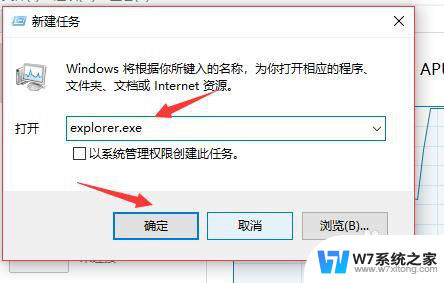
以上是关于win10开机桌面点击没反应的解决方法,如果还有不清楚的用户,可以参考以上步骤进行操作,希望对大家有所帮助。