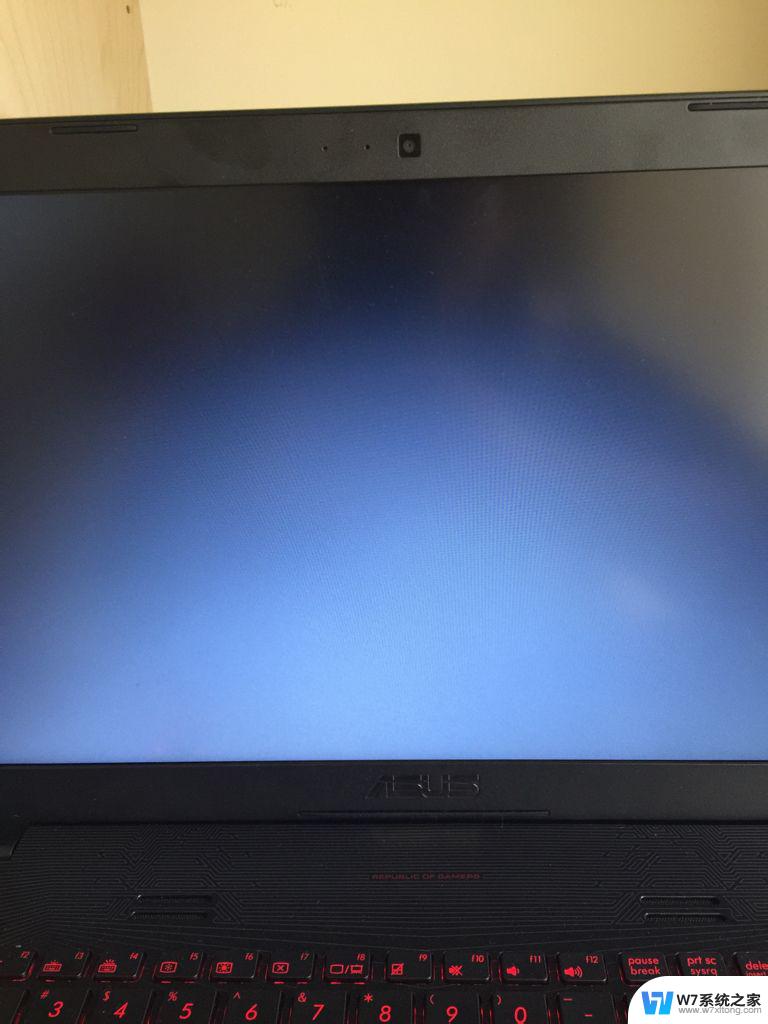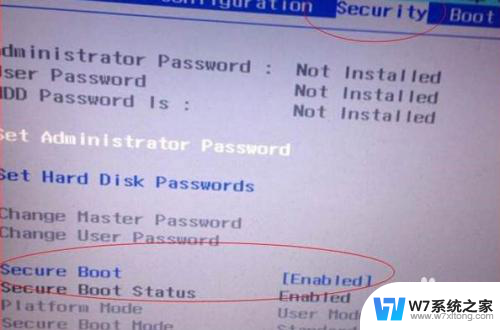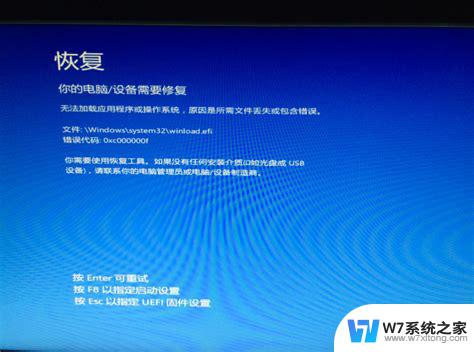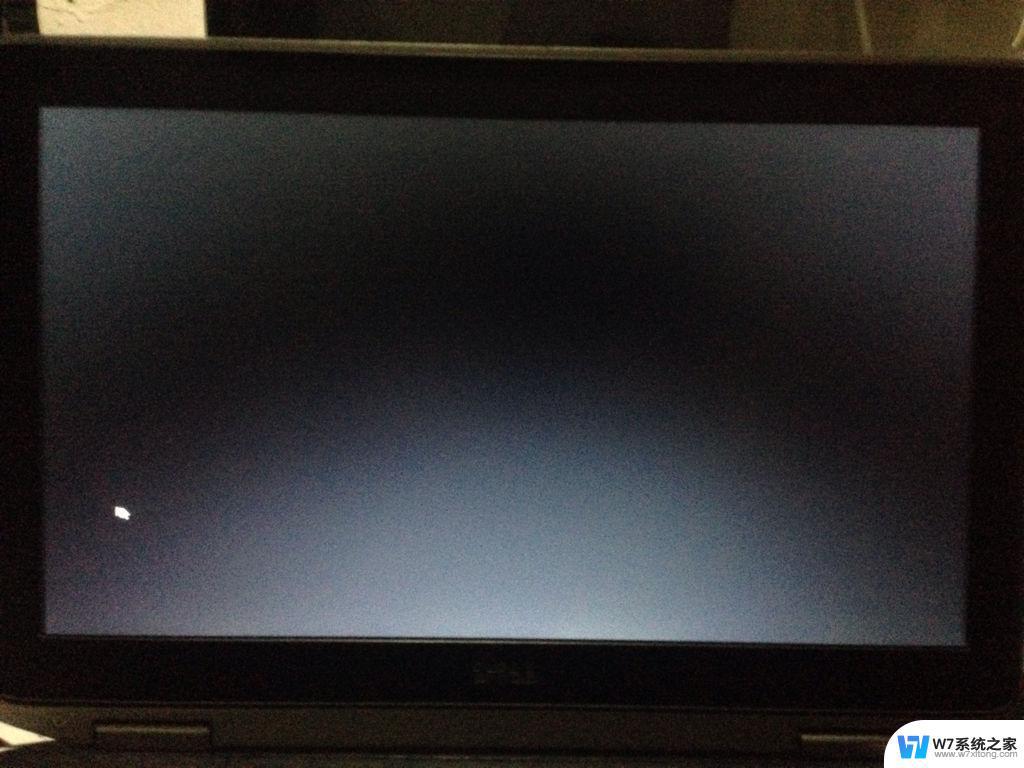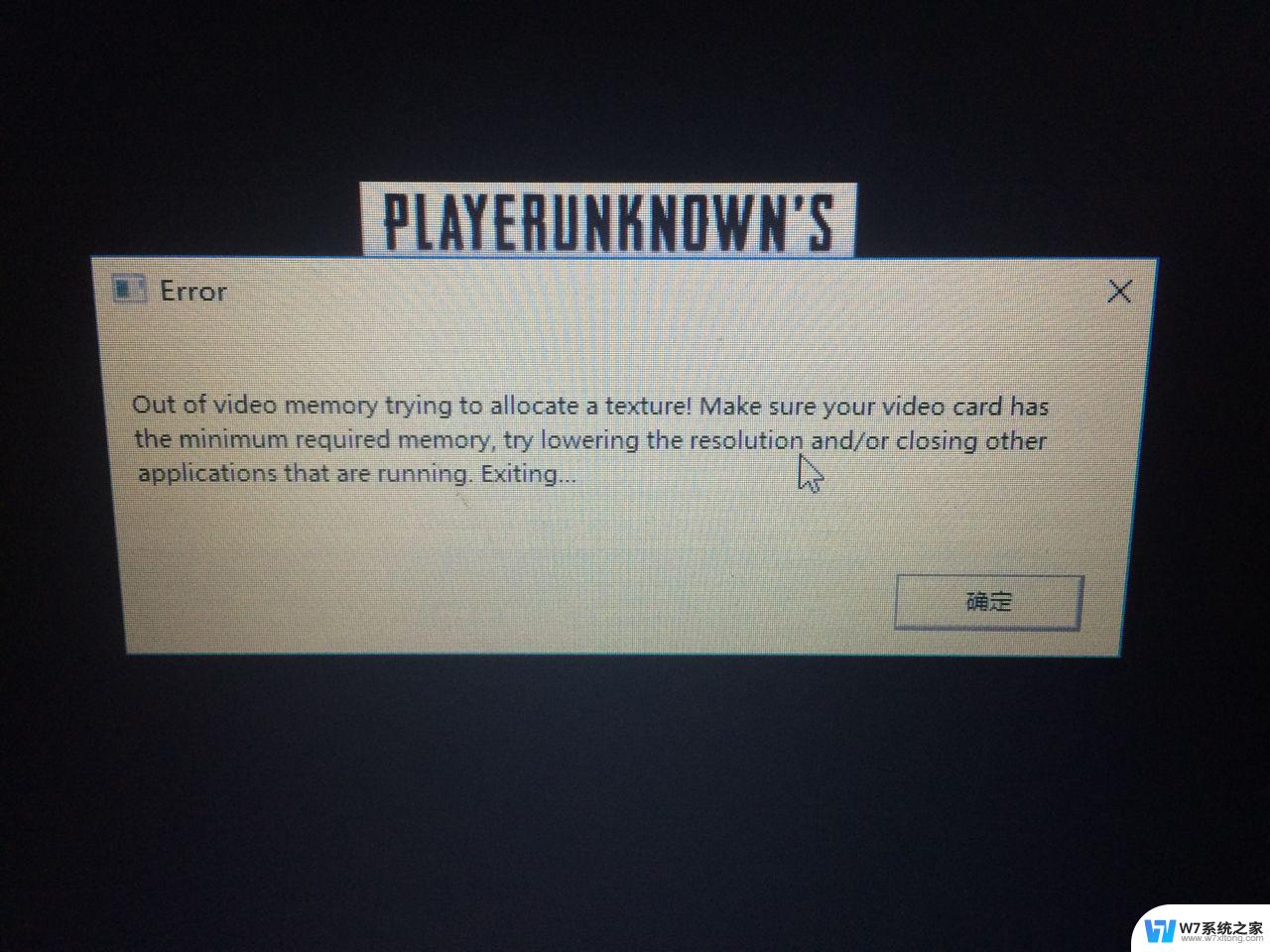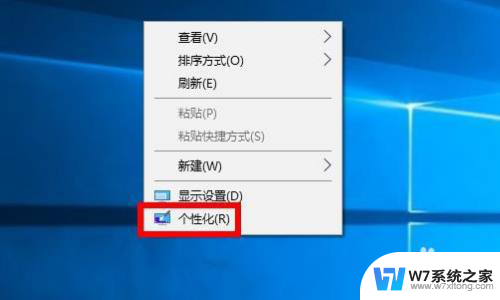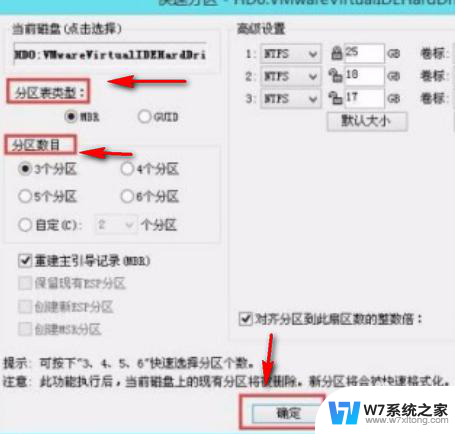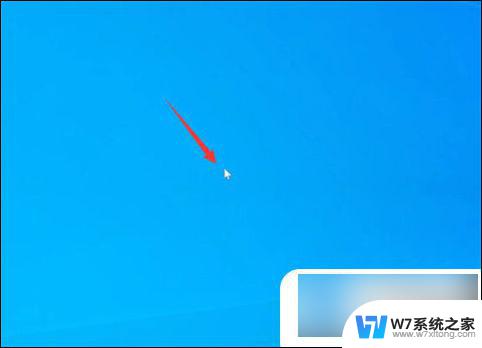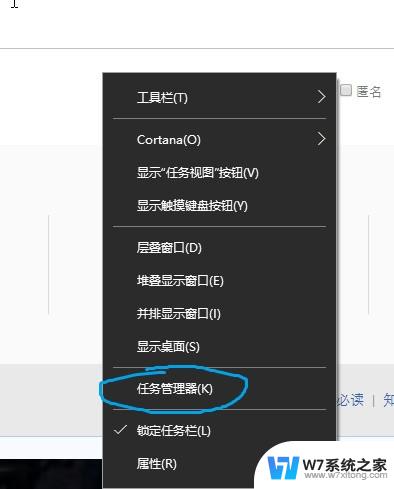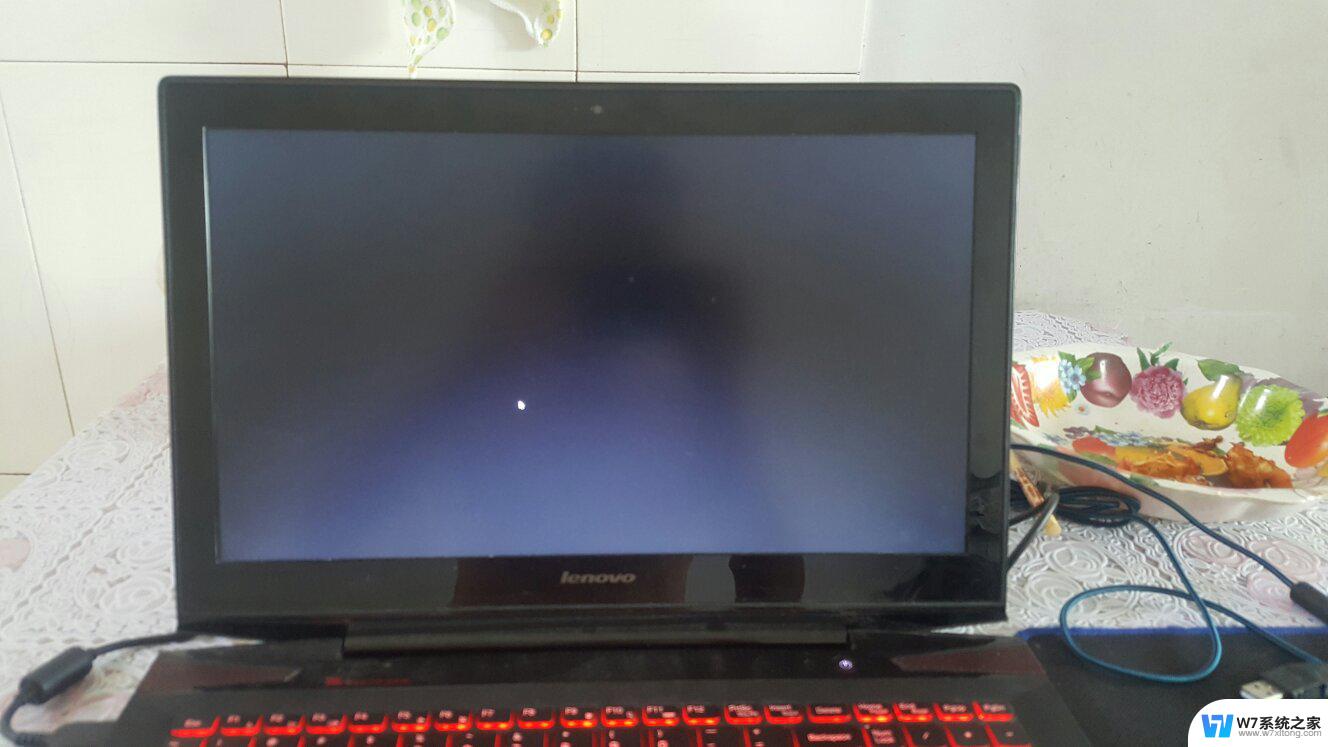新装win10黑屏了 win10开机黑屏解决方法
Win10系统是目前使用最广泛的操作系统之一,然而在使用过程中可能会遇到各种问题,其中之一就是开机黑屏的情况,当我们启动电脑时,屏幕突然一片漆黑,让人无从下手。但是不要担心,有一些简单的解决方法可以帮助我们轻松解决这个问题。接下来我们将介绍一些win10开机黑屏的解决方法,希望能够帮助到大家解决这一困扰。
具体步骤:
1、win10系统开机的时候一直按F8直到进入高级恢复界面,这个方法不行就在开机进入系统时长按电源键关机。重复3次左右。
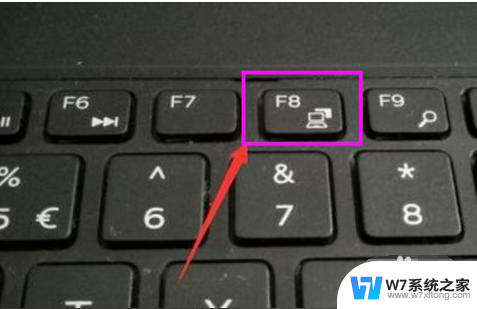
2、出现高级恢复的界面,点击“疑难解答”选项。接着点击“高级选项”,点击“启动设置”,点击“重启”,选择安全模式。
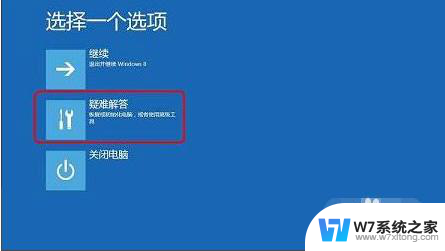
3、进入安全模式后,按下快捷键“win + R”打开运行输入框,输入cmd。
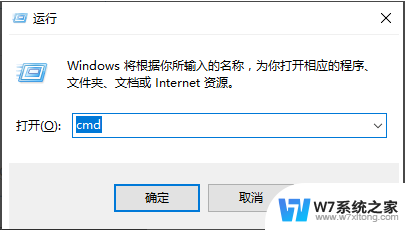
4、打开管理员命令窗口,输入msconfig,回车。

5、找到这个常规,清除加载启动项。
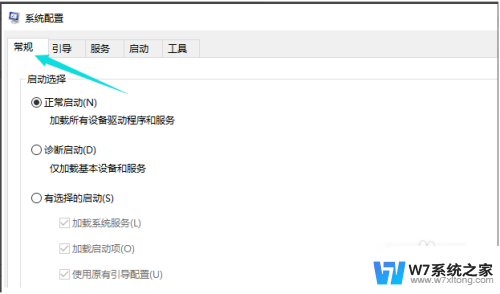
6、切换到“服务”标签页,单击“隐藏所有Microsoft”服务,然后单击全部禁用。
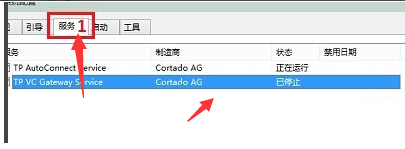
7、再切换到启动选项,点击“打开任务管理器”。
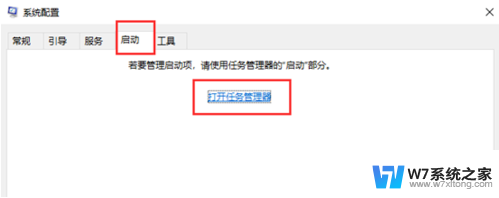
8、在“任务管理器”中可以看到所有开机自启项,右击需要关闭的启动项上,选择“禁用”。单击确定保存后,重新启动系统。
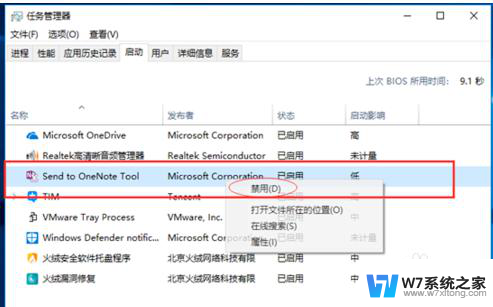
9、如果是显卡驱动问题导致的,可以进入安全模式。右击“我的电脑”选择“属性”,打开“设备管理器”,找到显卡驱动将其卸载即可。
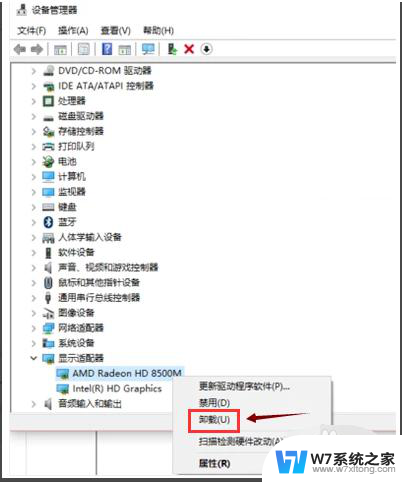
10、如果以上方法还不能解决的话,可以通过重装系统的方式解决系统问题造成的故障。可以通过小白一键重装系统工具制作u盘启动盘重装系统。
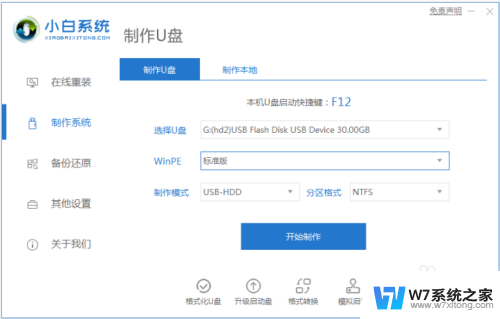
以上就是新装win10黑屏了的全部内容,如果有不清楚的用户,可以根据小编提供的方法进行操作,希望这些方法能帮助到大家。