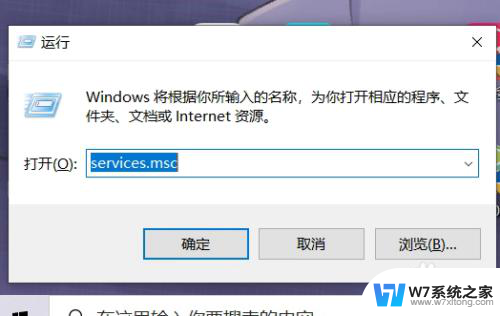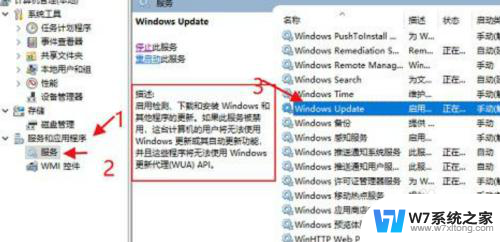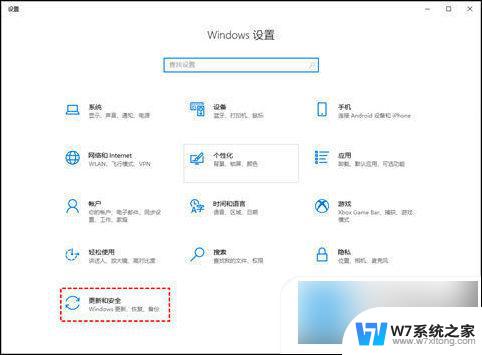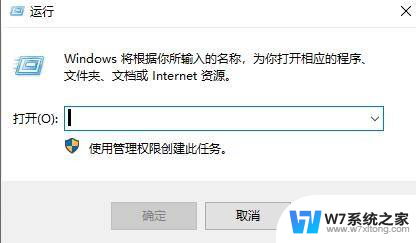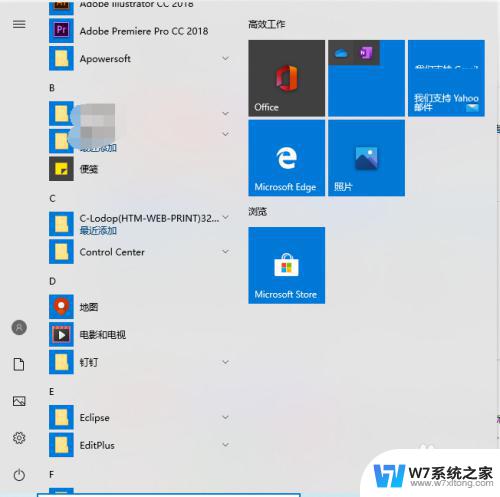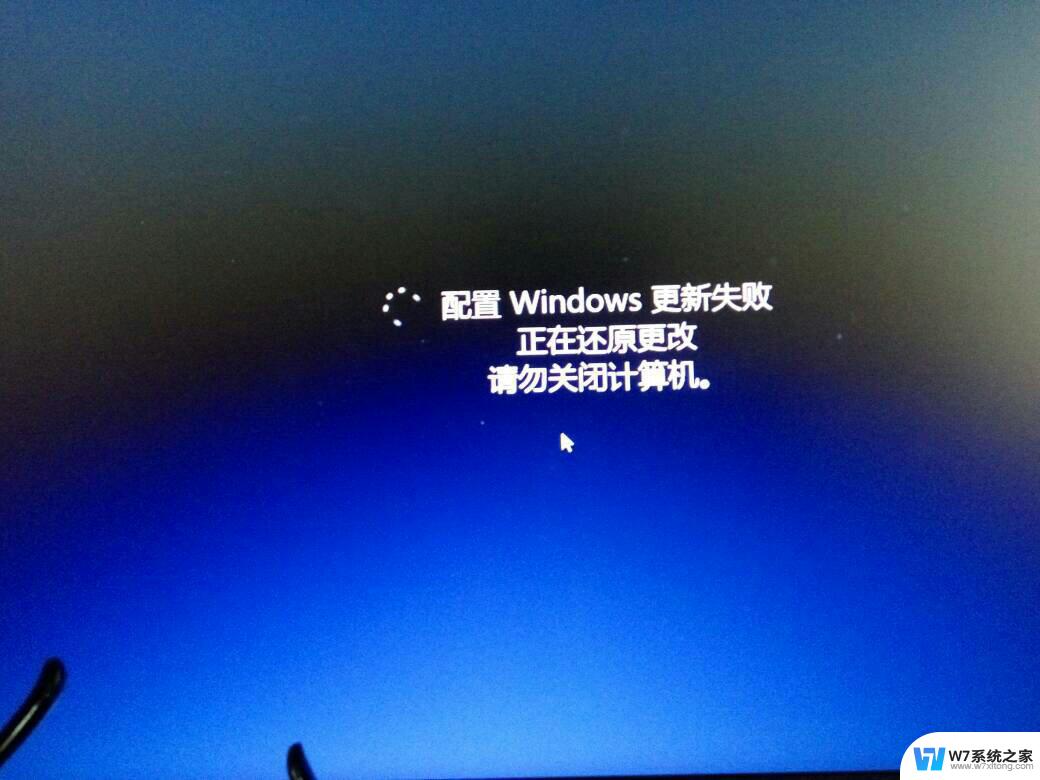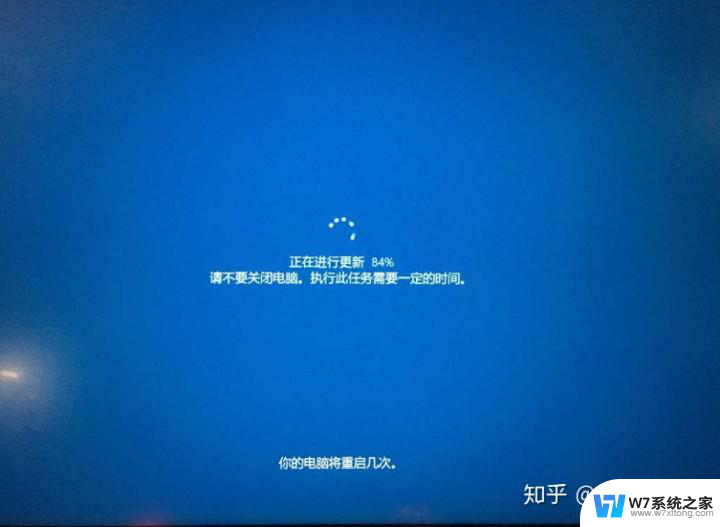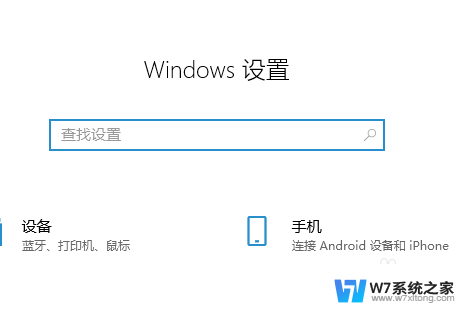win10跳过更新直接关机 Win10关机不想更新并直接关机的方法
在使用Win10操作系统时,有时候我们可能不想进行系统更新,但又想立即关机,在这种情况下,我们可以通过一些简单的操作来实现直接关机而跳过系统更新的步骤。这样不仅能节省时间,还可以避免系统更新带来的一些不必要的麻烦。接下来我们就来了解一下Win10关机不想更新并直接关机的方法。
操作方法:
1.点击电脑左下角的开始图标,然后找到“设置”,点击“设置”,如图所示:
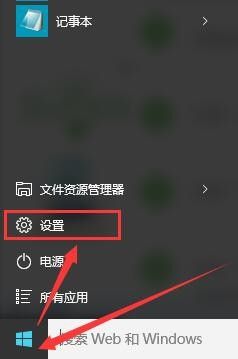
2.点击“设置”我们会进入“设置”界面,点击“系统”,如图所示:

3.点击“系统”之后会进入“系统”界面,点击左边最下面一项的“关于”:

4.之后我们会看到一个关于电脑信息的一个界面,点击下面的“更改产品秘钥或升级你的Windows版本”。如图所示:

5.然后就会出现一个关于Windows版本的界面,点击左边的“window更新”设置按钮,如图所示:

6.点击了“window更新”之后,会显示电脑Windows更新的状态的界面。点击下面的“高级选项”,如图所示:

7.点击“高级选项”之后,会出现Windows更新的方式。在出现的“推迟升级”或“延迟功能更新”(由于版本不同,这里可能有这2个不同提示),在“推迟升级”或“延迟功能更新”前方框内点击一下打钩。然后关闭界面就可以了。

8.最后我们返回到关机界面,点击“电源”按钮,就只会出现“睡眠”、“关机”和“重启”三个选项了。
以上就是win10跳过更新直接关机的全部内容,对于不熟悉的用户可以按照以上方法进行操作,希望能够帮助到大家。