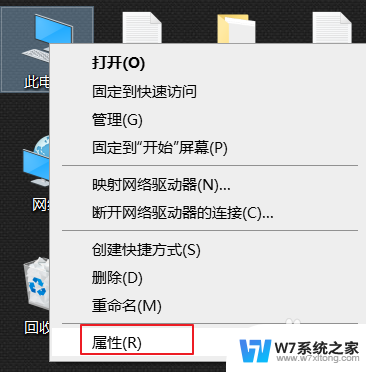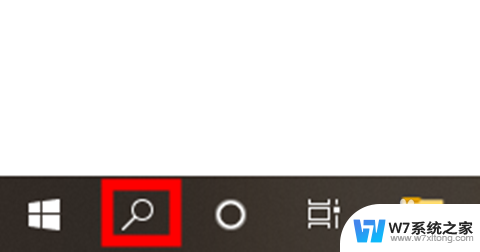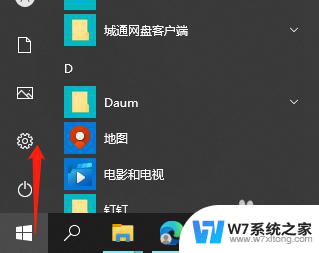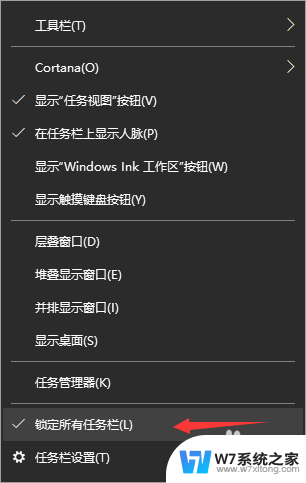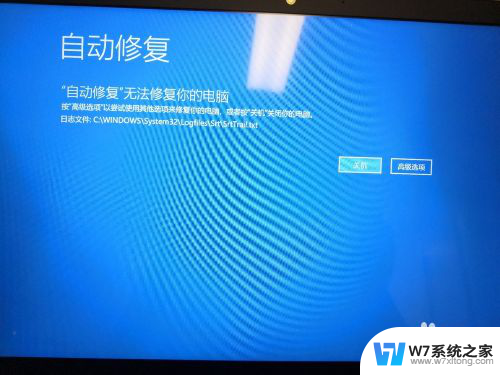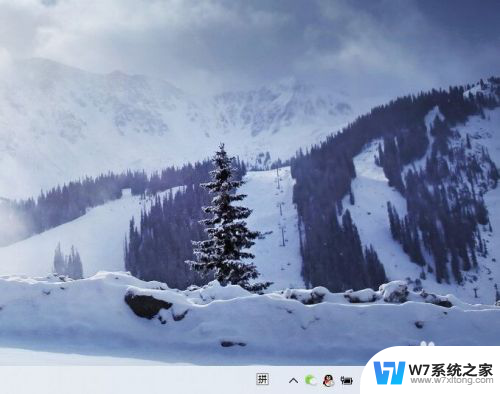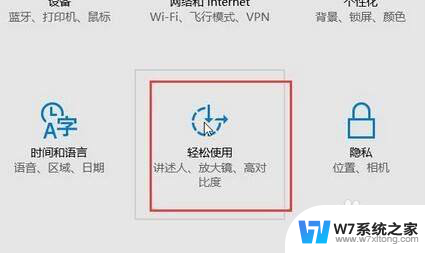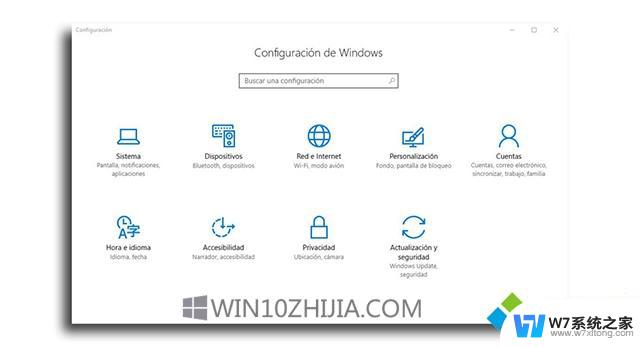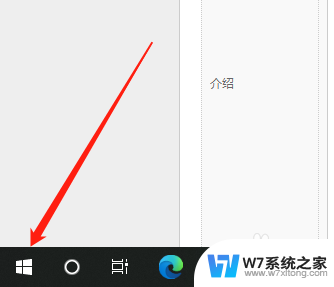win10设置java环境变量 Win10系统下如何配置java环境变量
在Win10系统下配置Java环境变量是非常重要的,它可以帮助我们在使用Java开发工具时更加方便快捷,通过设置Java环境变量,我们可以在命令行或者IDE中直接运行Java程序,而不需要每次都输入完整的路径。本文将介绍如何在Win10系统下配置Java环境变量,让您轻松地使用Java开发工具进行编程。
目录一,配置环境变量步骤二,验证环境变量是否配置成功。三,详细步骤一,配置环境变量步骤1.右击桌面上的“此电脑”图标,选择属性。
2.选择高级系统设置
3.单击环境变量
4.单击系统变量中的新建
5.在变量名中输入JAVA_HOME
变量值中输入jdk安装路径,系统默认路径为
C:\Program Files\Java\jdk1.8.0_221
6.继续单击系统变量中的新建
7.在变量名中输入CLASSPATH
变量值为
.;%JAVA_HOME%lib;%JAVA_HOME%\lib\tools.jar
注意最前面的“.”不能忽略
8.先选择Path然后点击编辑
9.在编辑环境变量中点击新建
10.将%JAVA_HOME%\bin
%JAVA_HOME%\jre\bin
分别添加进去,然后单击确定按钮。
11.环境变量配置完成,单击确定保存。不点击确定直接退出,配置的环境变量没有保存就不会生效。
二,验证环境变量是否配置成功。1.按住键盘的windows+R然后输入cmd
2.在命令行窗口分别输入“java”回车,“javac”回车和“java -version”回车出现如下图效果,则环境变量配置成功。可以开始你的java之旅
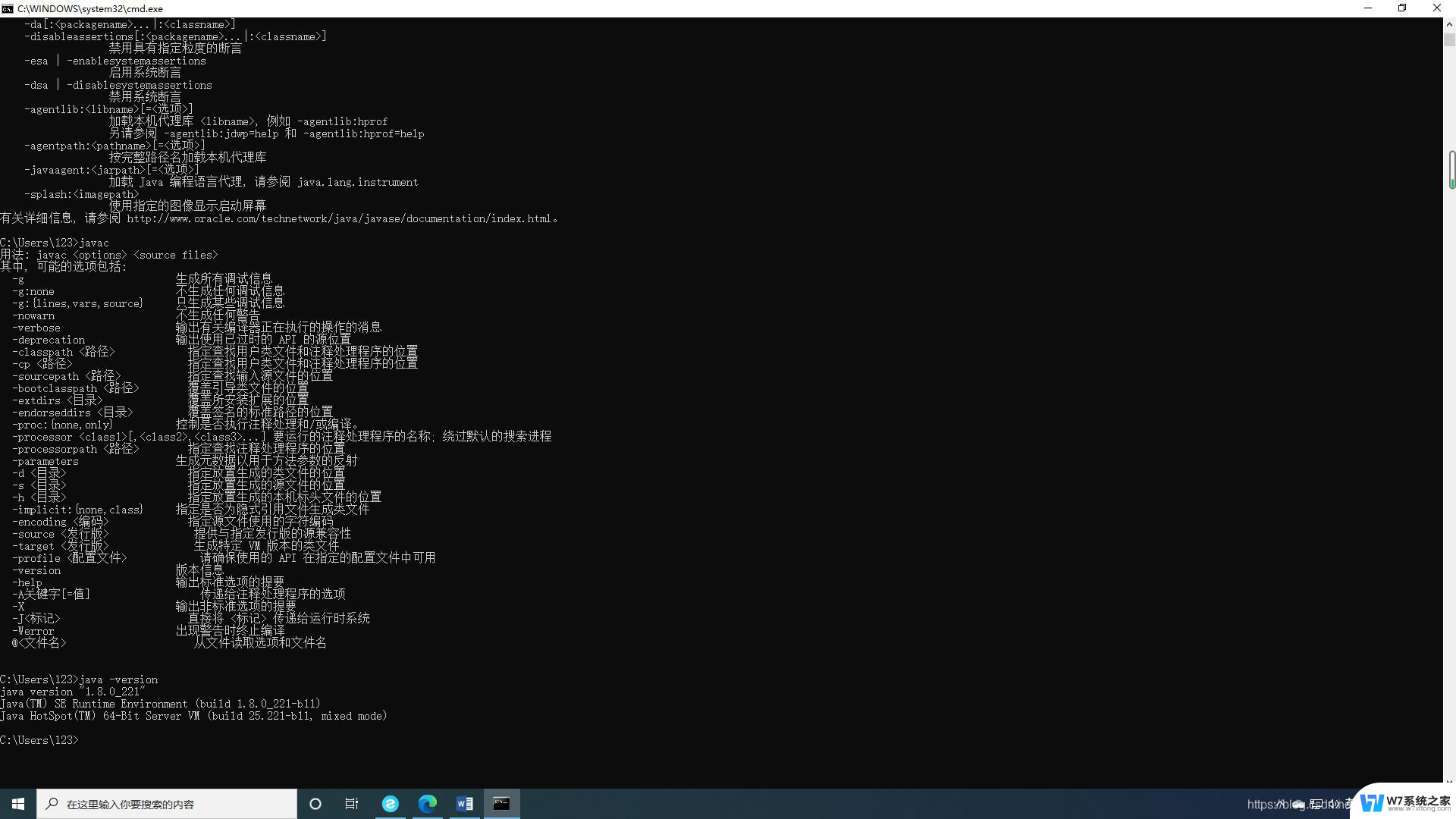
1.右击桌面上的“此电脑”图标,选择属性。

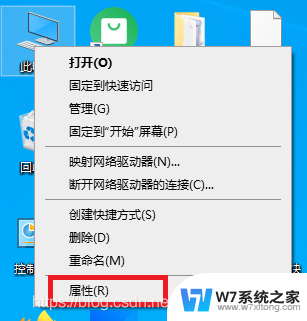
2.选择高级系统设置
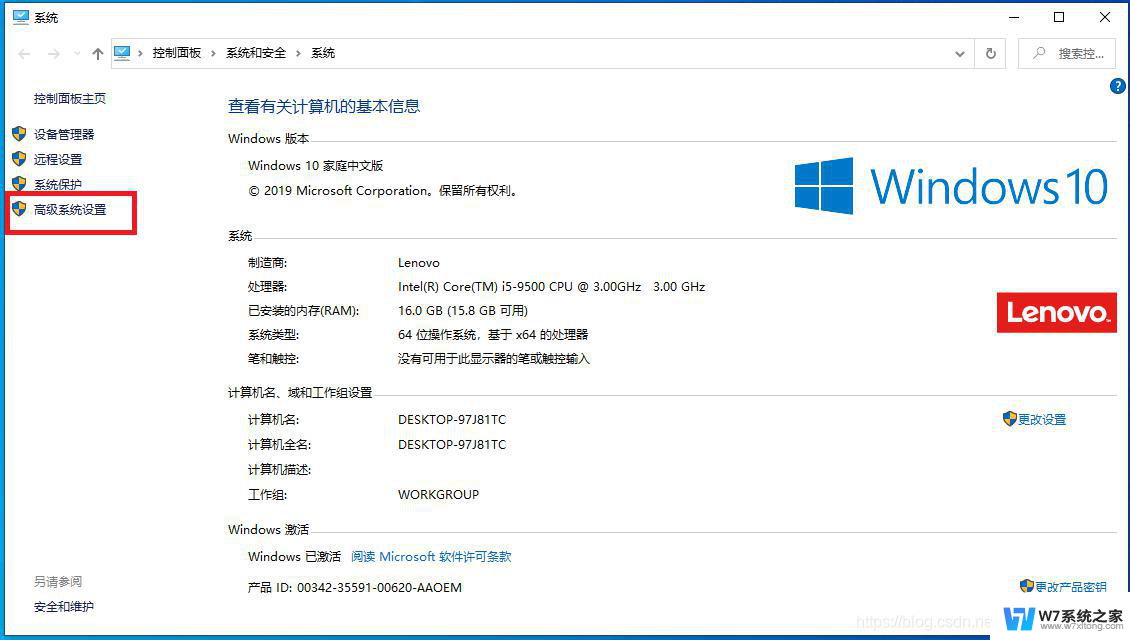
3.单击环境变量
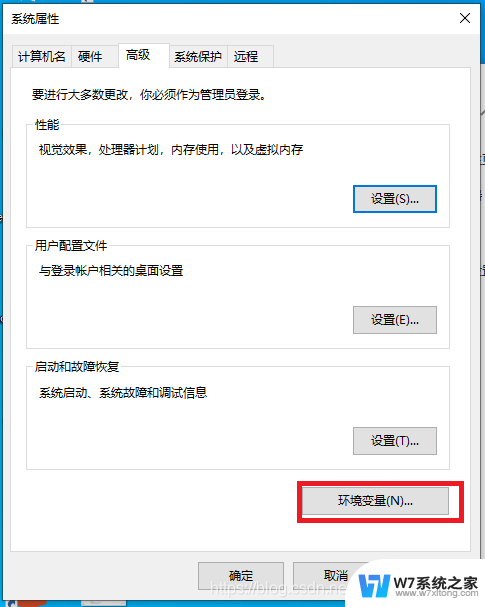
4.单击系统变量中的新建
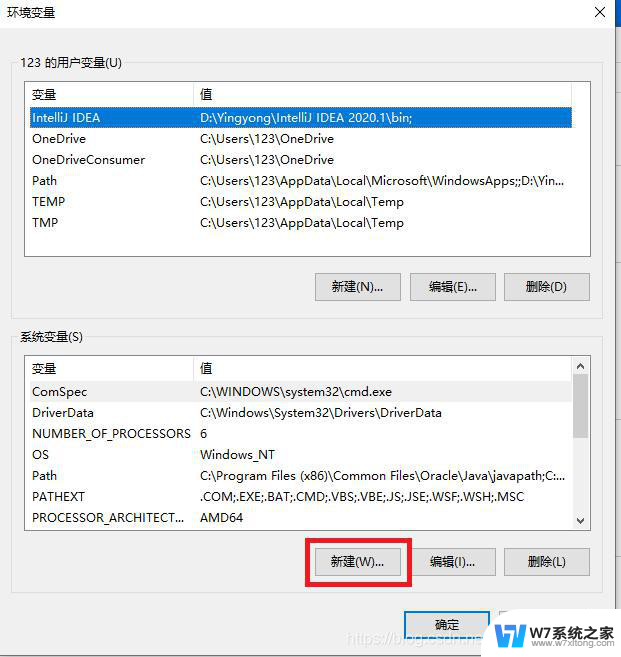
5.在变量名中输入JAVA_HOME
变量值中输入jdk安装路径,系统默认路径为
C:\Program Files\Java\jdk1.8.0_221
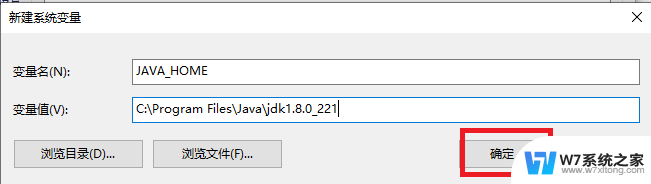
6.继续单击系统变量中的新建
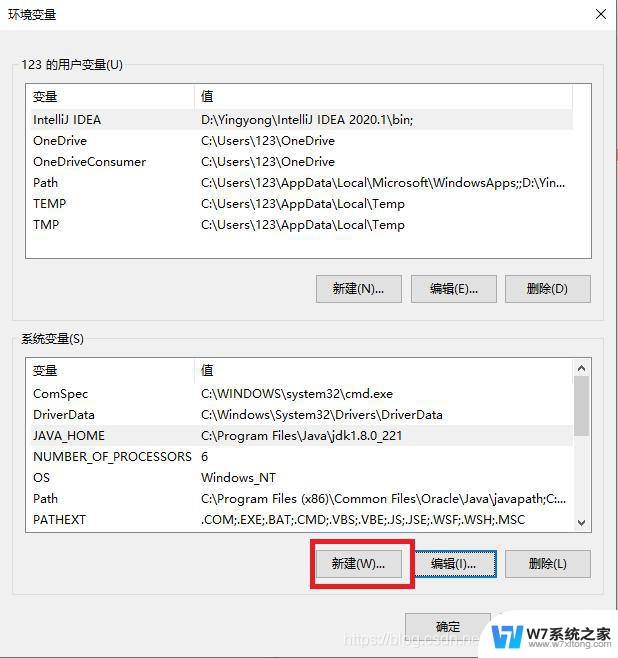
7.在变量名中输入CLASSPATH
变量值为
.;%JAVA_HOME%lib;%JAVA_HOME%\lib\tools.jar
注意最前面的“.”不能忽略
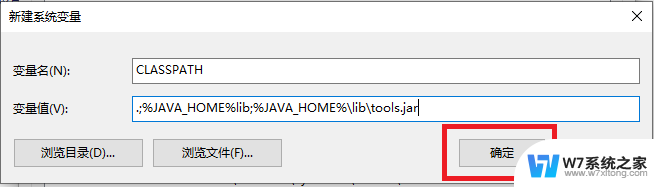
8.先选择Path然后点击编辑
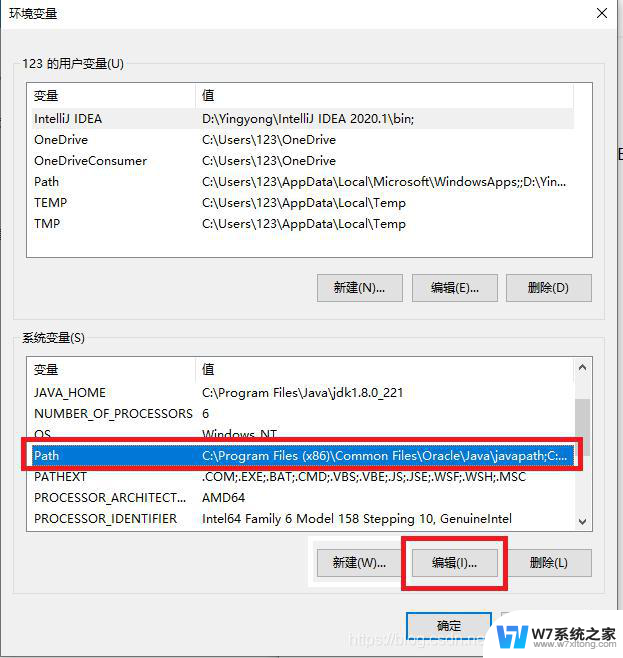
9.在编辑环境变量中点击新建
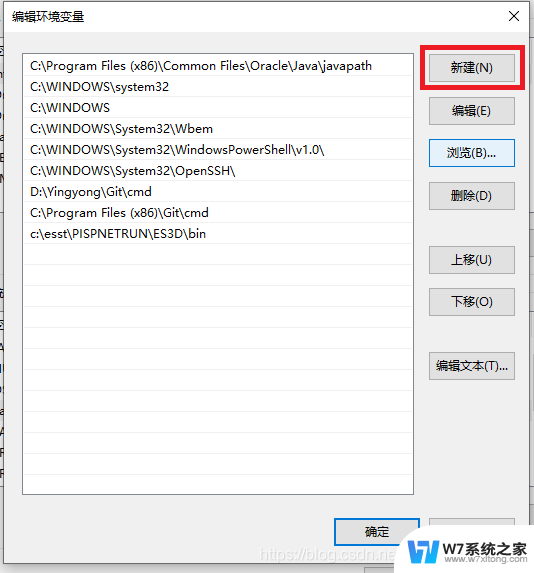
10.将%JAVA_HOME%\bin
%JAVA_HOME%\jre\bin
分别添加进去,然后单击确定按钮。
效果如下图
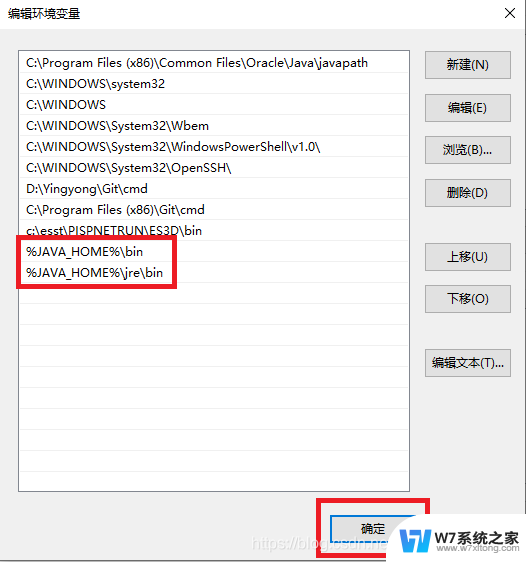
11.环境变量配置完成,单击确定保存。不点击确定直接退出,配置的环境变量没有保存就不会生效。
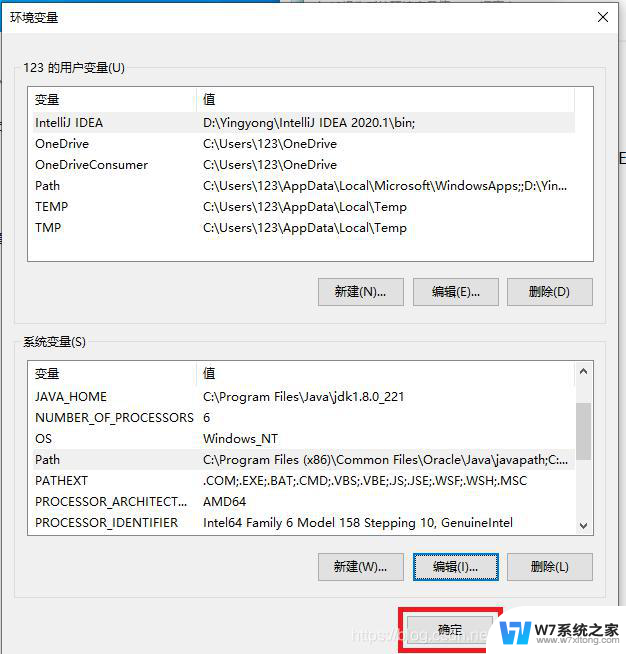
开始验证环境变量是否配置成功。
1.按住键盘的windows+R然后输入cmd
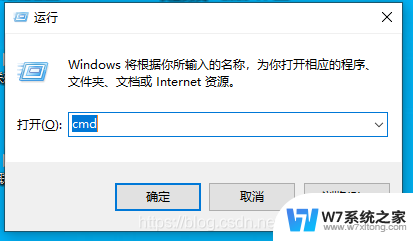
2.在命令行窗口分别输入“java”回车,“javac”回车和“java -version”回车出现如下图效果,则环境变量配置成功。可以开始你的java之旅
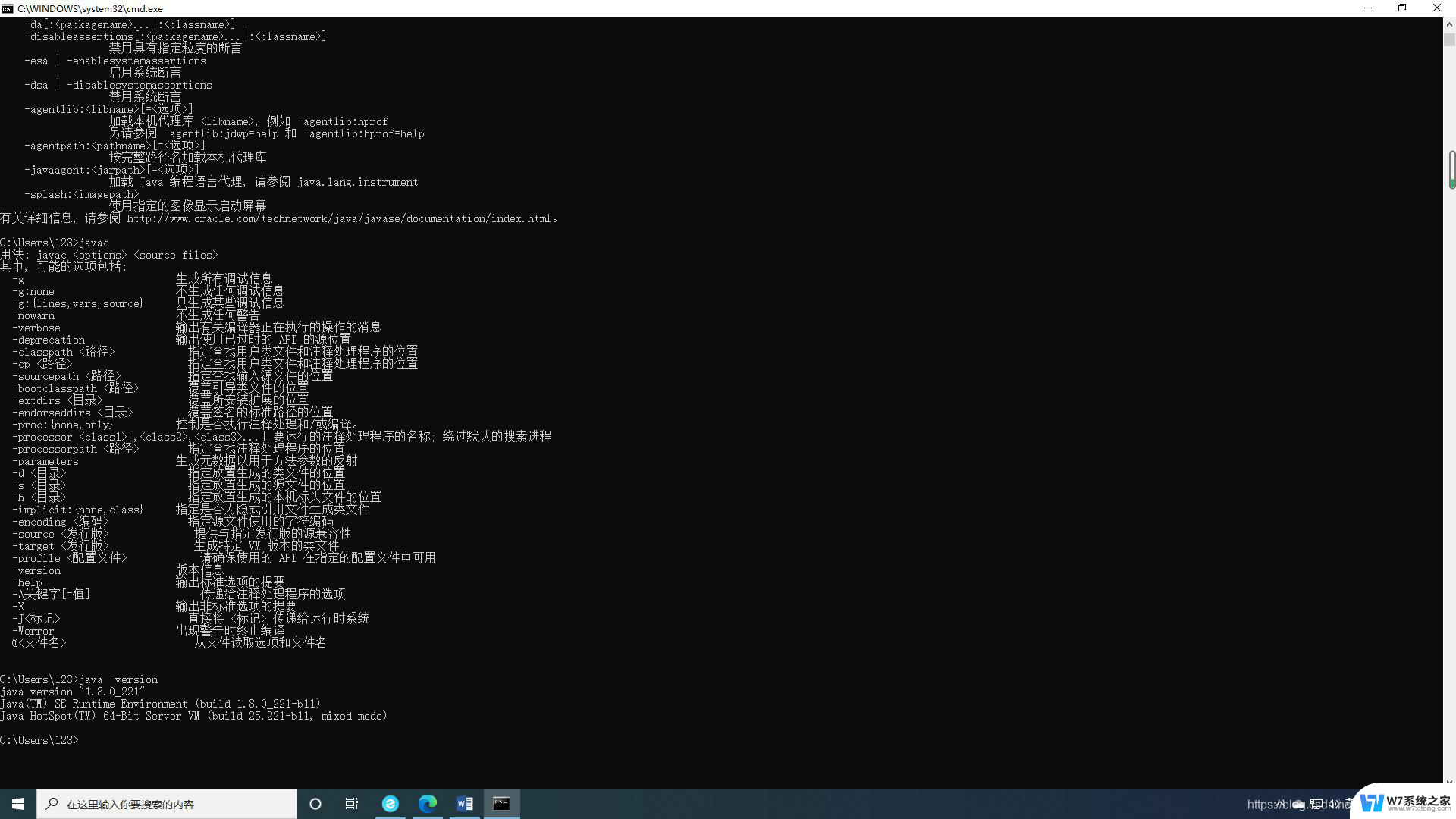
到此这篇关于W10系统下配置java环境变量的文章就介绍到这了,更多相关W10配置java环境变量内容请搜索以前的文章或继续浏览下面的相关文章希望大家以后多多支持!
以上就是win10设置java环境变量的全部内容,有遇到相同问题的用户可参考本文中介绍的步骤来进行修复,希望能够对大家有所帮助。