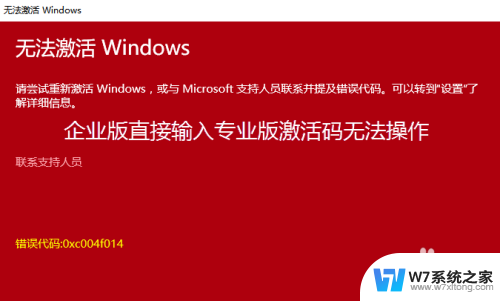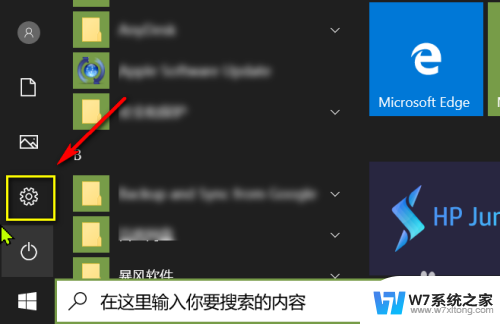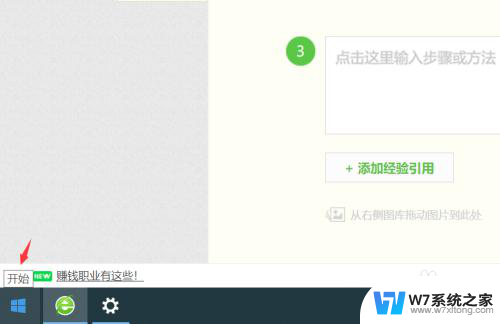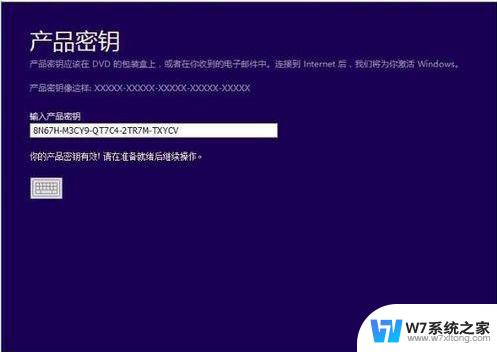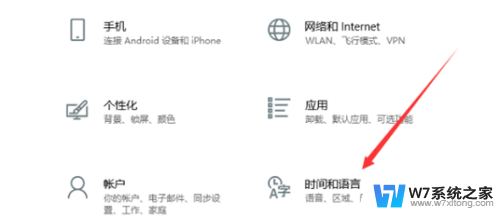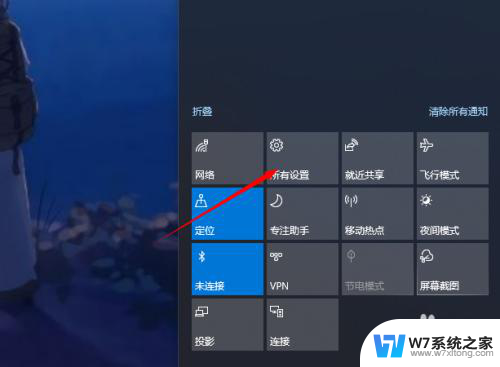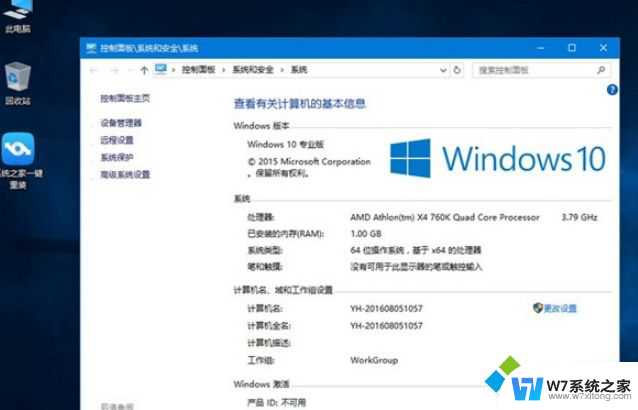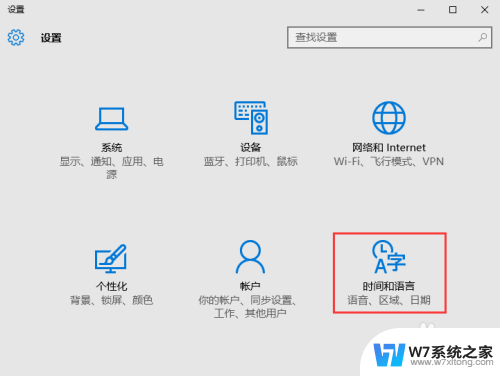win10怎么添加企业邮箱 Win10添加企业邮箱步骤
更新时间:2024-08-23 12:55:57作者:jiang
在如今的企业办公环境中,使用企业邮箱已经成为了一种必备的工作工具,而在Win10系统中添加企业邮箱也变得异常便捷。通过简单的几个步骤,就能够轻松地将企业邮箱账户整合到Win10系统中,实现邮件的同步和管理。接下来我们将为大家详细介绍Win10添加企业邮箱的具体步骤,让您能够更加高效地进行工作和沟通。
步骤如下:
1.打开Windows邮箱页面后点击左下角“设置”
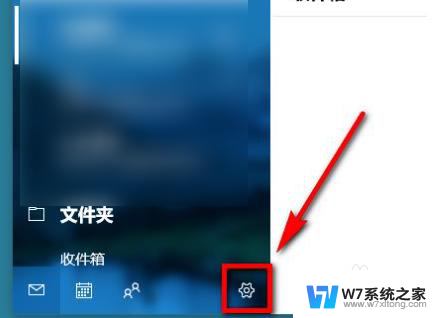
2.点击“管理账户”
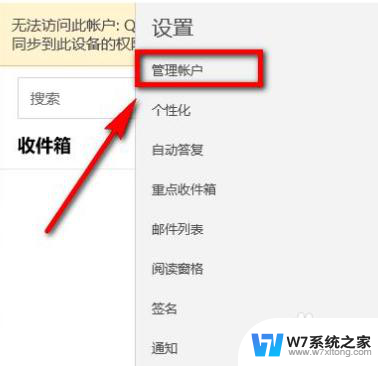
3.点击“添加账户”
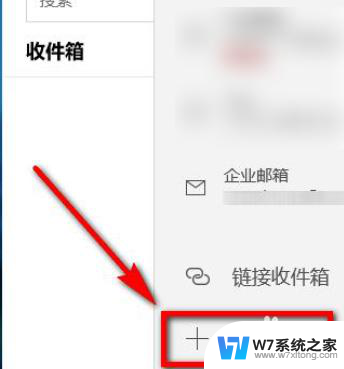
4.点击“高级设置”
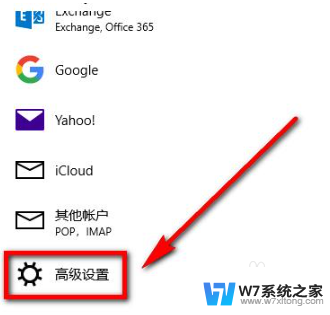
5.点击“Internet电子邮件”
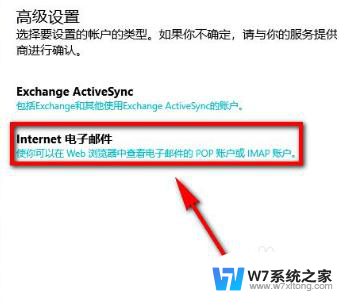
6.添加相关邮箱信息。
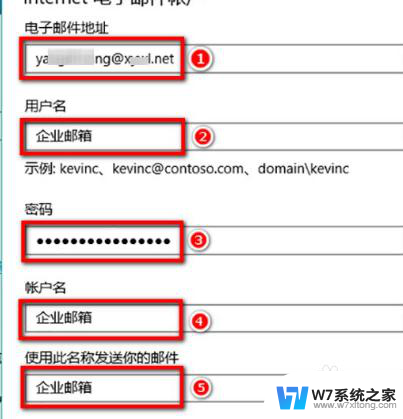
7.输入“传入电子邮件服务器”地址,账户类型选择“pop3”
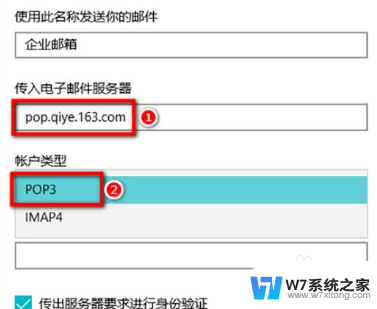
8.点击右下角“登录”,完成即可。
以上就是关于如何添加企业邮箱的全部内容,如果你遇到相同的问题,你可以按照以上方法解决。