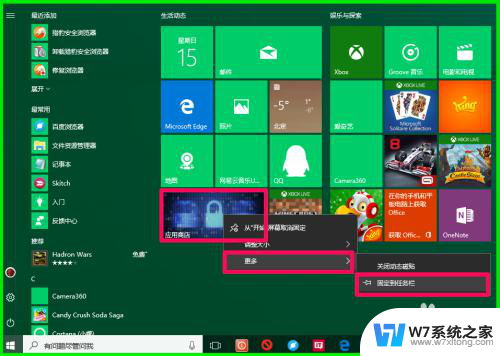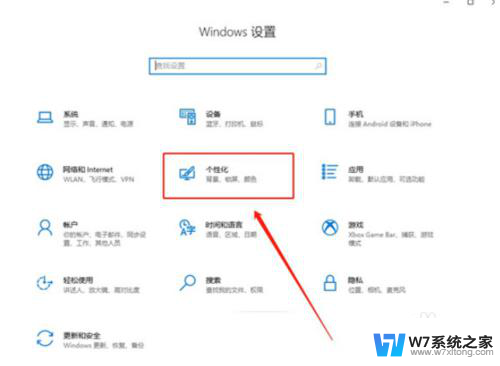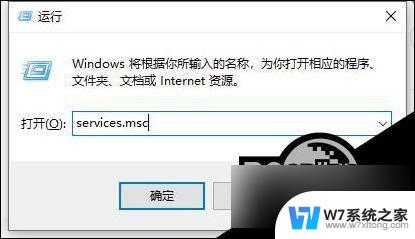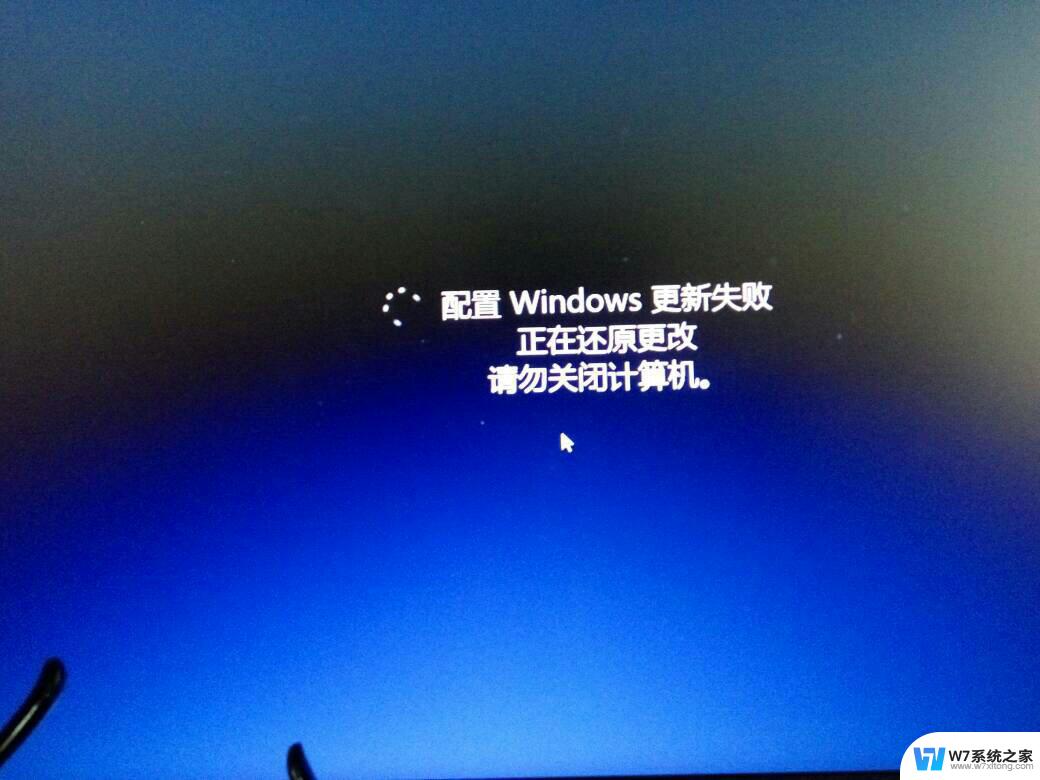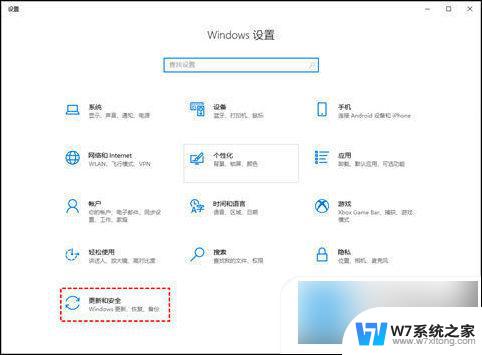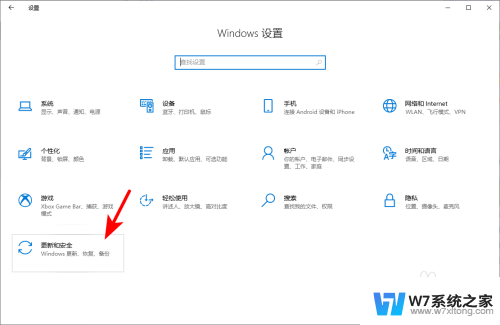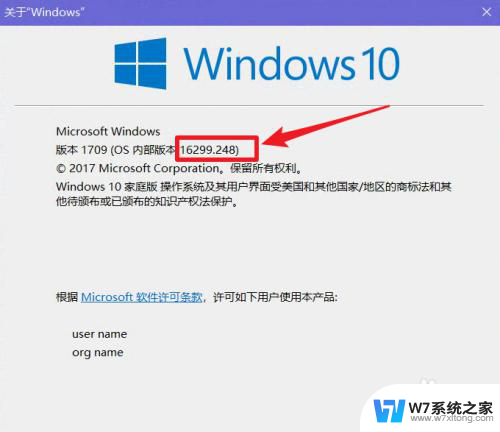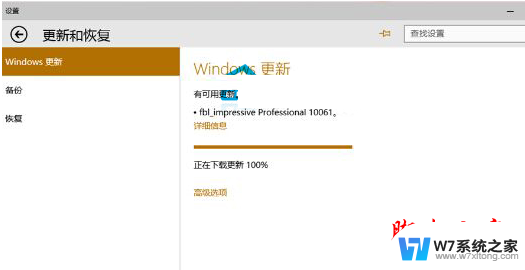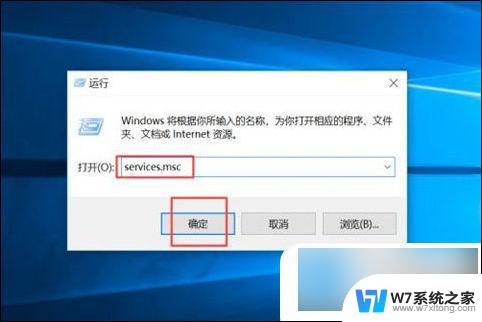windows10不更新设置 win10怎么设置不自动更新
更新时间:2024-08-17 12:58:55作者:xiaoliu
Windows10系统自动更新是一项很重要的功能,但有时候我们可能希望暂时关闭自动更新,特别是在某些特定情况下,比如在工作时不想被更新打扰或者在网络条件不佳的情况下,那么在Windows10系统中,如何设置不自动更新呢?接下来我们就来看看具体的设置方法。
具体方法:
1.同时按下键盘的win+R,如下图所示
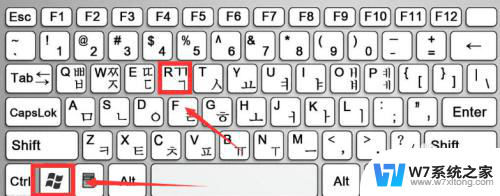
2.调出运行对话框,输入services.msc 点击确定按钮,如下图所示
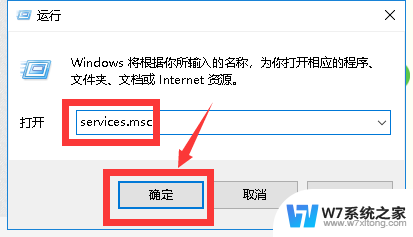
3.进入服务列表,找到windows update,双击进入,如下图所示
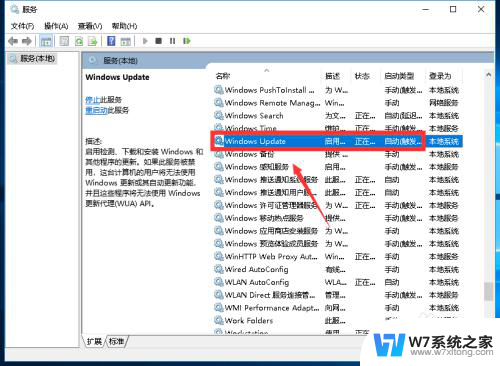
4.进入Windows update服务设置界面,首先将服务停止。如下图所示
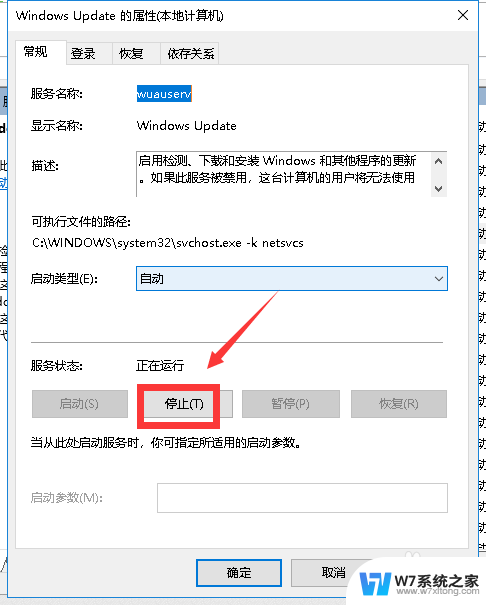
5.接下来我们将类型选择禁止,然后点击确定按钮,如下图所示
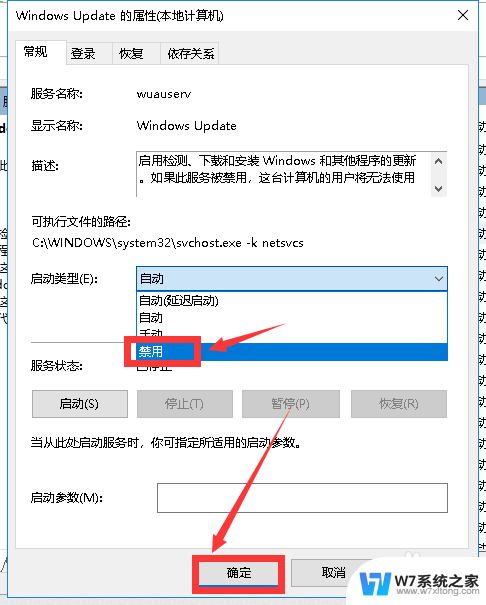
6.还有一种选择,推迟更新,点击开始按钮选择设置,如下图所示
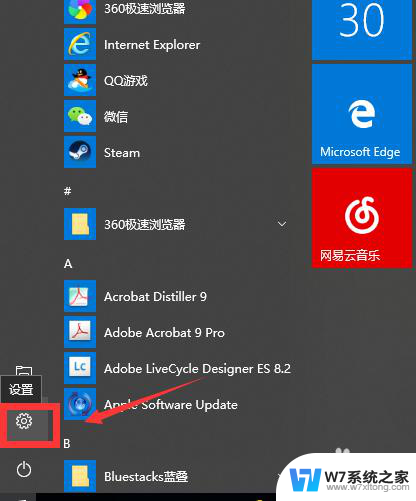
7.进入更新和安全,如下图所示
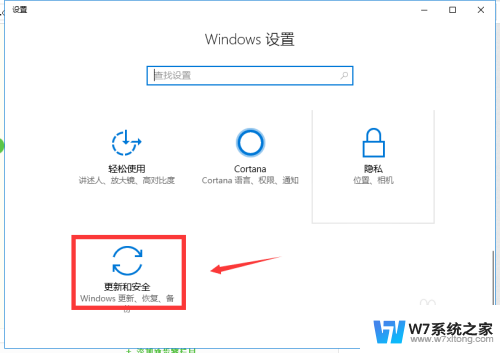
8.选择高级选项进入,如下图所示
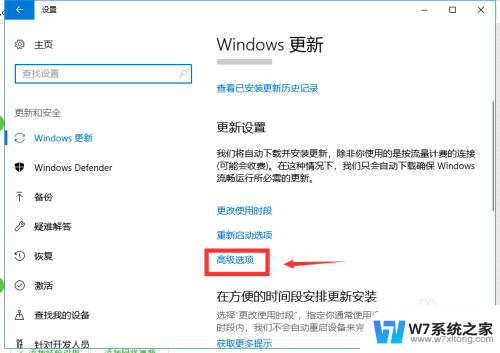
9.我们选择推迟更新也很方便,可以一段时间集中更新。减少更新推送,如下图所示
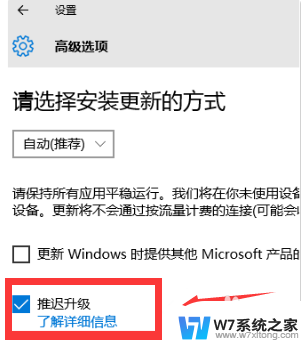
以上就是Windows 10不更新设置的全部内容,如果你遇到相同的问题,可以参考本文中介绍的步骤进行修复,希望对大家有所帮助。