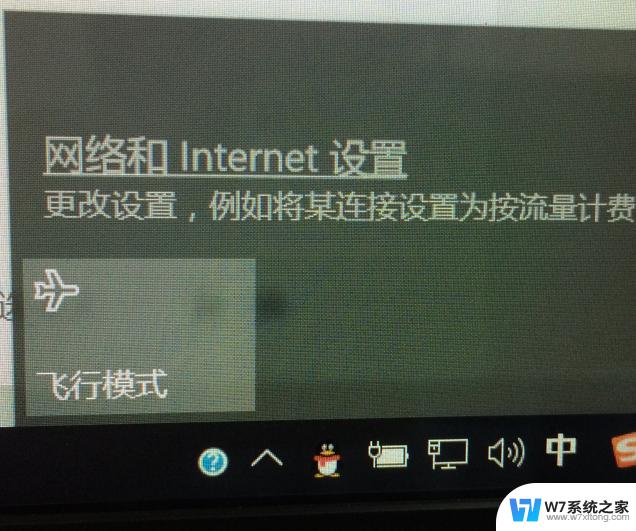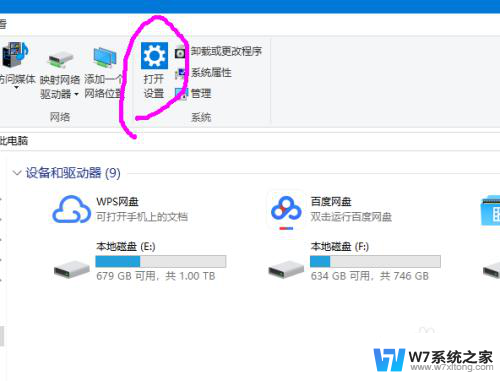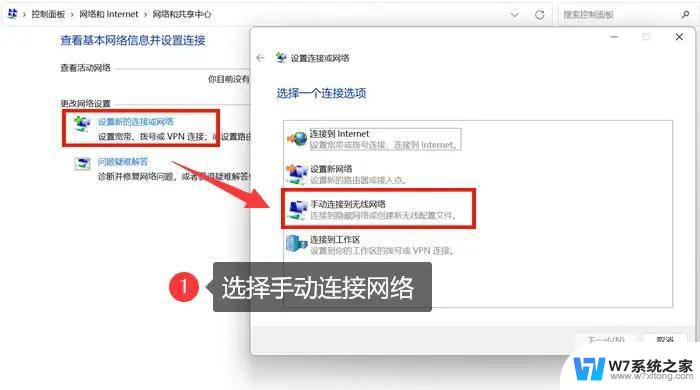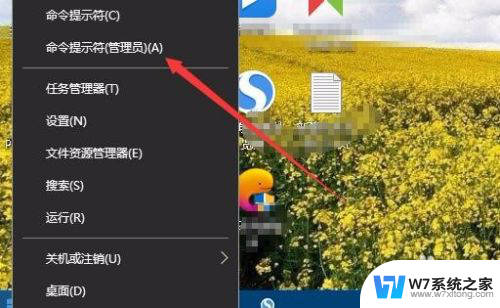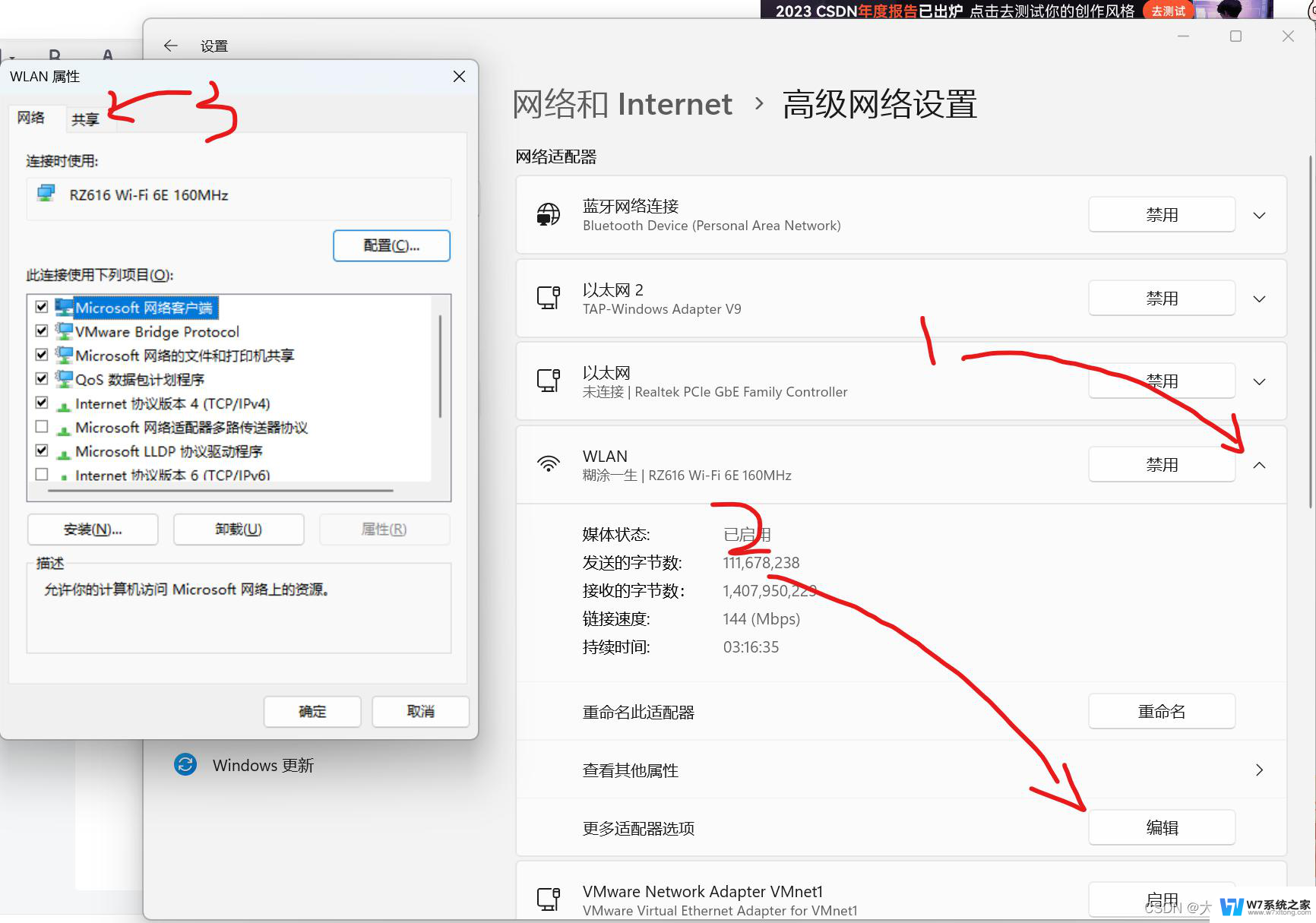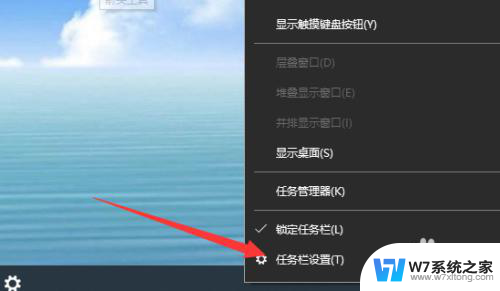win10怎么连接无线网卡 win10电脑无线网连接速度慢如何解决
更新时间:2024-03-19 13:03:29作者:yang
Win10作为目前最新的操作系统,连接无线网卡是日常生活中我们经常会遇到的问题之一,有时候我们可能会遇到连接速度过慢的情况,这不仅会影响我们的工作效率,还会影响我们的网络体验。当我们的Win10电脑无线网连接速度慢时,应该如何解决呢?接下来我们将为您介绍一些解决方法。
具体步骤:
1.任何一台电脑,只要电脑连接无线网都必须准备好一个无线网卡。正常使用的状态下无线网卡会显示跳跃的颜色
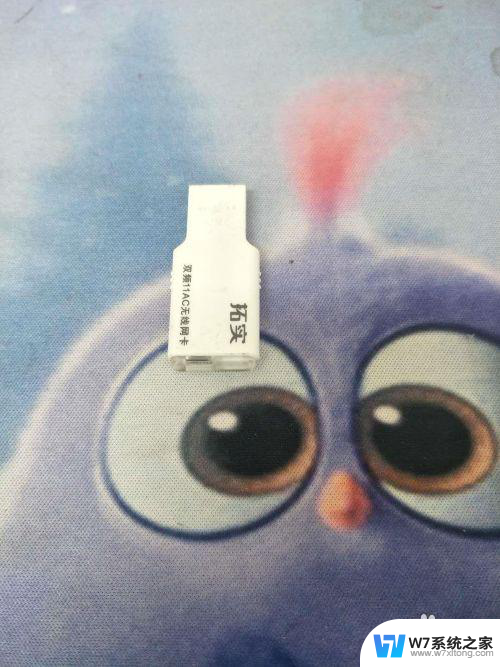

2.点击右下角网络显示位置,打开网络设置
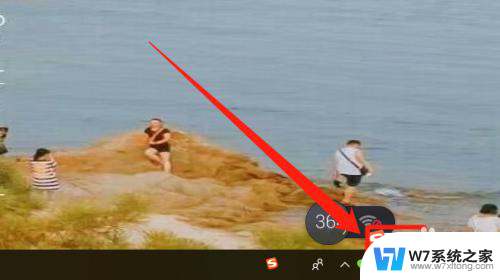
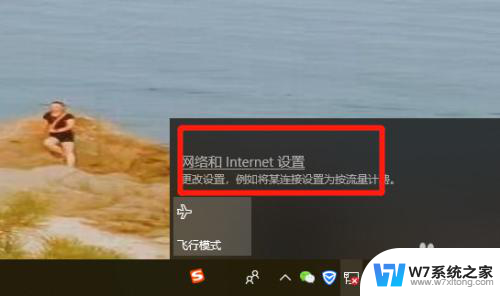
3.然后在更改网络状态中选择'’更换网络适配器”进入设置的子页面
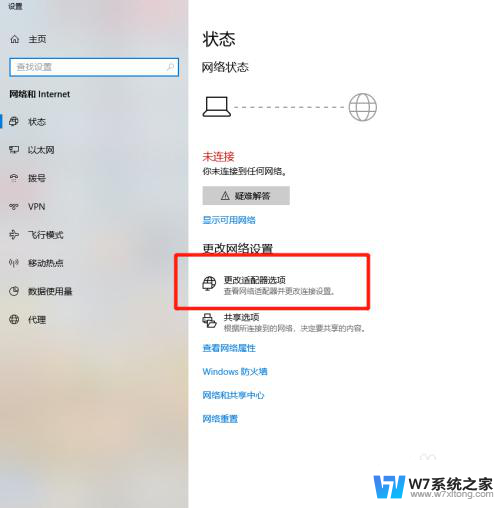
4.然后将无线网WLAN的选项点击右键,开启“启用”。这样电脑就能够搜索到无线网络啦
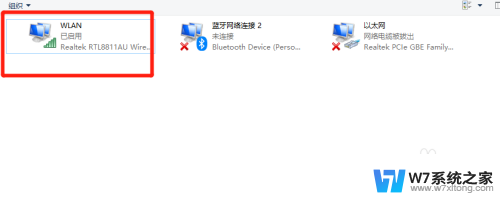
5.然后在无线网络选项中找到可用的无线网,点击连接
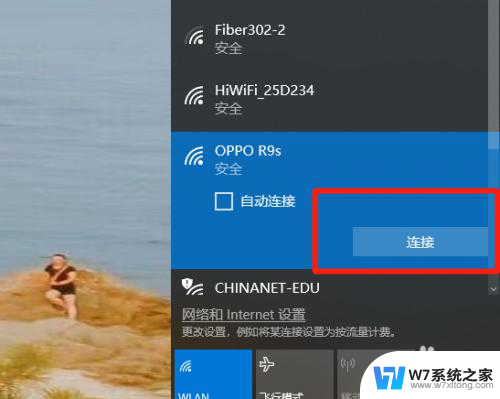
6.输入对应的无线网络的密码,点击下一步进行连接
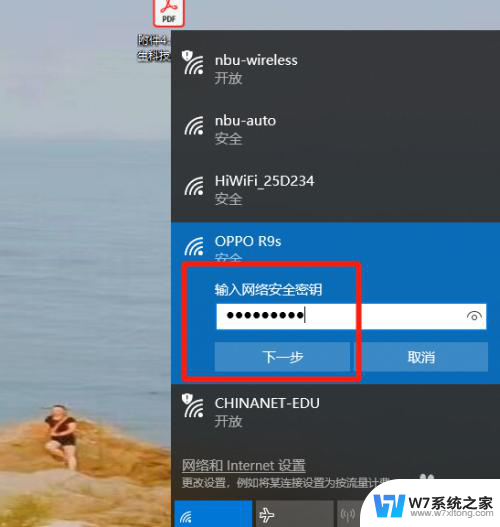
7.连接成功如图所示,“已连接”,打开;浏览器就可以正常使用网络啦
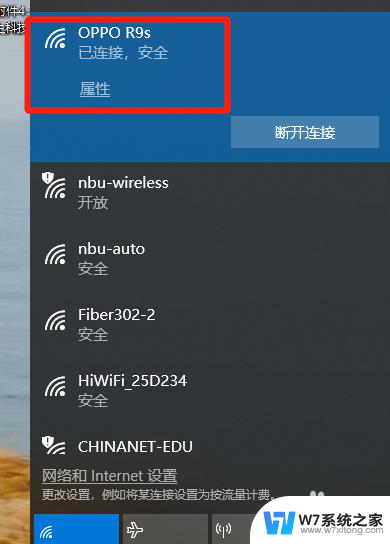
以上就是win10如何连接无线网卡的全部内容,如果有不懂的用户,可以按照小编的方法进行操作,希望能够帮助到大家。