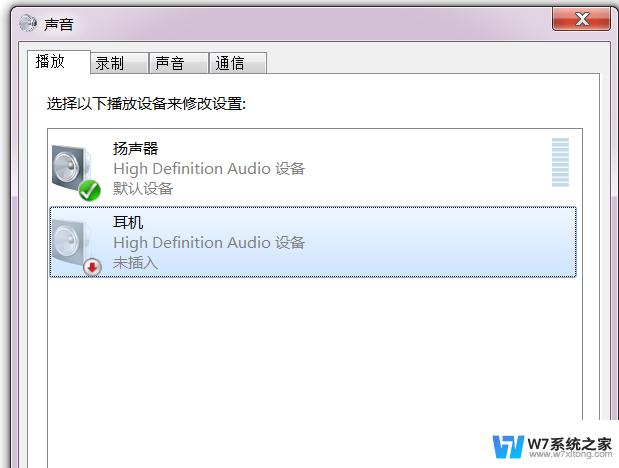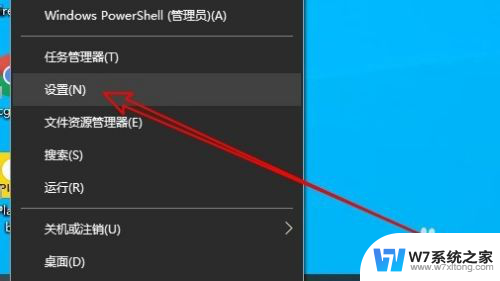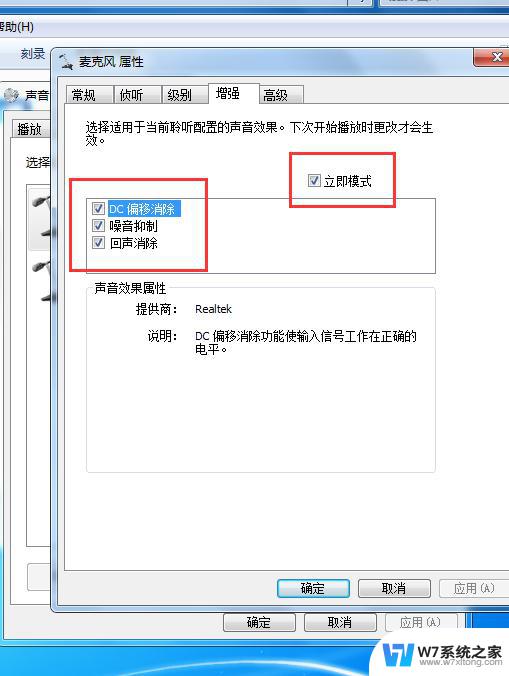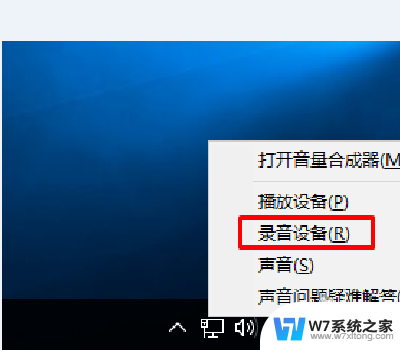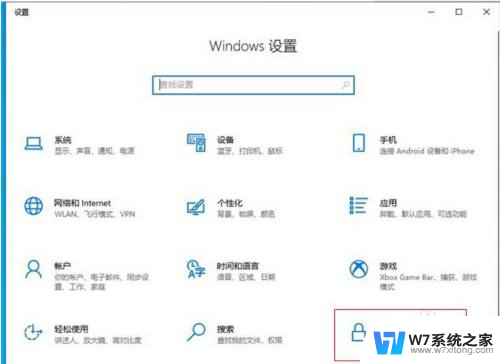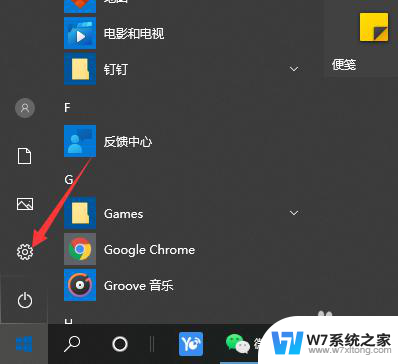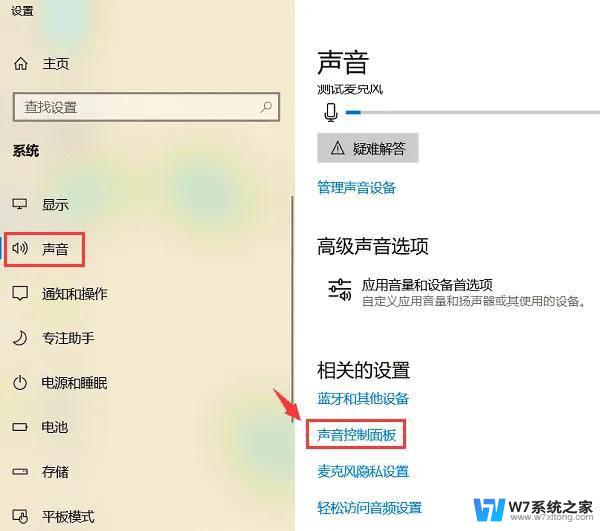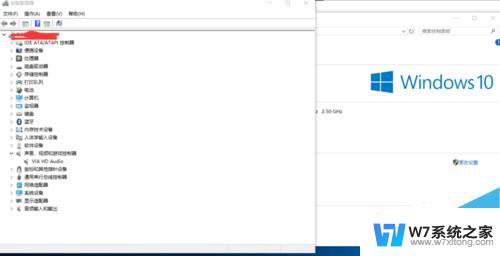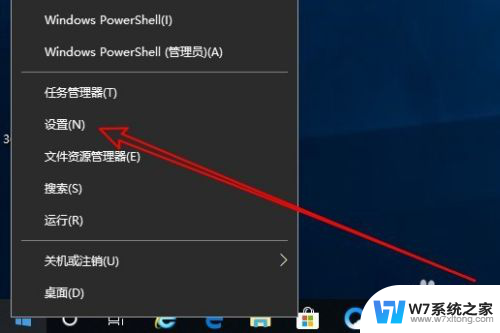电脑显示麦克风正常但说话没声音 win10电脑麦克风启用了但是没有声音怎么办
现如今电脑已经成为我们生活和工作中不可或缺的工具之一,偶尔出现的一些问题仍然会让我们感到困扰。比如有时我们的电脑显示麦克风正常,但当我们说话时却没有声音。特别是在使用win10系统的电脑上,这个问题可能会更加常见。当我们已经启用了麦克风,但却无法听到自己的声音时,我们应该如何解决这个问题呢?接下来我将为大家介绍一些可能的解决方法。
电脑显示麦克风正常但说话没声音?
方法一、
1. 点击桌面windows菜单图标,然后打开设置。在隐私选项上找到麦克风,我们将“允许应用访问你的麦克风”打开。
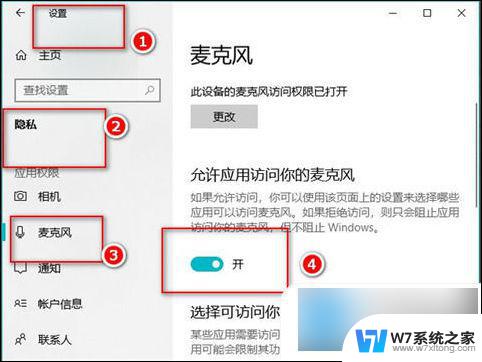
方法二、
1. 我们打开“控制面板”→“硬件和声音”;
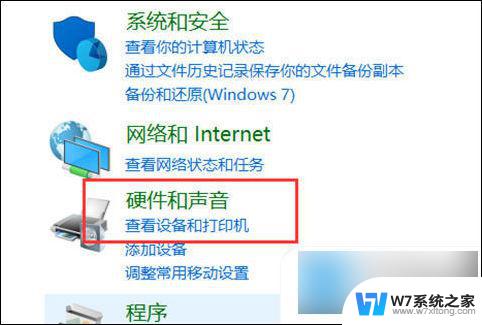
2. 再打开管理音频设备;
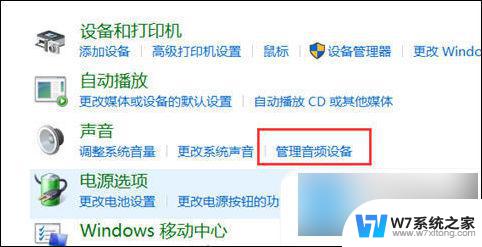
3. 声音”的界面中,我们切换至“录制”的选项卡,双击“麦克风”;
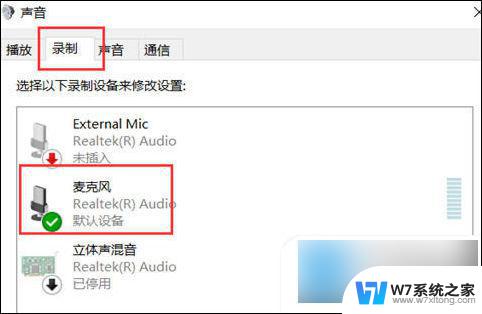
4. 点击切换至“级别”的选项卡调整麦克风音量至最大,如果麦克风声音不够大。我们还可以设置麦克风加强;
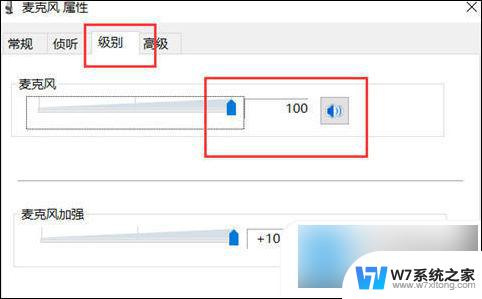
5. 注意是否有“静音”选项;

6. 如麦克风被静音了,并关闭静音。
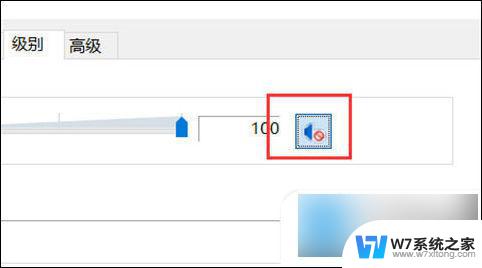
方法三、
1. 首先按下快捷键“win+i”打开设置,点击“系统”;
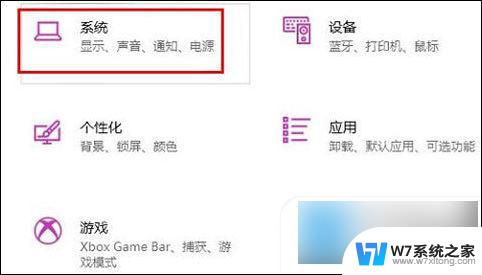
2. 然后点击左侧任务栏中的“声音”;
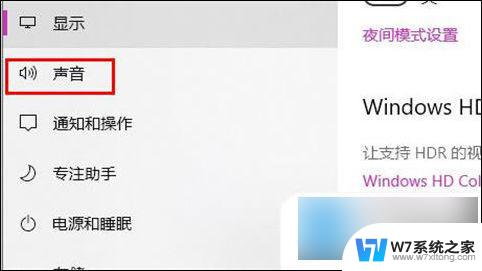
3. 在右侧点击“管理声音设备”;
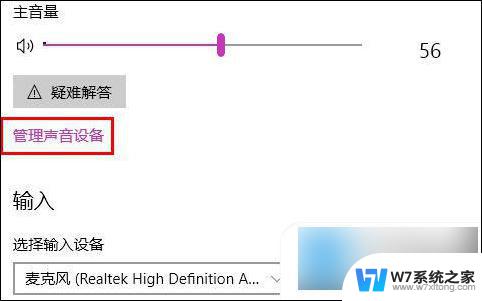
4. 最后在输入设备下面点击“麦克风”,选择“启用”即可。
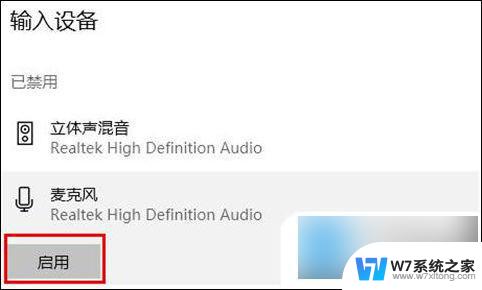
方法四、
1. 确认麦克风插孔是否连接正确;
2. 一般带麦克风的耳机都有两组接线 插头 ;
3. 一组为绿色插头(即耳机音频信号),另一组为红色插头(即麦克风信号输入);

4. 首先确认红色插头应当连接到电脑面板对应的红色插孔中(通常情况下会有耳机和麦克风图标标识)。
以上就是电脑显示麦克风正常但说话没声音的全部内容,有遇到相同问题的用户可参考本文中介绍的步骤来进行修复,希望能对大家有所帮助。