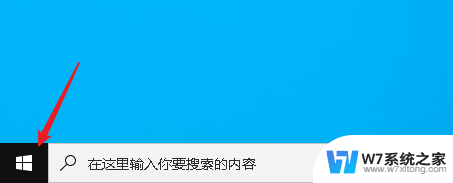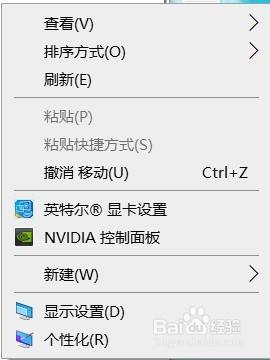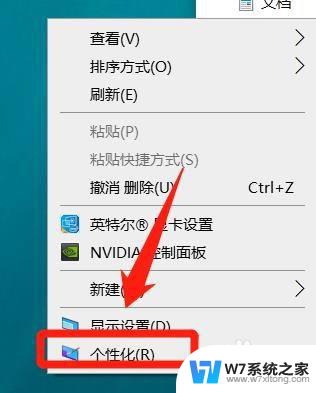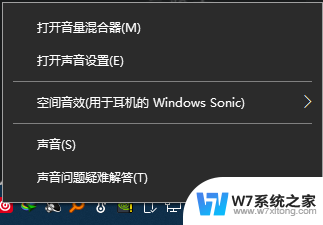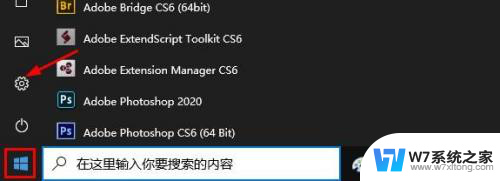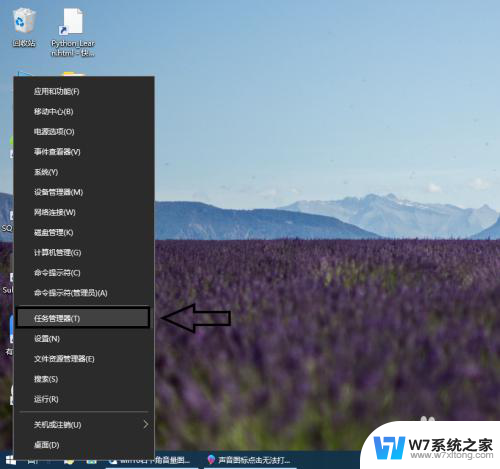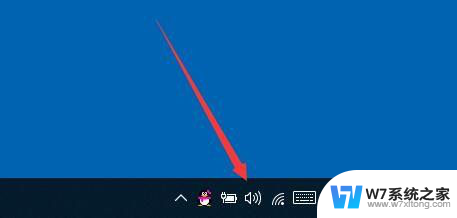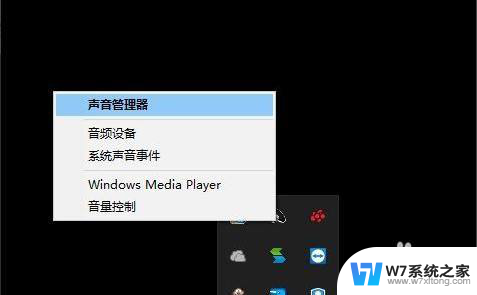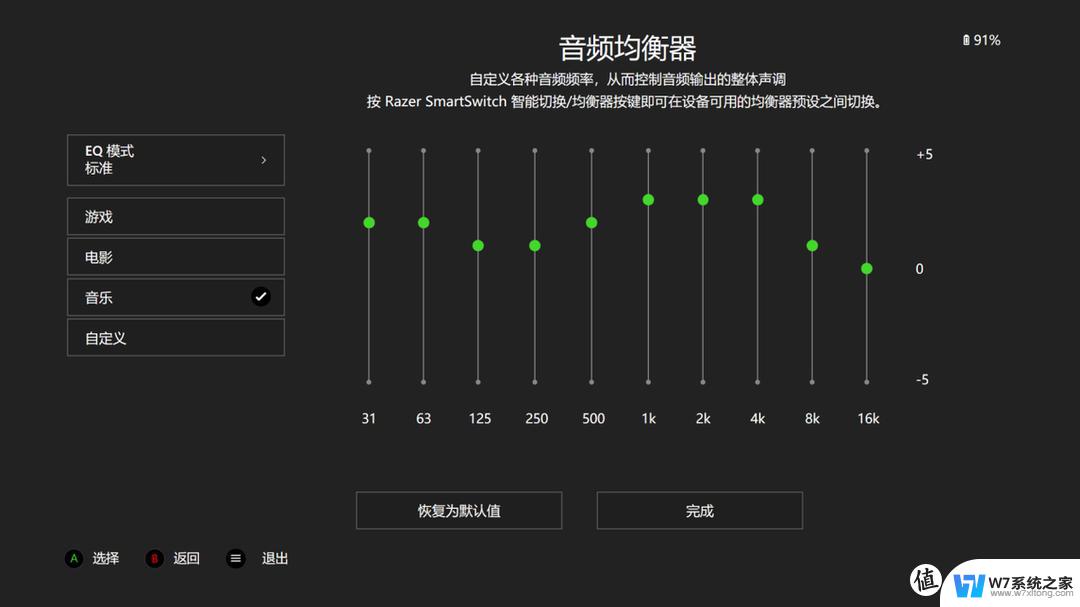win10音量合成器快捷键 Win10系统声音调节图文教程
Win10系统拥有方便实用的音量合成器快捷键,让用户可以轻松调节系统声音,提升使用体验,本文将为大家详细介绍Win10系统声音调节的图文教程,让您轻松掌握操作技巧,享受更加舒适的音频体验。赶紧跟随我们的步骤,快速了解如何利用这些快捷键来调节音量吧!

一、Win10声音怎么调?
如果只是简单调节Win10电脑的音量大小,那么操作就非常简单。直接点击Win10任务栏右下角的 音量图标 在弹出的音量调节杆中,调节音量大小即可,如下图。
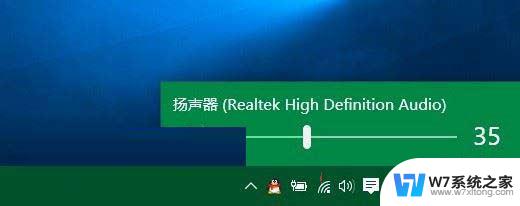
Win10声音怎么调
Ps.建议在播放音乐的情况下,调节音量大小,这样可以通过听觉,调整到最佳适合自己的声音大小。
二、Win10音量合成器设置方法
在Win7声音调节界面一般默认是音量合成器界面,它可以分任务调节任务音量,比如音乐、QQ等不同软件的音量都可以单独调节。很多朋友找不到Win10音量合成器设置,下面也简单介绍下。
1、在Win10音量图标上点击鼠标右键,之后就可以看到「音量合成器」、 「播放设置」、 「录音设置」、 「声音设置」等等,如下图。

Win10音量合成器设置
2、点击打开音量合成器设置,可以看到内部设置功能还是十分全面的。可以单独设置打开的各软件音量,包括扬声器、QQ、浏览器等等、如下图。
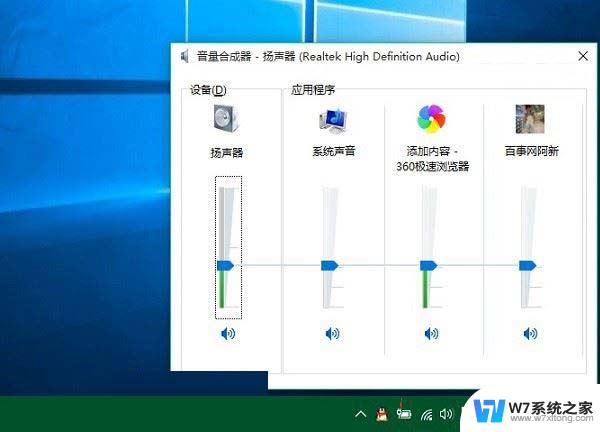
Win10音量合成器设置方法
音量合成器设置有时候还是非常实用的,比如一边听歌,一边聊天,可以将QQ音量调节小一些,避免影响听歌。
以上就是win10音量合成器快捷键的全部内容,如果您遇到这种情况,可以按照以上方法解决,希望这些方法能帮助到大家。