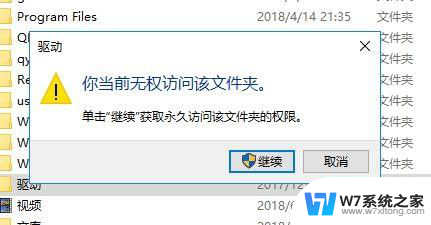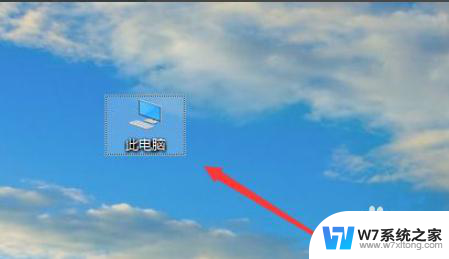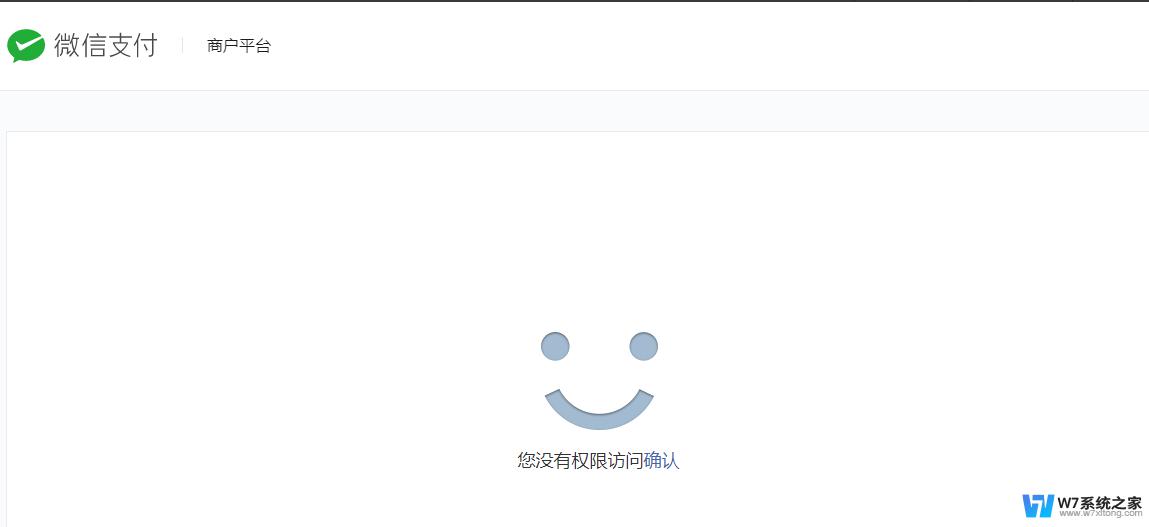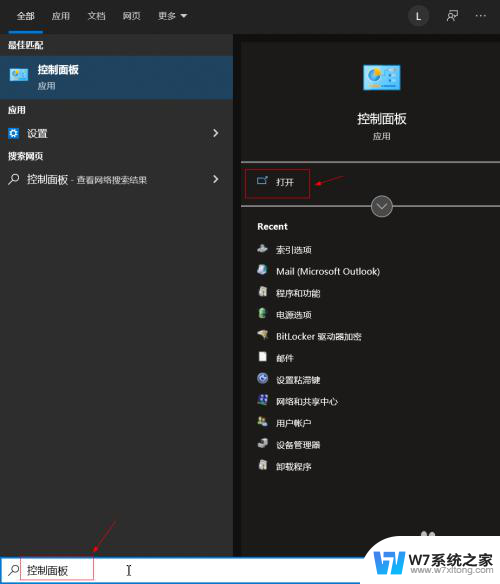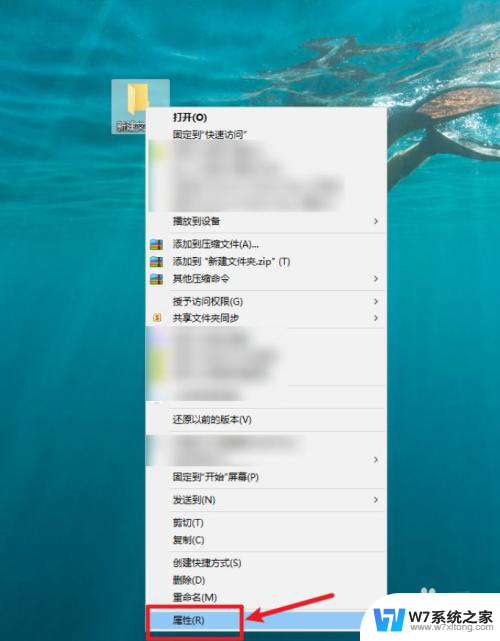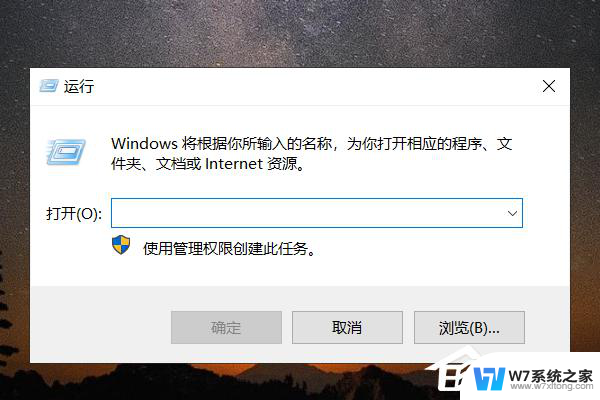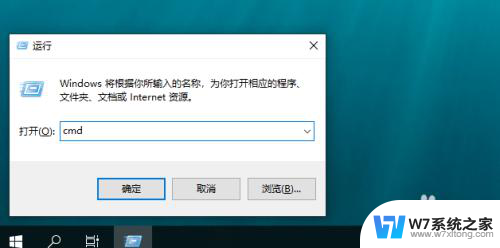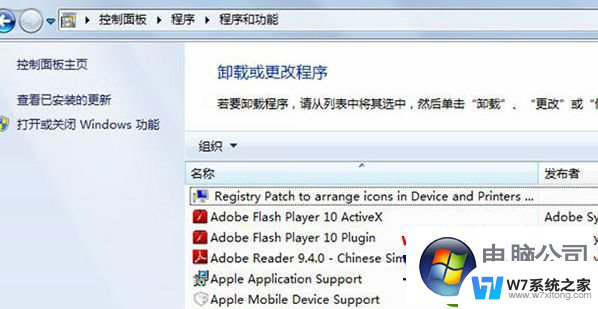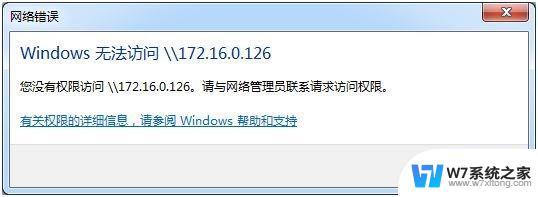win10您当前无权访问该文件夹 Win10提示无权访问文件夹怎么解决
在使用Win10操作系统时,有时候会遇到无法访问某个文件夹的情况,系统提示当前用户无权访问,这种问题可能是由于文件夹权限设置不当或用户权限不足所导致的。针对这种情况,我们可以通过一些简单的方法来解决,让我们能够顺利访问所需的文件夹。接下来我们将介绍一些解决方案,帮助您解决Win10提示无权访问文件夹的问题。
操作方法:
1.当我们尝试打开系统盘中受Win10正式版系统保护的系统文件夹时,将弹出如图所示的“你当前无权访问该文件夹”提示窗口。在此直接点击“继续”按钮。
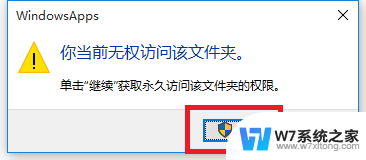
2.从随后弹出的“拒绝你访问该文件夹”窗口中,点击“安全选项卡”按钮进入。如图所示:
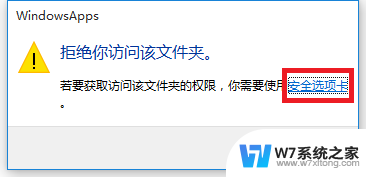
3.此时将打开“文件夹属性”窗口,切换到“安全”选项卡,点击下方的“高级”按钮进入。
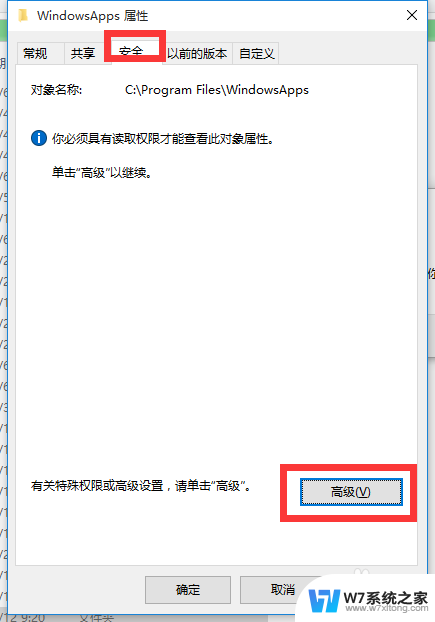
4.待进入“高级安全设置”界面后,点击“所有者”右侧的“更改”按钮。如图所示:
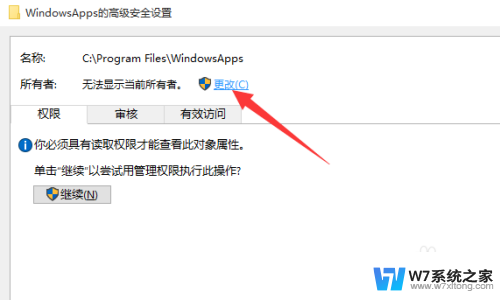
5.此时将打开“选择用户和组”窗口,在此输入“管理员账户”。同时点击“检测名称”按钮以确保当前所输入的管理员账户名正确,最后点击“确定”按钮。
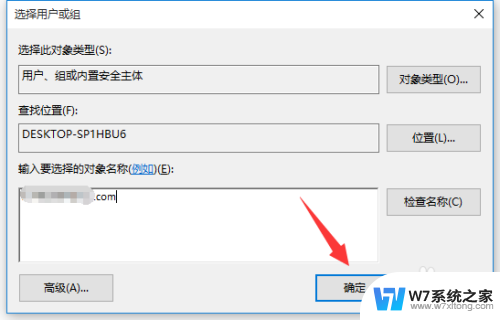
6.从返回的“高级安全设置”窗口中,就会发现“所有者”发生变化。同时勾选“替换子容器和对象的所有者”项,点击“确定”按钮。
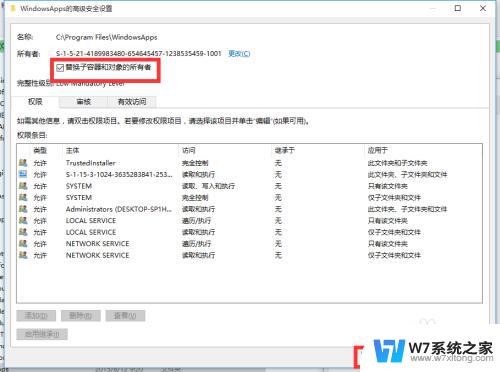
7.此时将弹出窗口提示“更改所有权”,同时对当前文件夹中所有对象更改所有权。
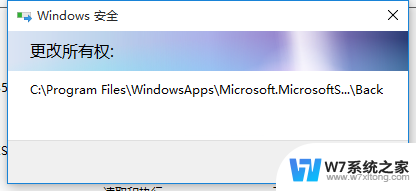
8.当对文件夹的所有权更改完成后,就可以正常打开并访问文件夹内容啦。
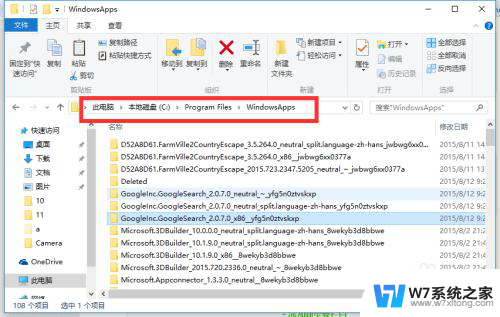
以上就是win10您当前无权访问该文件夹的全部内容,如果您遇到这种情况,可以尝试按照以上方法来解决,希望对大家有所帮助。