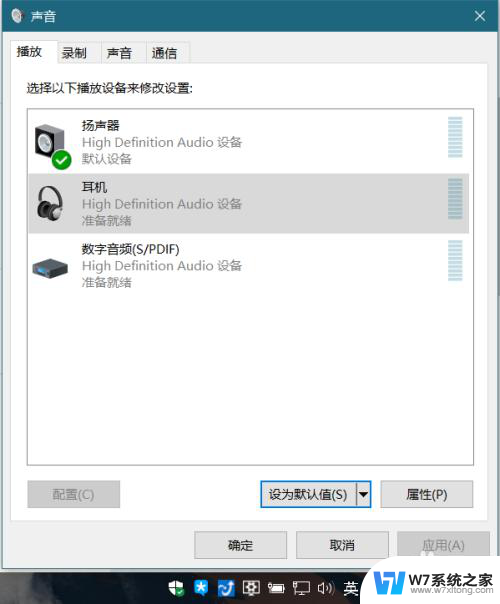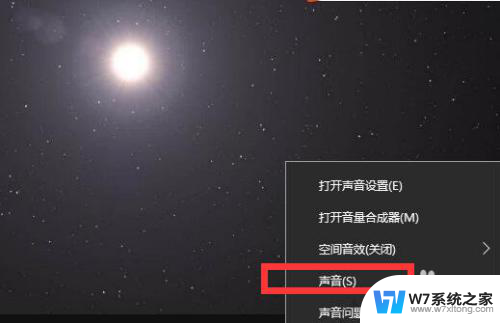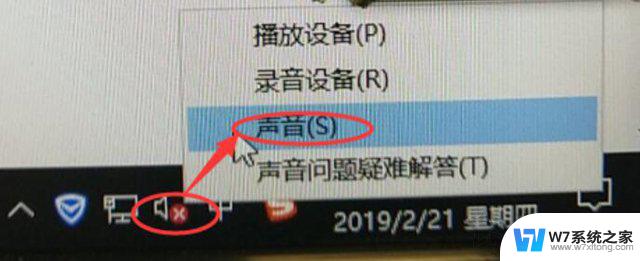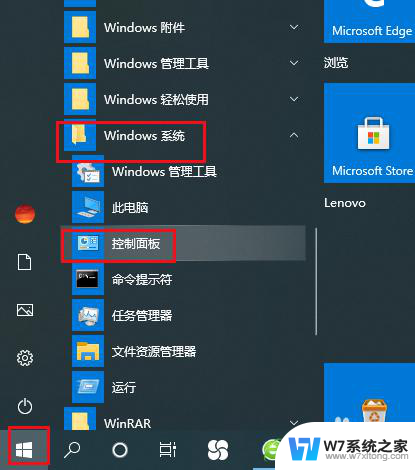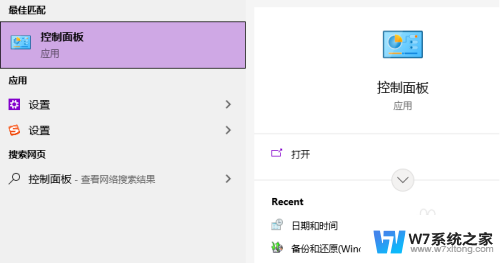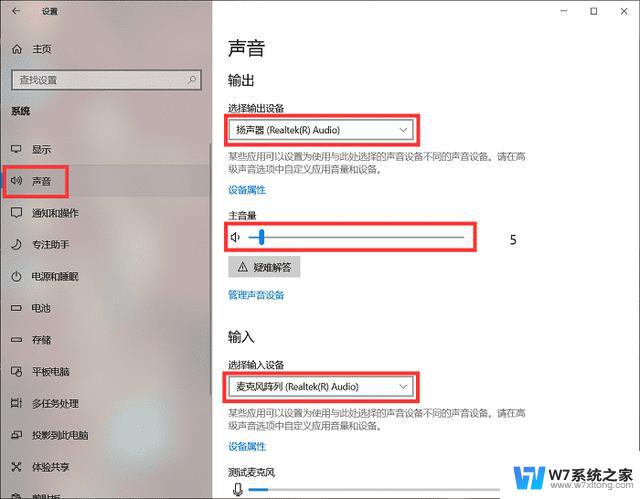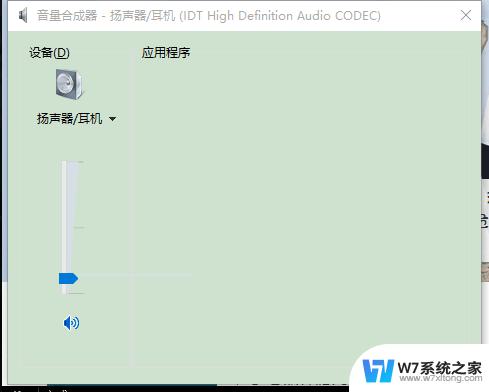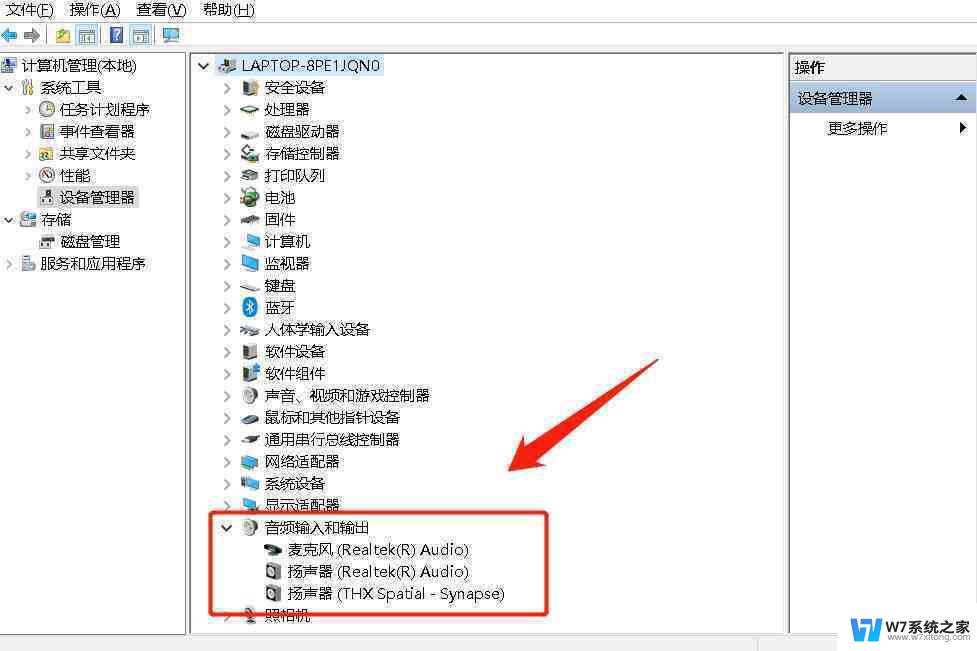win10插耳机自动切换 win10耳机和扬声器切换不自动的解决办法
Win10系统中,插上耳机后自动切换至耳机的功能一直备受用户期待,然而有时却会出现耳机和扬声器切换不自动的问题,这种情况让很多用户感到困扰,不知道该如何解决。幸运的是有一些简单的方法可以帮助我们解决这个问题,让我们的使用体验变得更加顺畅和便捷。接下来我们就来一起看看如何解决Win10耳机和扬声器切换不自动的问题。
具体步骤:
1.首先打开播放设备。
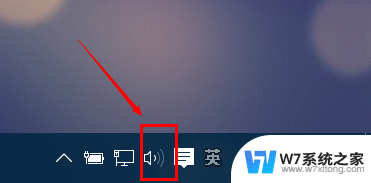
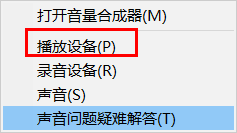
2.如果你很少在耳机和扬声器之间切换,则解决问题很简单。用的时候手动切换一下即可,当然这也是治标不治本。先说手动切换吧,
使用耳机时。就选中耳机,然后点击’设为默认值‘,
使用扬声器时,就选中扬声器,然后设为’设为默认值‘。
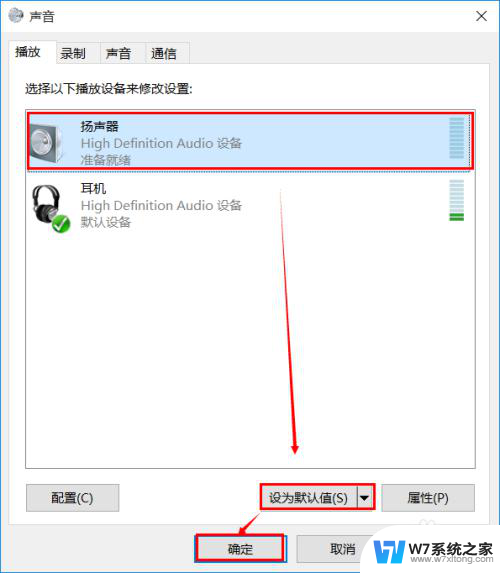
3.上面说的是手动,下面就来说自动切换的方法。随便选中一个设备,右击-->属性。
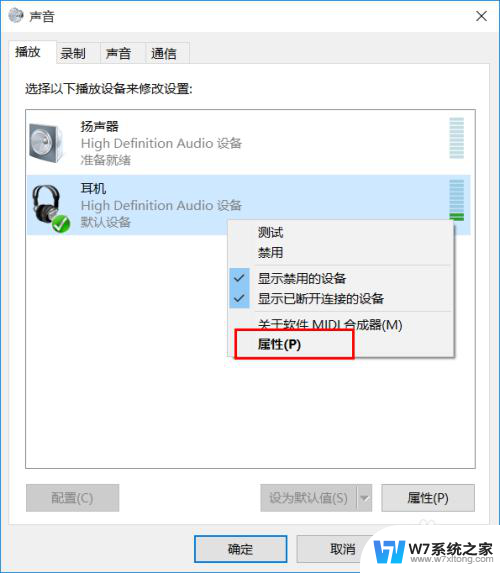
4.常规---->属性,在跳出来的窗口中,选择 “事件”。在事件中,拉到最下面,找到“已安装设备(viahdb01.inf)”,点击这一栏,找到该文件所在的文件夹,如图。
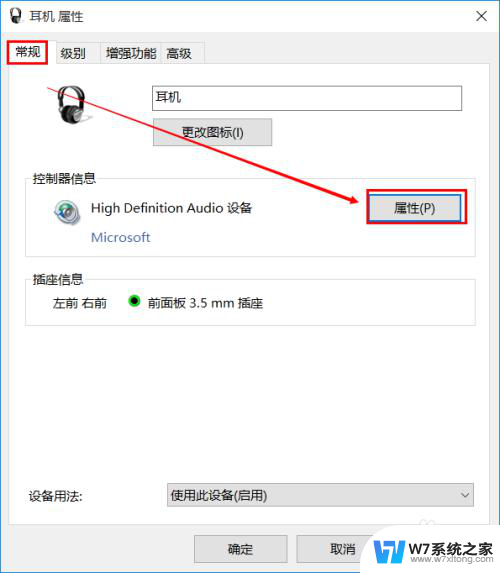
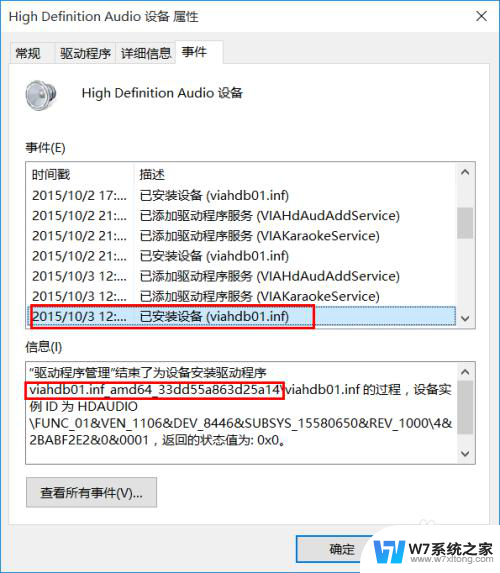
5.到系统文件中C:\Windows\System32\DriverStore\FileRepository找到该文件夹,(貌似每个人的这个文件夹名称都一样是:viahdb01.inf_amd64_33dd55a863d25a14,如果你的不是,请一上一步中的文件夹为准)。
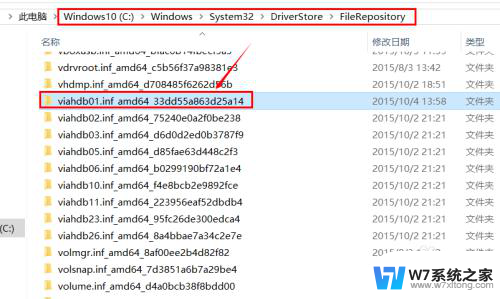
6.获得该文件夹的所有权限,然后删除里面的所有文件。建议最好备份一下。至于怎样获得删除文件的权限,请参考以下经验:http://jingyan.baidu.com/article/86fae346cada1f3c49121ac4.html
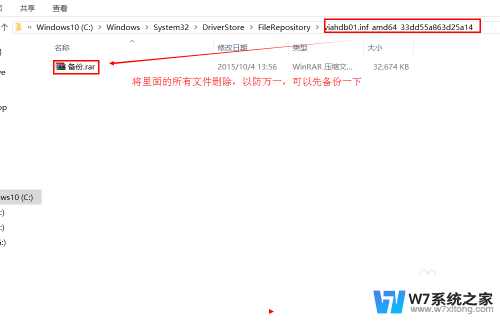
7.然后打开驱动人生,卸载声卡驱动。重启电脑。
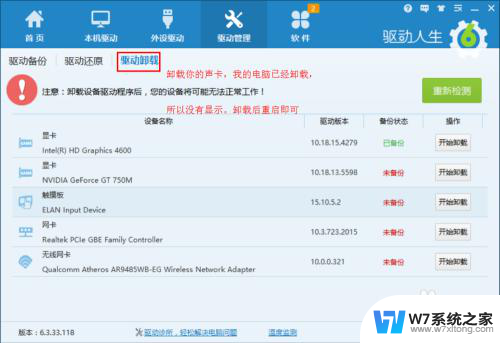
8.这时你会发现声卡驱动已经改变了,如果提示没有声卡,请自己下载一个声卡安装上去。如果帮到你,请投我一票。

以上就是win10插耳机自动切换的全部内容,如果还有不清楚的用户,可以参考以上小编的步骤进行操作,希望对大家有所帮助。