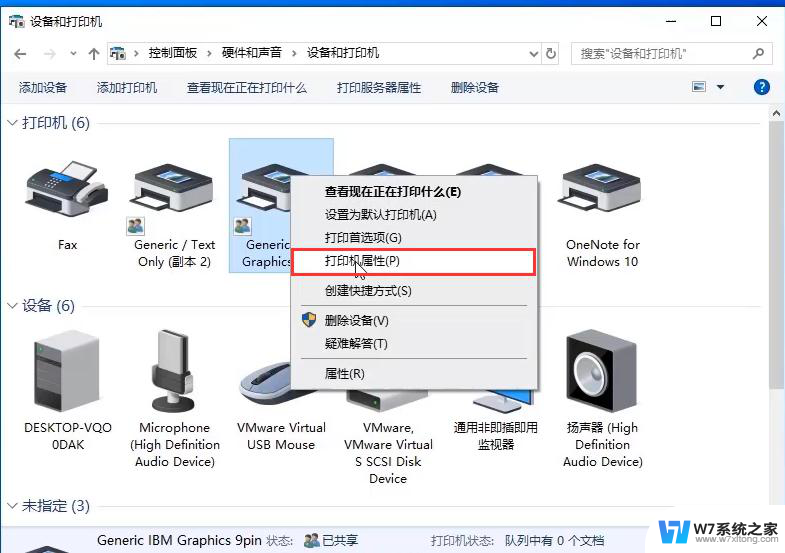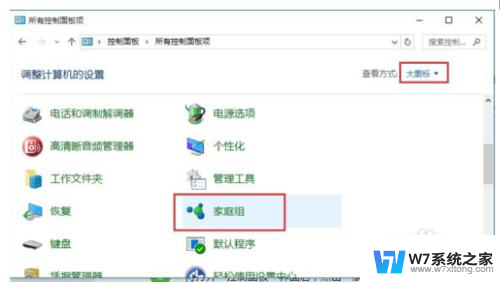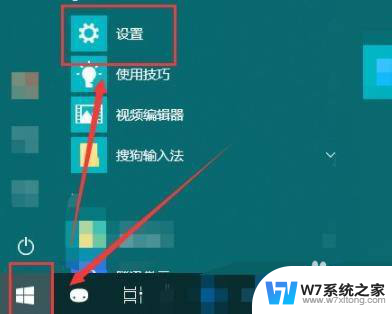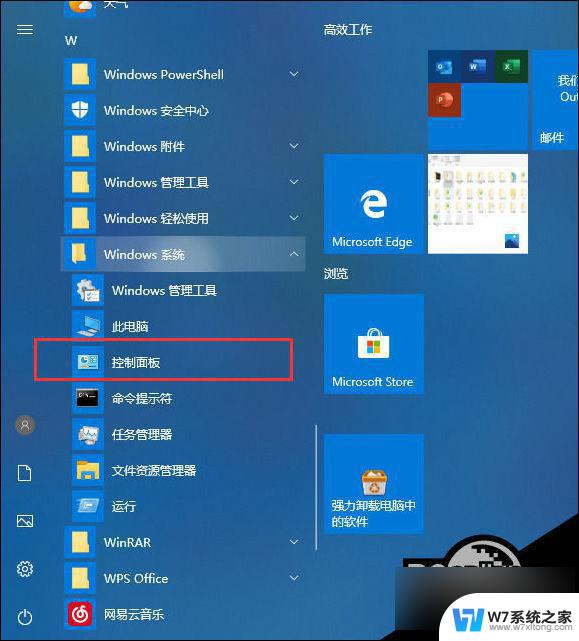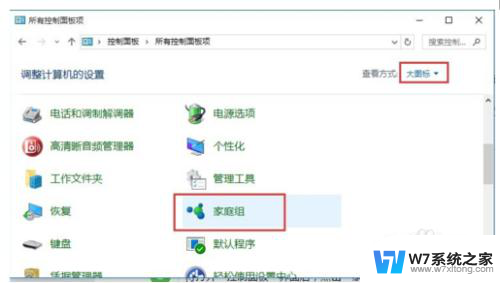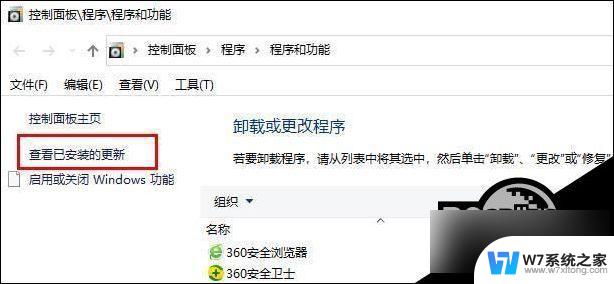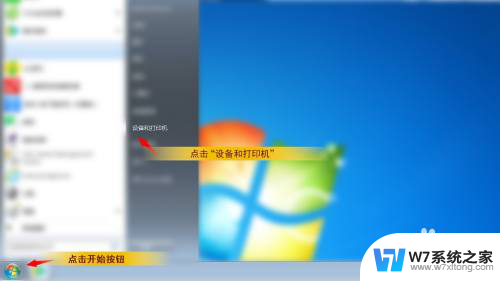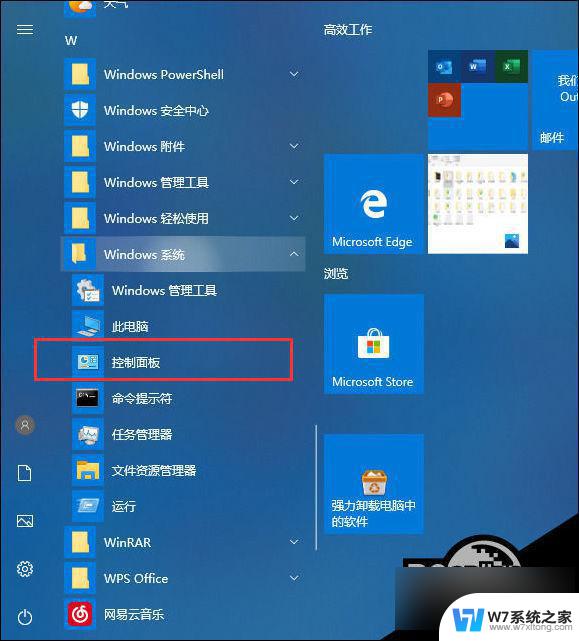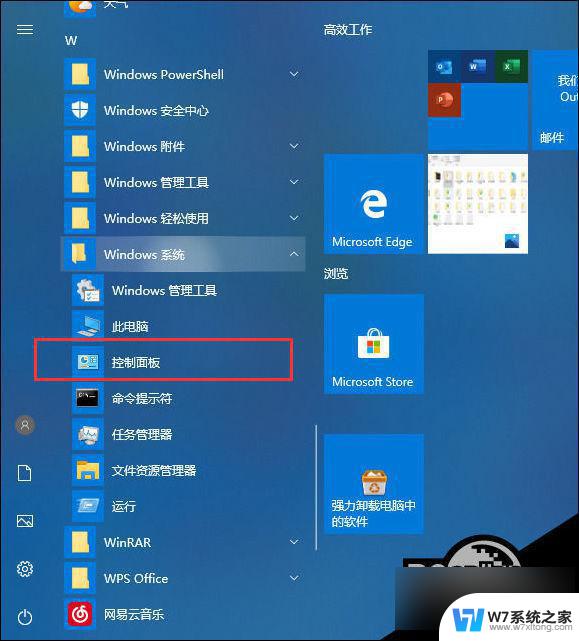win10共享报错0x00000bcb Win10共享打印机无法连接0x00000bcb解决方法
Win10共享打印机无法连接0x00000bcb的问题一直困扰着许多用户,让人感到非常苦恼,幸运的是我们可以通过一些简单的方法来解决这个问题。在本文中我将为大家介绍一些有效的解决方法,帮助大家轻松解决Win10共享打印机无法连接0x00000bcb的困扰。让我们一起来看看吧!

解决方法一(亲测可用):
1、点击开始\控制面板\打印机;
2、选择“添加打印机”;
3、选择 “添加本地打印机”,按下一步;
4、选择“创建新端口”\ 选择“local port” 这一项,按下一步。提示输入端口名称,输入共享打印机的绝对路径,格式为:\\***(共享打印机的计算机名或IP地址)\***(共享打印机的共享名称),如 \\192.168.25.71\HplaserJ,按确定;
025、选择好自己的网络打印机“厂商”、“型号”,按下一步。(如果列表中没有,官方也没提供相应的VWINDOWS7版本驱动下载。请在列表中选择型号相近的代替,一般情况下都是可以的)
6、添加成功,打印测试页试试。
如果连接打印机的机器在域中,或者是加了密码需要授权访问的。在执行添加打印机之前,执行以下操作:(否则可能会出现“未知的用户名和密码”的提示)1.开始\运行(可以WIN+R快捷)2.输入共享打印机的那台计算机名或IP地址,如\\192.168.25.713.在用户名和密码框中填入帐户信息,选择保存密码4.OK,执行上面的解决方案添加打印机,成功。
解决方法二:
1、尽量安装多的安全补丁和功能补丁,其中 KB3170455 和 KB4022719 补丁必装。
2、在第一步的基础上,在控制面板的Windows Update中查看已安装的更新,卸载KB4022722安全更新。
重启之后就可以正常的连接安装共享打印机的驱动了,打印机设备安装完成后在重新安装KB4022722安全补丁问题不再出现。
通过卸载补丁KB4022722,成功解决打印报错问题。
卸载补丁位置:控制面板\所有控制面板项\Windows Update\查看更新历史记录\已安装更新
以上就是win10共享报错0x00000bcb的全部内容,如果你遇到了这个问题,不妨试试以上方法来解决,希望对你有所帮助。