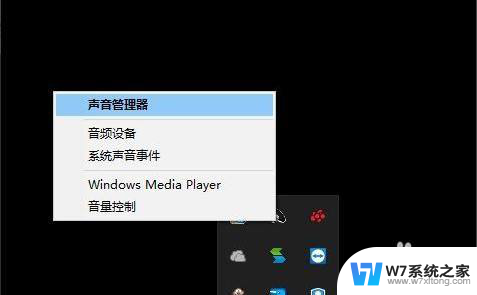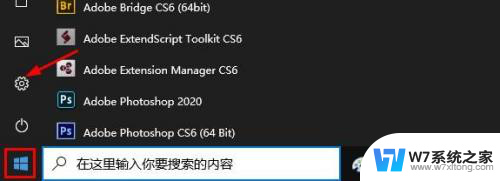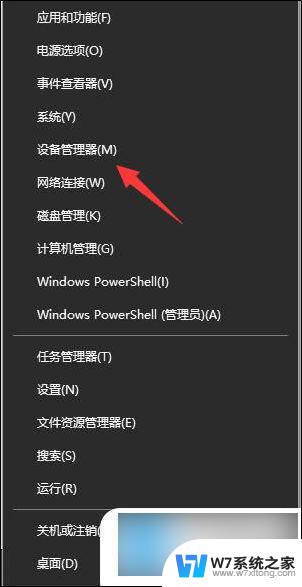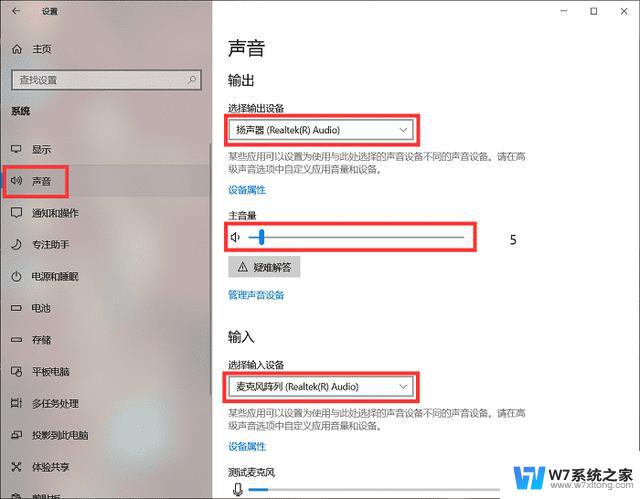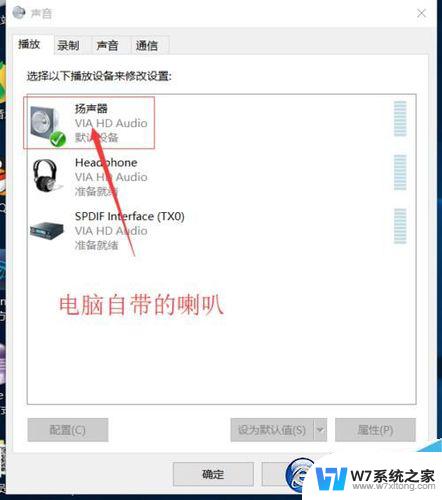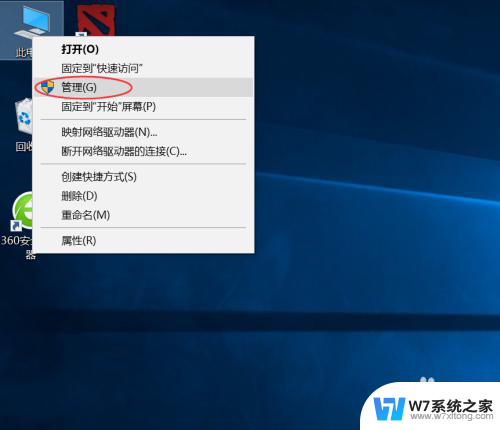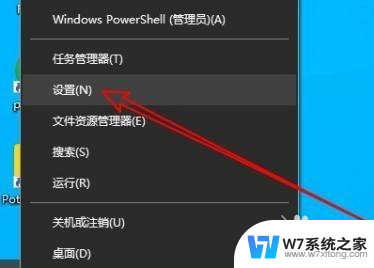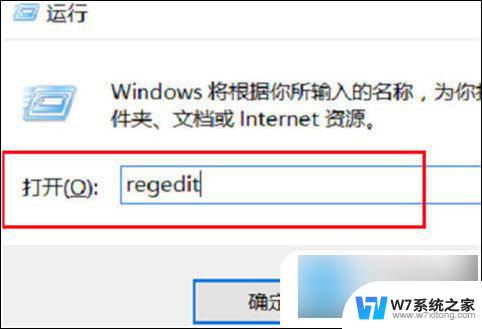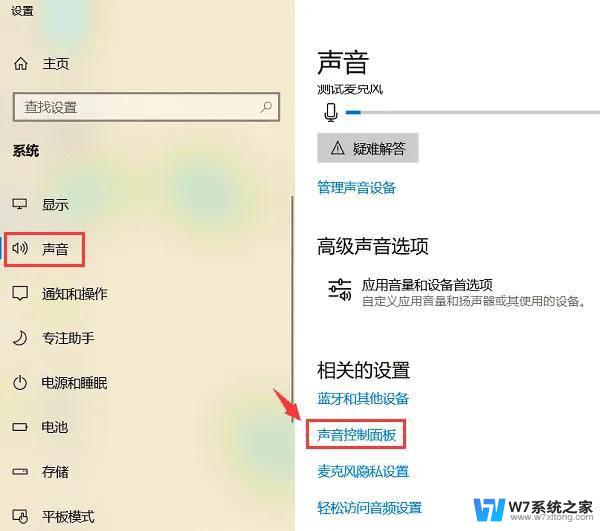win10找不到响度均衡怎么办 Win10声音没响度均衡怎么解决
更新时间:2024-05-24 14:03:50作者:yang
在使用Win10系统的过程中,有时候我们可能会遇到声音没有响度均衡的情况,这种问题可能会让我们在使用电脑时感到非常困扰,无法享受到音频内容所带来的乐趣。那么当Win10系统出现声音没有响度均衡的情况时,我们应该如何解决呢?接下来就让我们一起来探讨一下解决方法吧。
方法如下:
1.在电脑桌面,选择喇叭状的图标,再选择声音选项。

2.找到扬声器的查看属性,看看是否可以找增强按钮。如果有。直接在这个选项中勾选响度均衡,如果只有增强没有其余选项。请继续往下看。如果没有,也请耐心看完以下步骤。
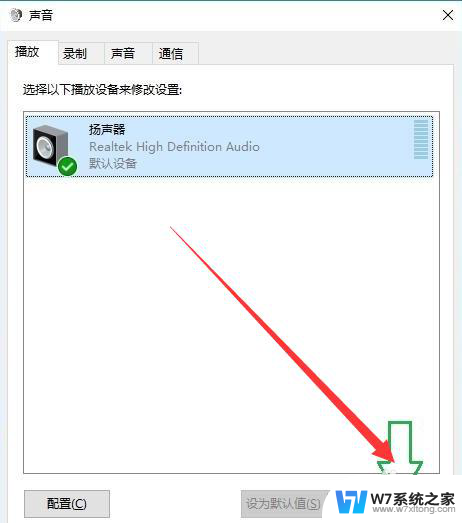
3.在浏览器中下载realtek高清晰音频管理器(文件大约有80M)。
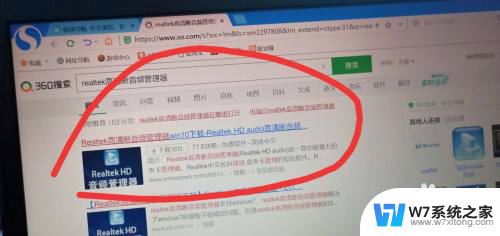
4.下载完成后双击程序安装软件,安装完成后重启电脑。
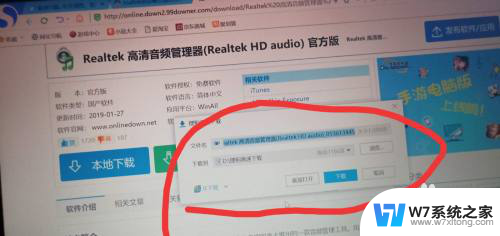
5.在桌面上右击音量,找到属性。
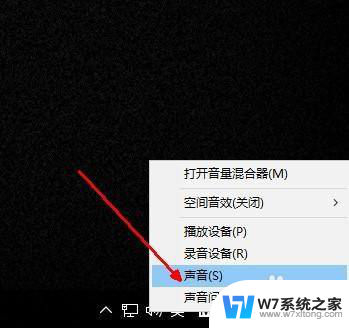
6.这时属性中就会发现增强功能,在此功能中选择响度均衡就可以了。
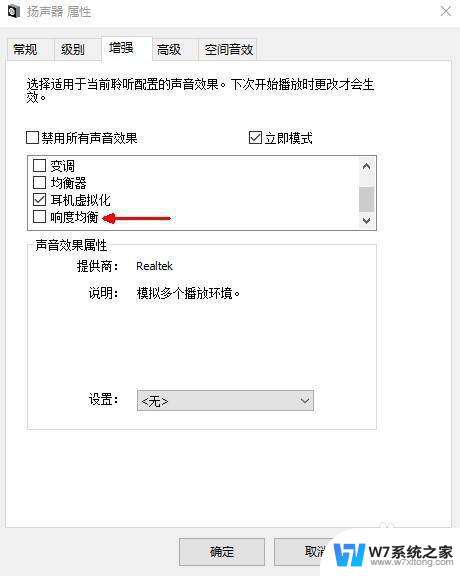
以上就是关于win10找不到音量均衡的解决方法的全部内容,如果有出现相同情况的用户,可以按照小编的方法来解决。