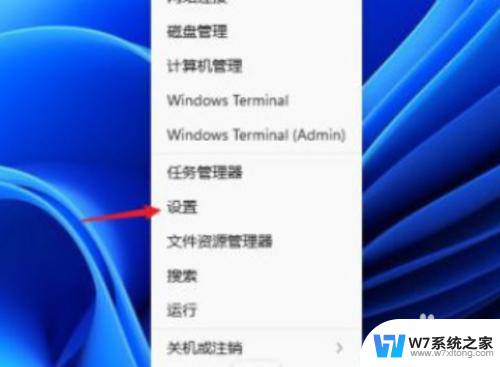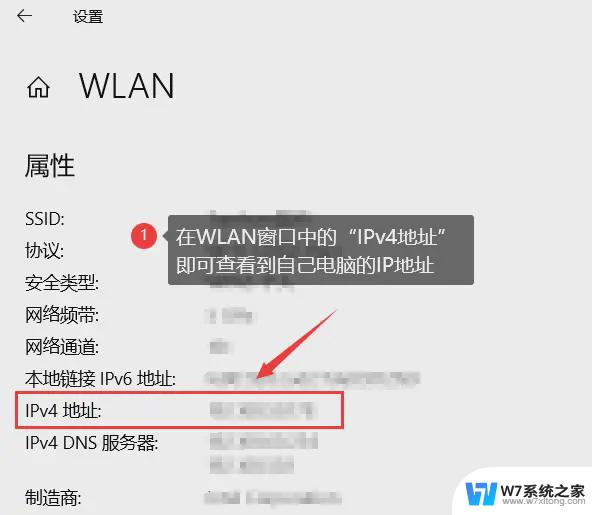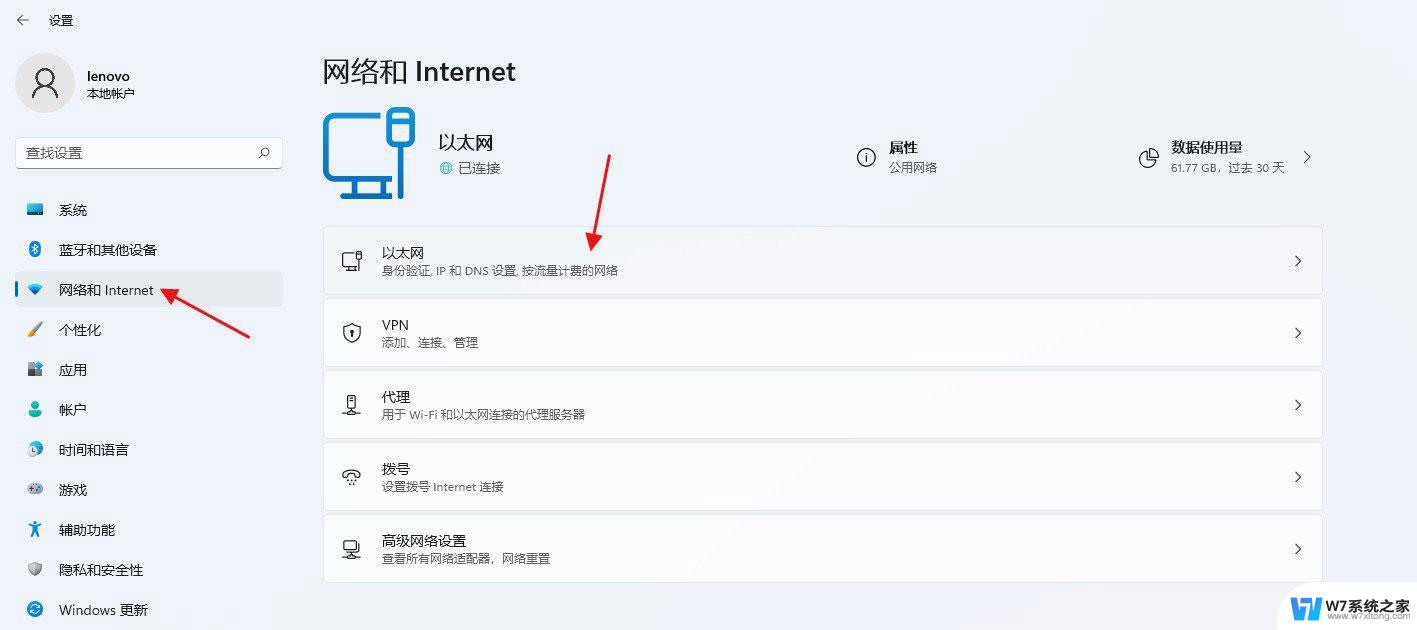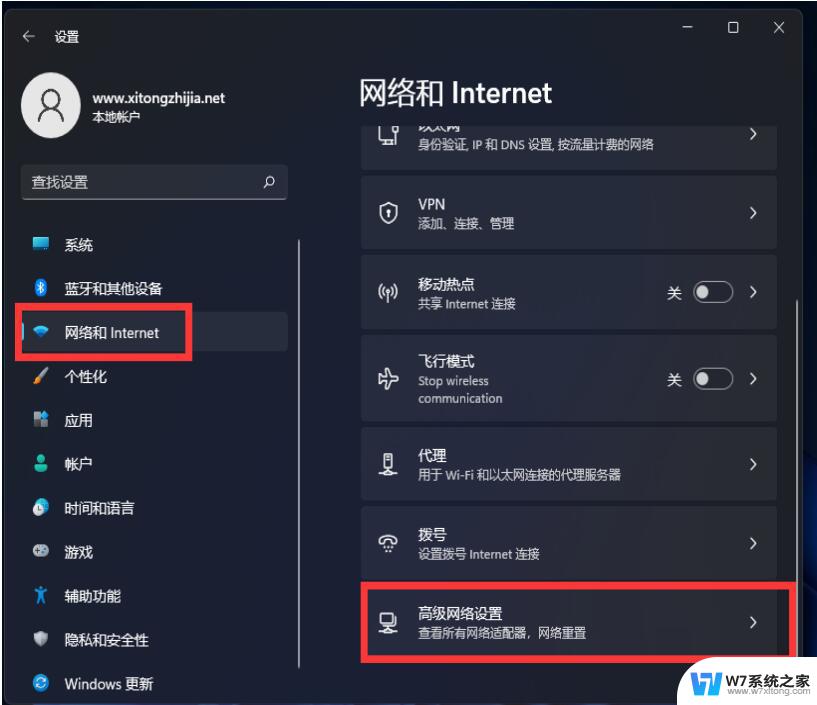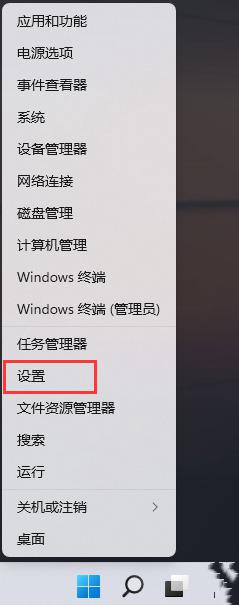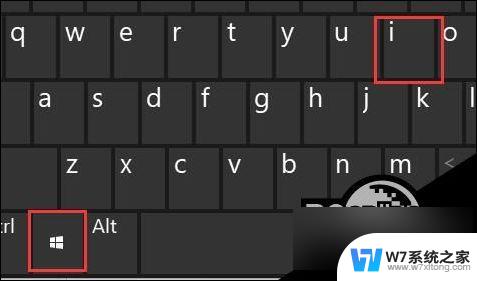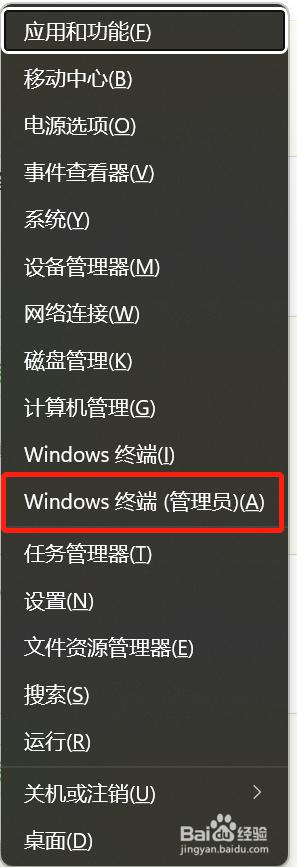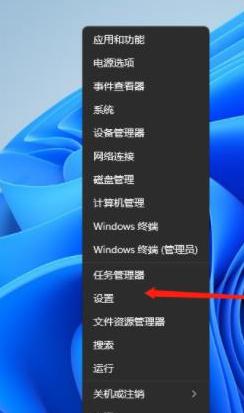win10 mac地址 冲突 如何处理Win11和Mac苹果电脑IP地址冲突
Win10和Mac地址冲突可能会导致网络连接问题,而Win11和Mac苹果电脑IP地址冲突也会造成网络通信障碍,在处理这种冲突时,可以尝试重新设置设备的MAC地址或者手动调整设备的IP地址,确保每个设备在网络中有唯一的标识。也可以通过路由器的管理界面查看和管理网络中的设备,避免出现地址冲突的情况。要保证网络连接稳定和流畅,及时处理地址冲突问题是非常重要的。
win10/win11/Mac苹果电脑IP地址冲突的解决方法
win10/11电脑
1、右键点击此电脑,选择属性
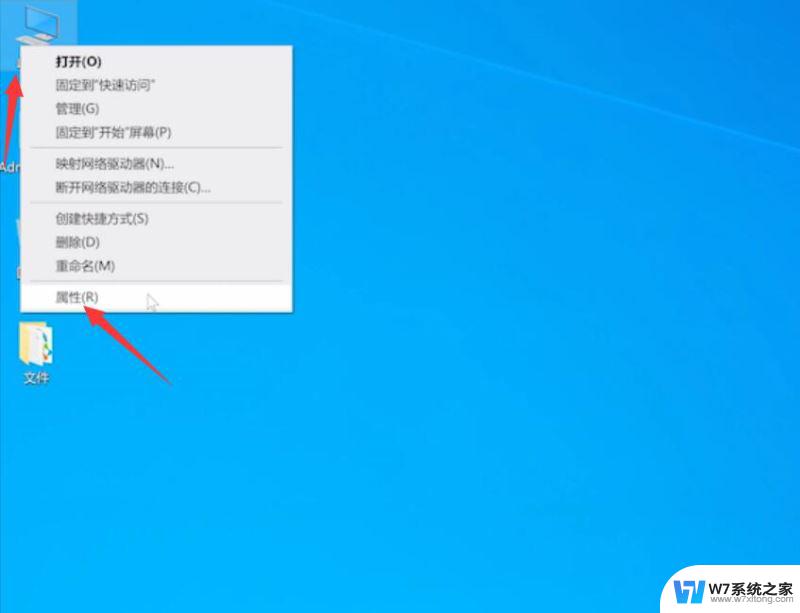
2、点击控制面板主页,进入网络和共享中心


3、更改适配器设置,右键点击网络,点击属性


4、双击Internet协议版本4


5、勾选自动获取IP地址,勾选自动获取DNS服务器地址。点击确定,再次点击确定即可


苹果电脑:
1、打开系统偏好设置,打开网络


2、展开位置选项,点击编辑位置


3、点击加号图标,对位置进行命名,点击完成


4、点击右下角的应用,等待网络重新连接完成即可

以上是关于Win10 MAC地址冲突的全部内容,如果您遇到这种情况,您可以按照以上方法进行解决,希望这能对您有所帮助。