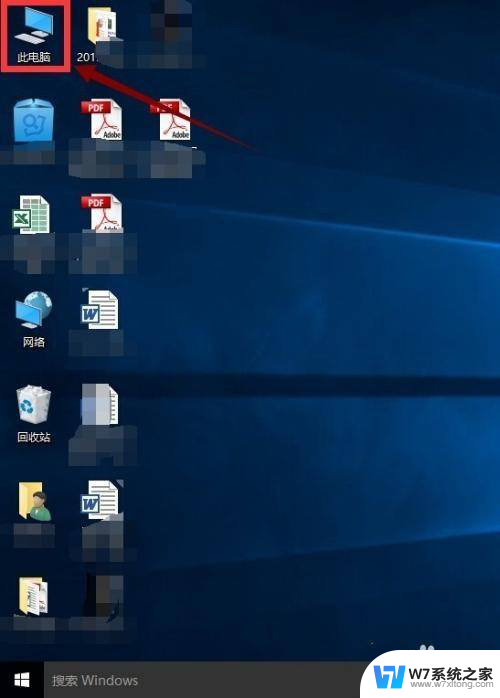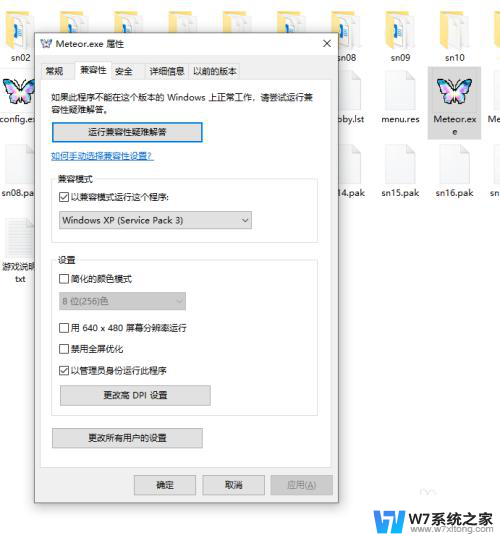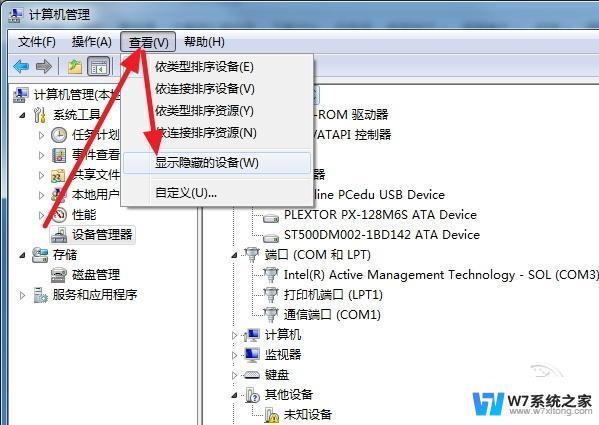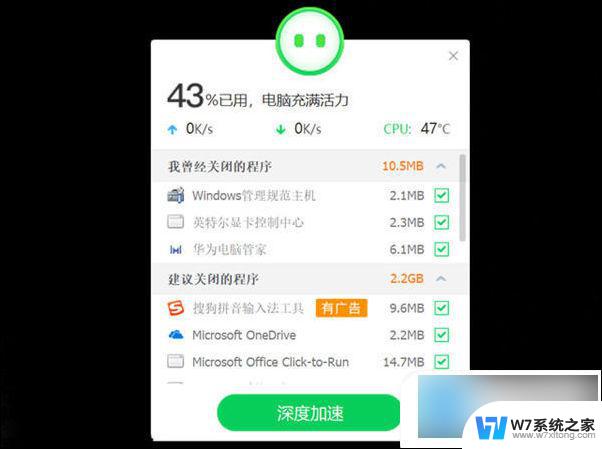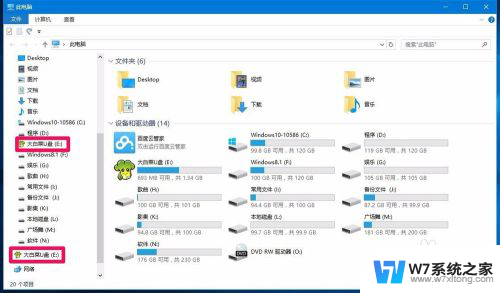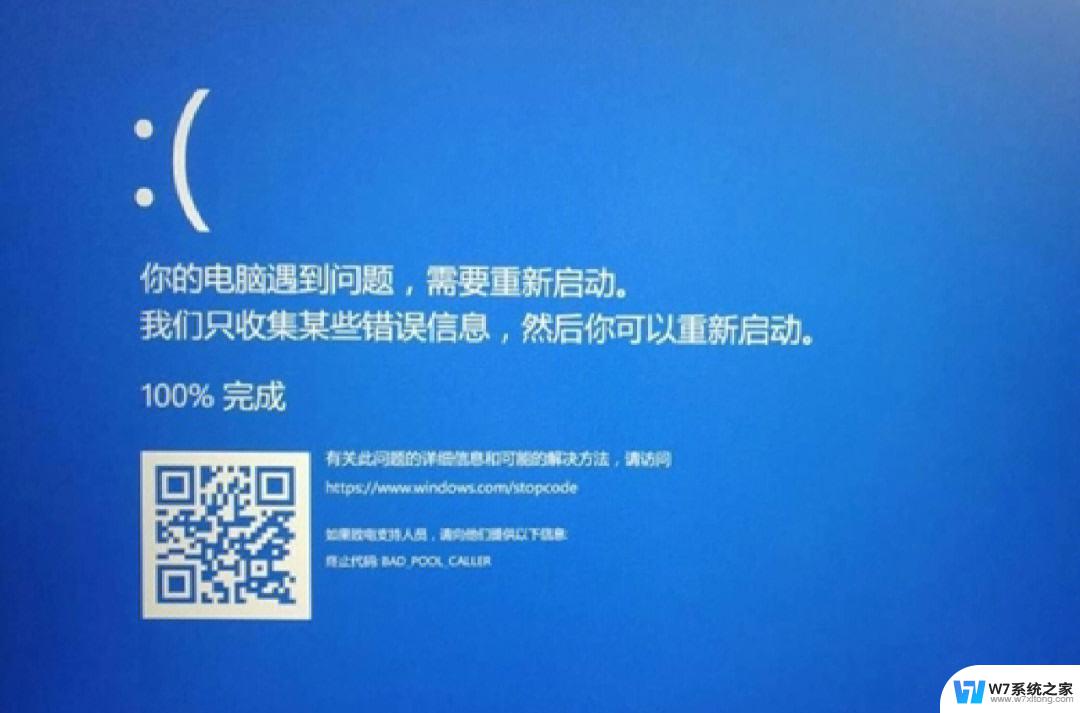win10插u盘电脑就卡顿拔掉就流畅 插U盘电脑变卡顿拔掉后流畅原因
最近发现一个奇怪的现象,我的电脑在插上U盘后就会变得卡顿,而一旦将U盘拔掉,电脑又恢复流畅,经过一番调查和研究,我发现这种现象可能是由于Windows 10系统在检测U盘时会导致系统资源被占用过多,从而导致电脑卡顿的原因。希望通过进一步的分析和解决方案,能够解决这一问题,让电脑能够保持流畅运行。
具体方法:
1.重启电脑,开机的时候按F8键。使用上下方向键移动至安全模式,回车进入系统安全模式。
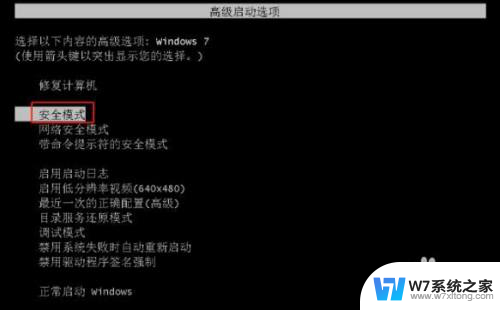
2.电脑进入安全模式系统桌面。
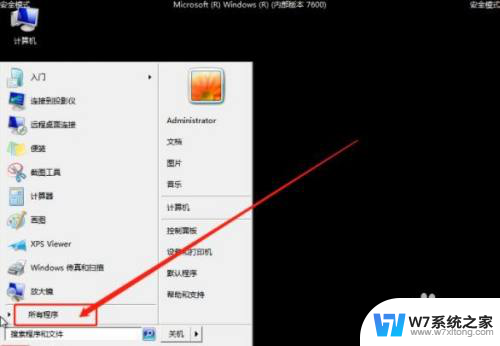
3.单击开始菜单,找到系统还原工具。
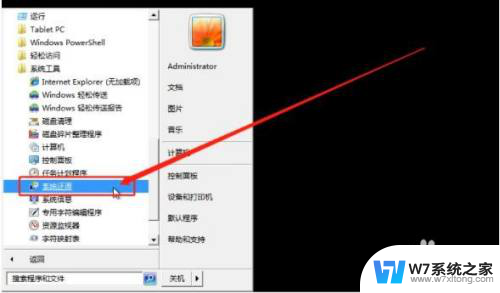
4.出现系统还原对话框时,进入还原点页面。
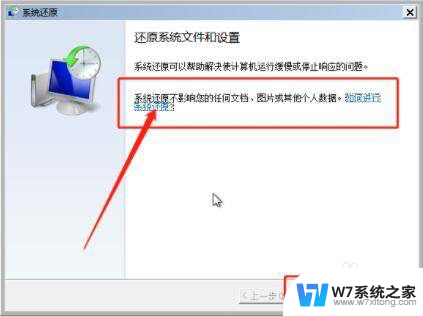
5.挑选最近的还原点,点击下一步进行还原操作。
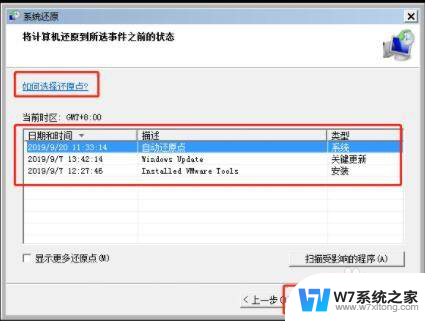
6.确认还原点并点击完成即可。
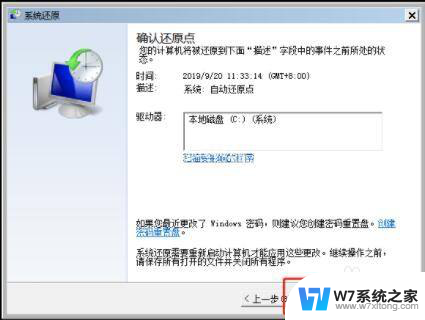
7.如果还原系统后,依旧没有解决电脑卡顿的问题。右键我的电脑,打开属性。
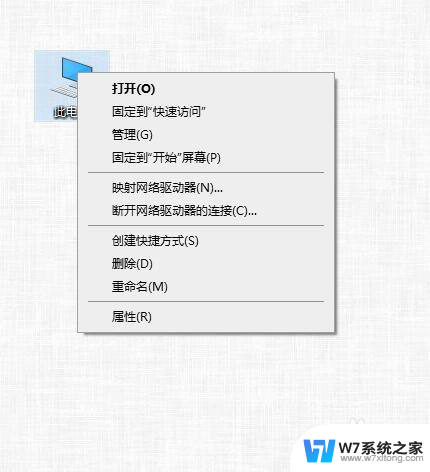
8.点击左侧的设备管理器。
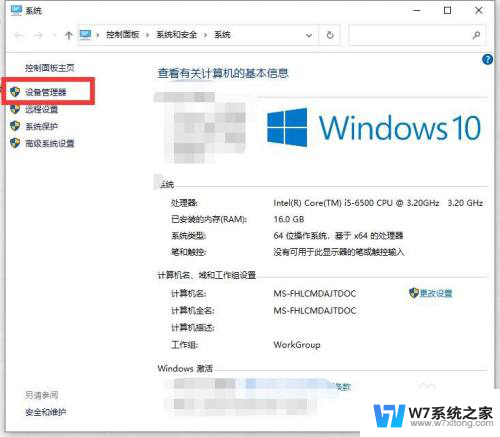
9.进入设备管理器页面,在右侧双击展开通用串行总线控制器。你可以看见好几个USB Root Hub。
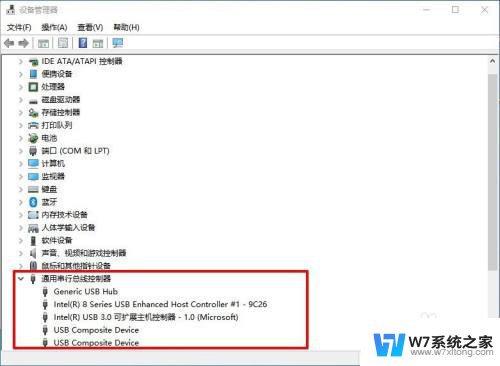
10.双击任意一个选项,在属性对话框中。点击切换到电源管理选项卡,取消勾选允许计算机关闭这个设备以节约电源,点击确定返回。重新启动电脑。
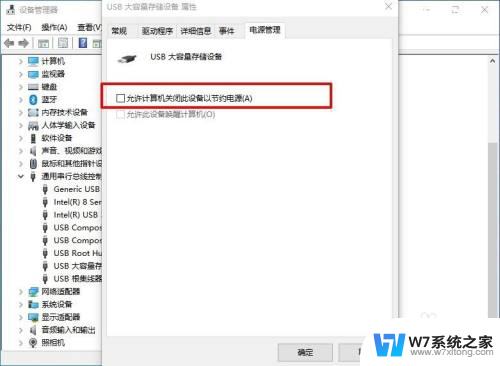
以上就是Win10插U盘电脑卡顿拔掉就流畅的全部内容,如果需要的话,您可以按照以上步骤进行操作,希望对大家有所帮助。