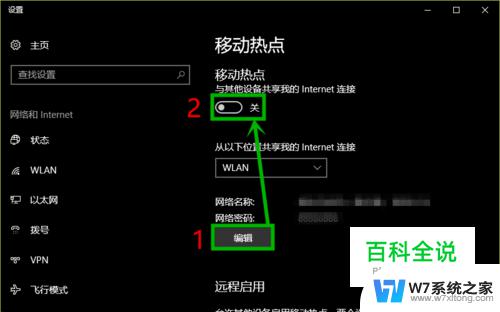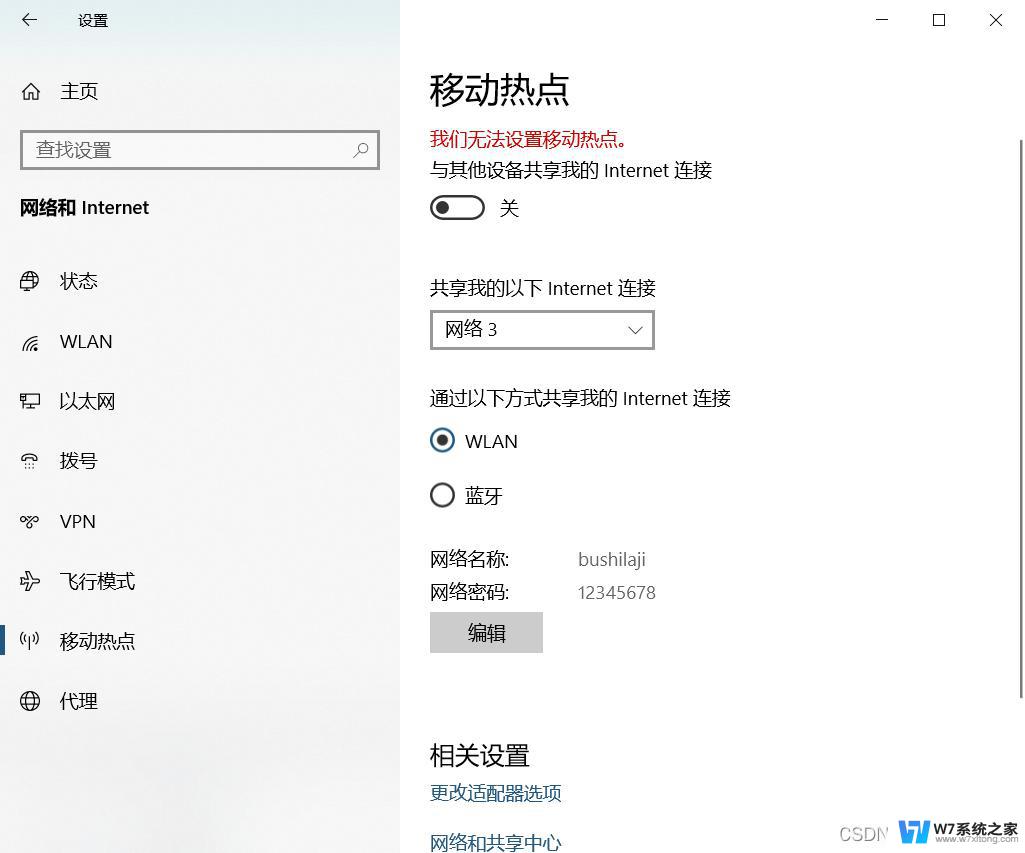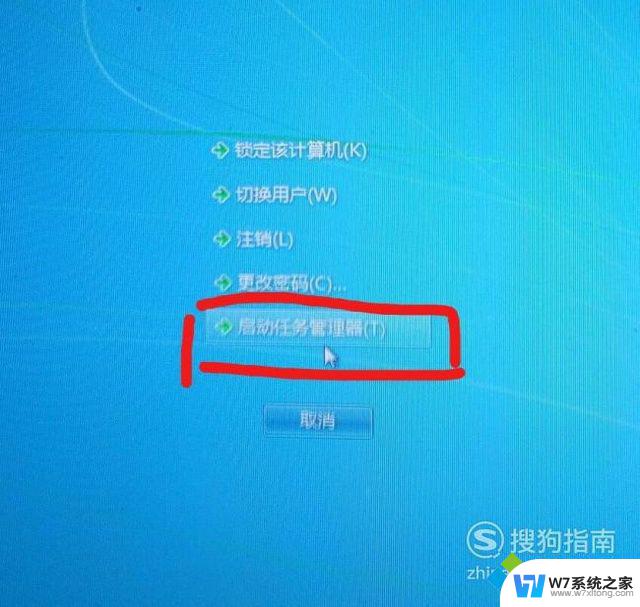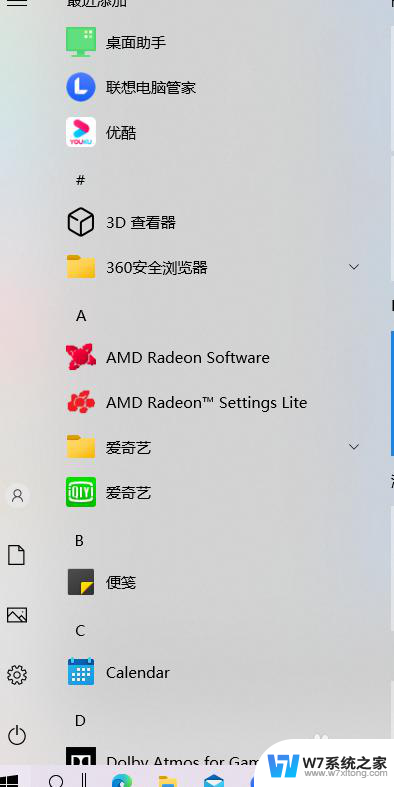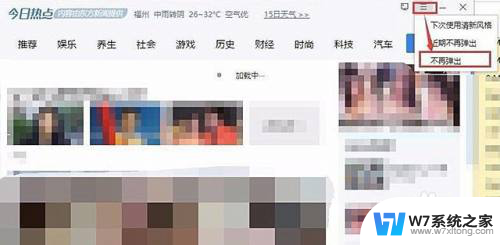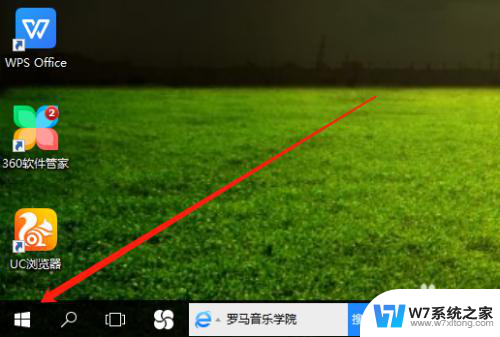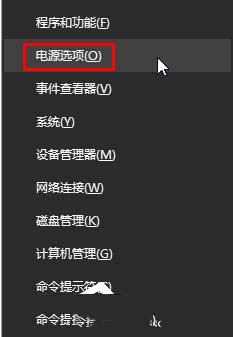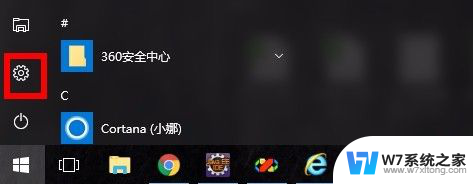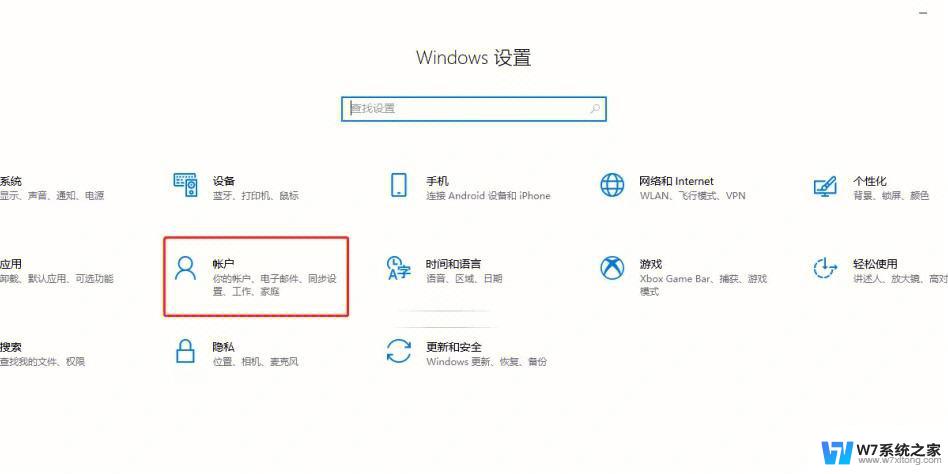台式如何开热点 Win10台式机如何开启移动热点
更新时间:2024-07-03 14:45:26作者:jiang
在现代社会中人们对于无线网络的需求越来越高,尤其是在移动设备普及的今天,有时候我们可能会遇到没有Wi-Fi网络覆盖的情况,这时候就需要用到移动热点。而对于许多人来说,他们或许只知道如何在手机上开启移动热点,却不清楚台式机如何实现这一功能。在Win10系统中,台式机也可以轻松开启移动热点,让您随时随地享受无线网络的便利。接下来我们就来看看台式机如何开启移动热点。
方法如下:
1.台式机要开热点,首先必须连接了网线,而且还要有无线网卡

2.有线网络连接上了,我们打开开始图标
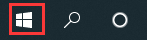
3.在开始菜单,找到设置
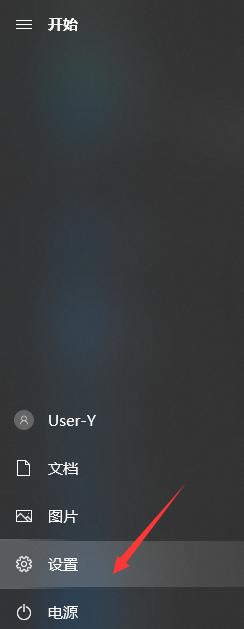
4.找到“网络和Internet”,打开它
5.在左边找到“移动热点”选项,选中它
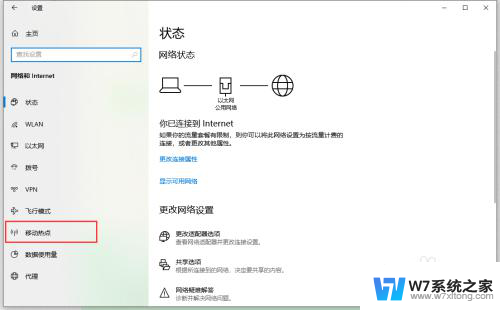
6.将“与其他设备共享我的Internet连接”开启
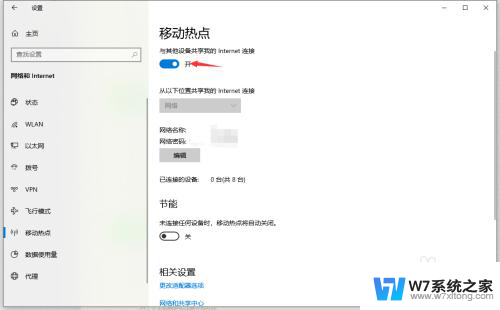
7.还可以自行编辑热点的信息
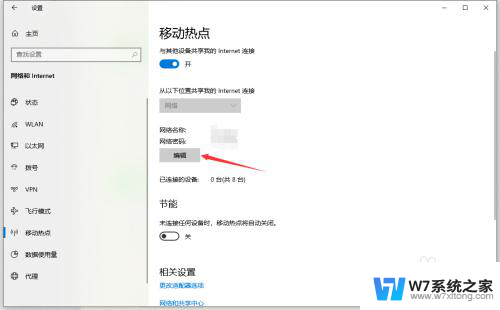
8.设置网络名称和网络密码,点击保存即可
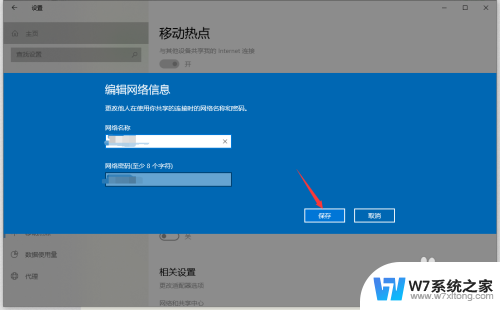
9.这时,我们在右下角打开网络图标。可以看到热点已经处于开启状态了

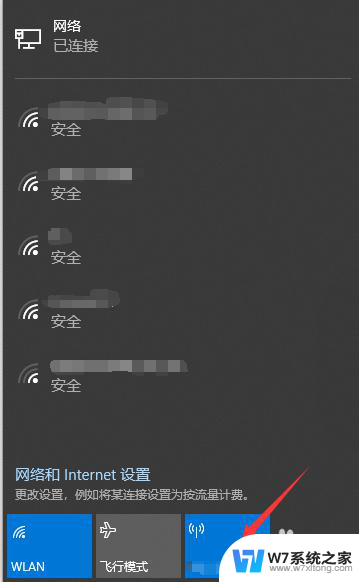
10.用我们的手机连接这个热点看看吧,是不是很开心呢
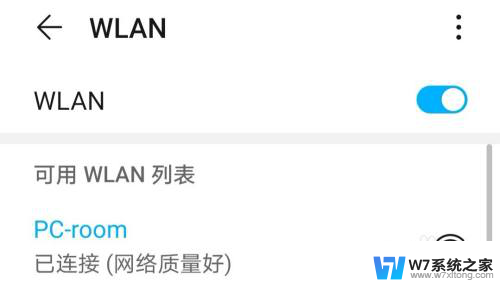
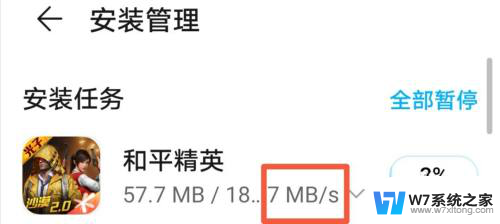
以上就是如何在台式电脑上开启热点的全部内容,如果有不清楚的用户可以按照小编的方法来操作,希望能够帮助到大家。