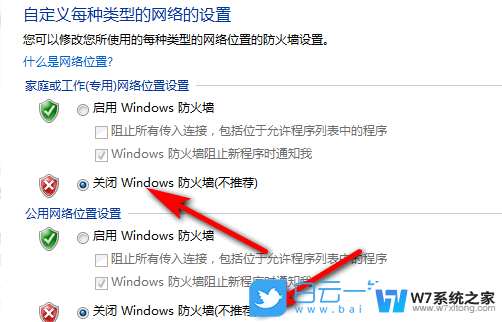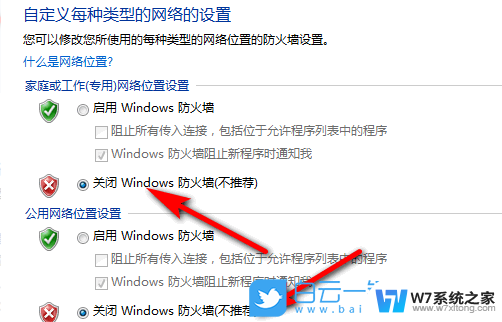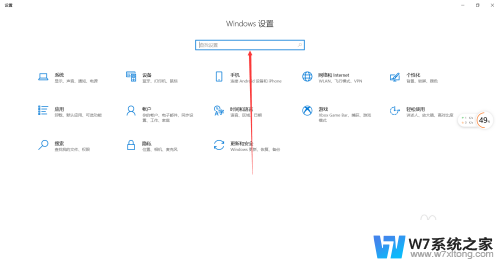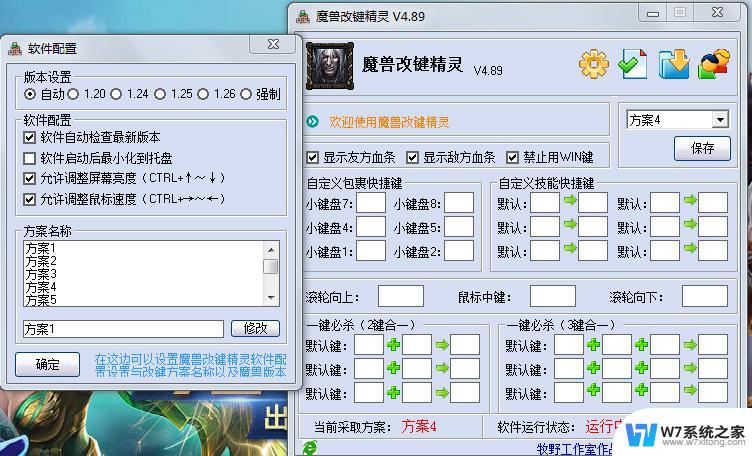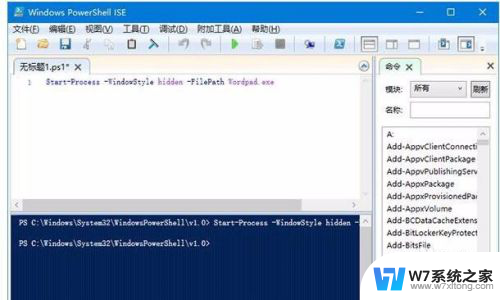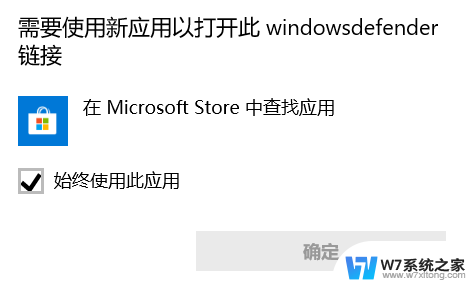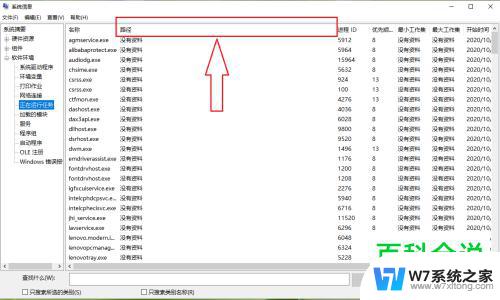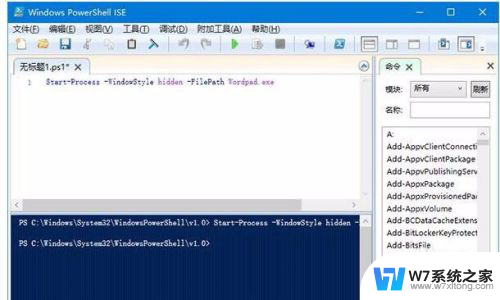程序运行被防火墙拦截,请选择允许运行win10 Win10系统防火墙如何解除程序阻止
Win10系统自带的防火墙在保护我们电脑安全的同时,有时候也会误将一些正常的程序拦截,导致无法运行,当程序被防火墙拦截时,我们可以通过设置允许该程序来解除阻止,从而让程序顺利运行。接下来我们就来看看如何在Win10系统中解除程序被阻止的情况。
方法如下:
1.启动Windows10系统电脑,打开左下角【开始】图标。从弹出的菜单列表中哦选择打开【设置】选项,如下图所示。
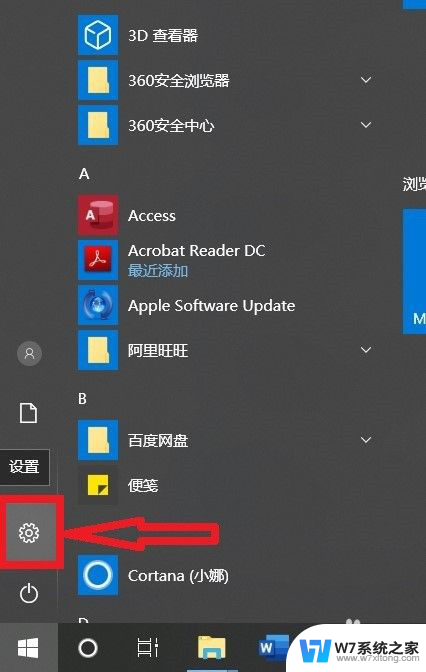
2.在打开的【设置】页面,选择打开【网络和Internet】菜单选项,如下图所示。
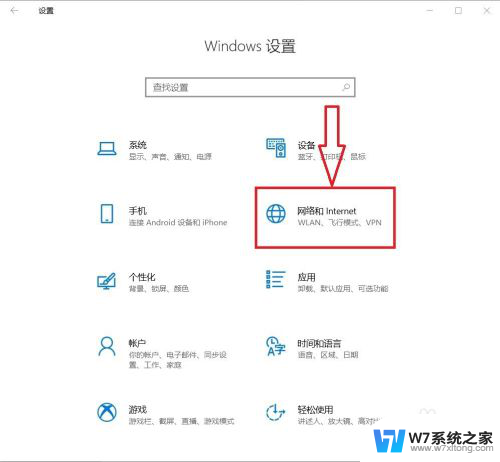
3.进入【网络和Internet】设置页面,依次选择打开【状态】-》【Windows防火墙】菜单选项。如下图所示。
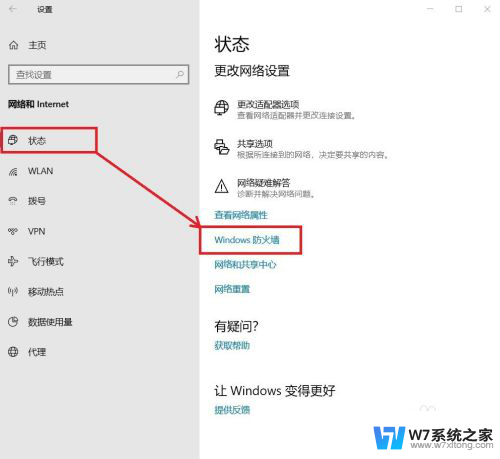
4.进入【防火墙和网络保护】设置页面,选择打开【允许应用通过防火墙】菜单选项,如下图所示。
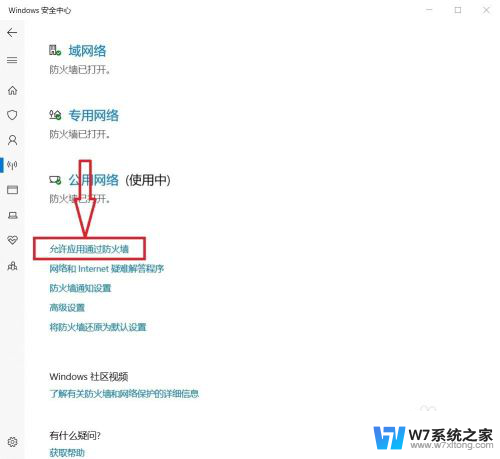
5.进入Windows防火墙设置页面,点击【更改设置】按钮。如何被阻止的应用程序在【允许的应用和功能】列表中,直接勾选被阻止的应用程序的访问【公用】网络,或者点击【允许其他应用】按钮,在弹出的【添加应用】窗口,添加应用程序后,点击【添加】后,即可将被阻止的应用程序添加到防火墙列表中。如下图所示。
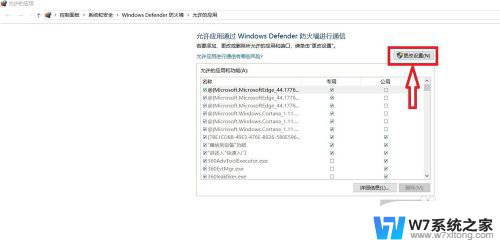
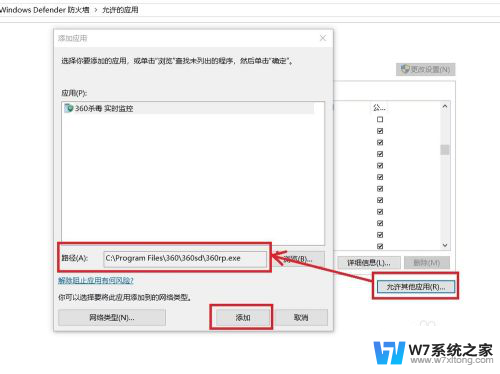
以上就是程序运行被防火墙拦截的解决方法,如果你遇到了同样的情况,可以参照以上步骤来处理,希望这些方法对大家有所帮助。