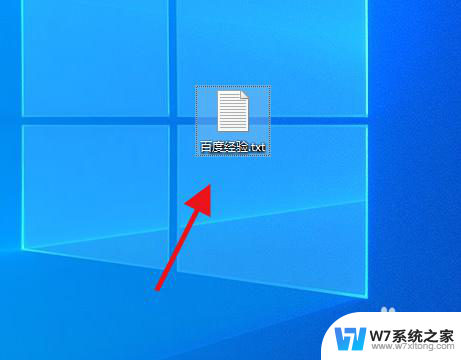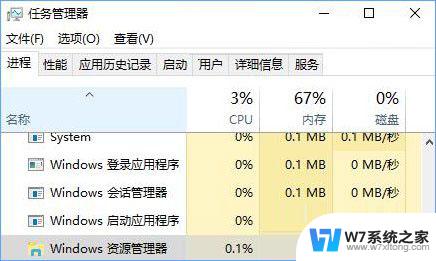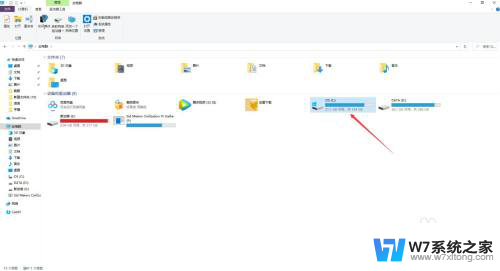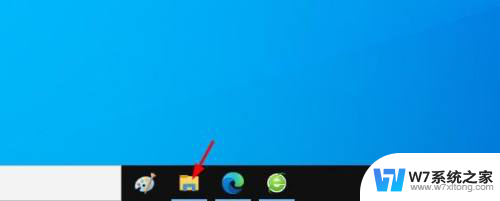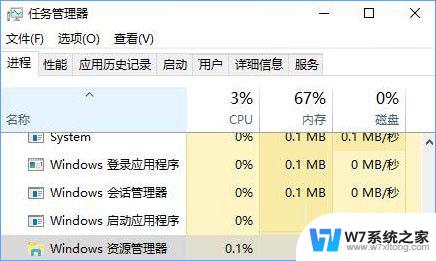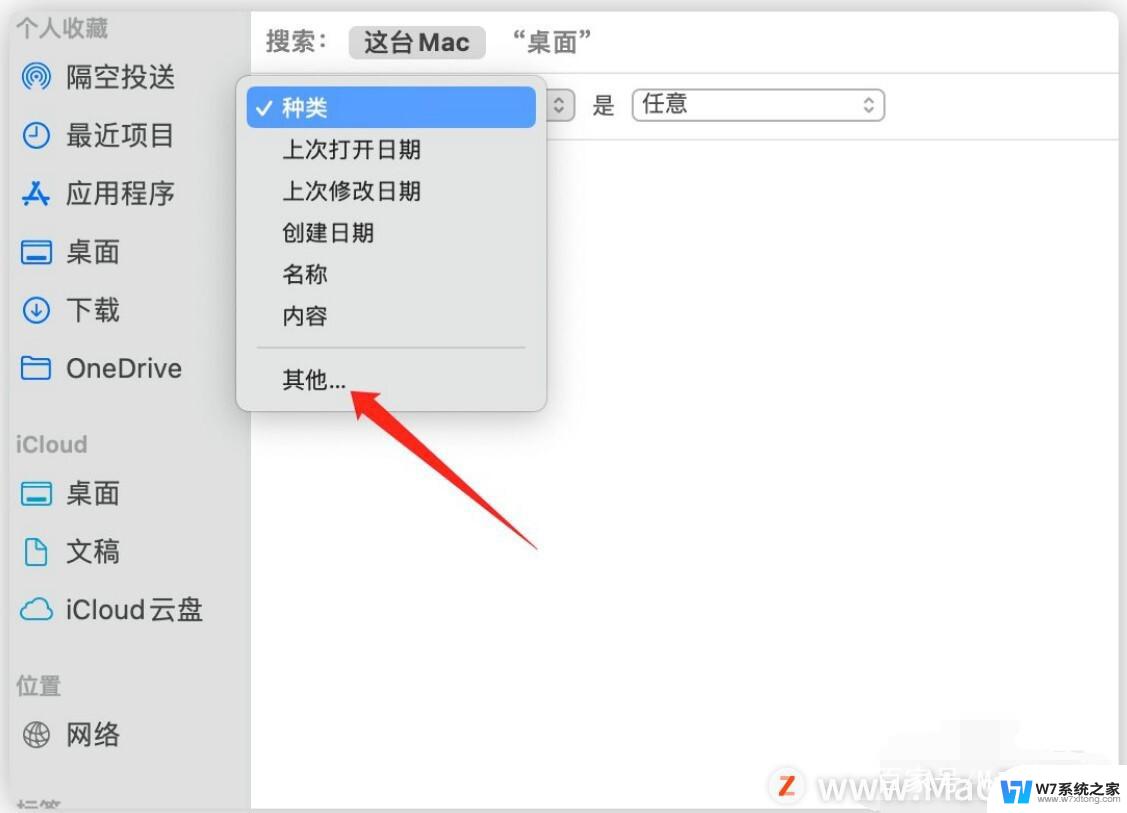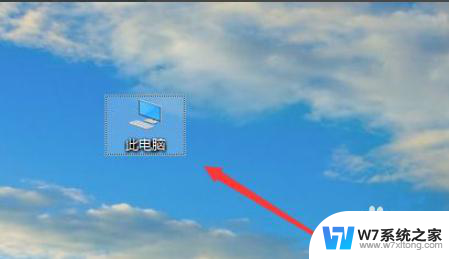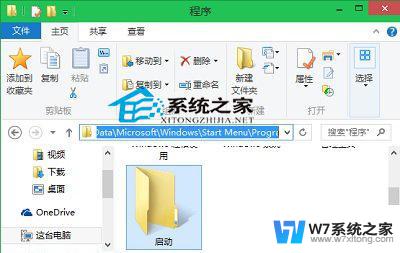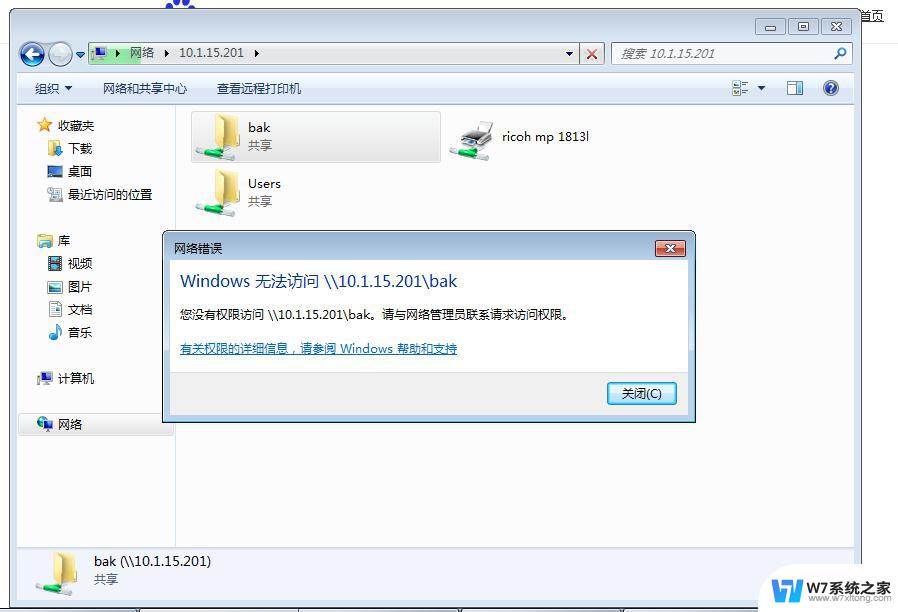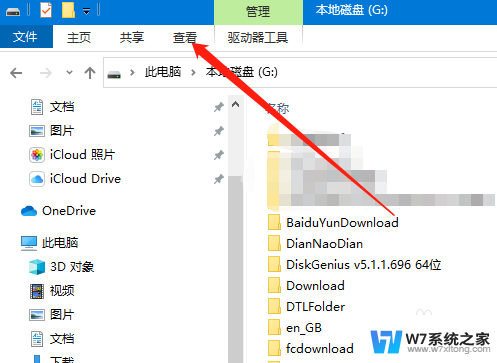win10怎么在文件夹打开cmd cmd怎么进入某个特定的文件夹
在Windows 10操作系统中,有时候我们需要在特定的文件夹中打开命令提示符(CMD)来执行一些操作,要在文件夹中打开CMD,我们可以通过在文件夹地址栏中输入cmd来快速打开。而要进入某个特定的文件夹,我们可以使用cd命令,依次输入文件夹的路径来进入目标文件夹。通过这种方式,我们可以方便地在CMD中操作特定的文件夹。
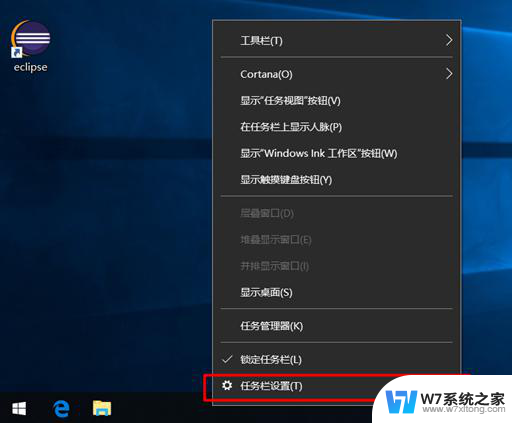
### 1. 使用`cd`命令
`cd`是“change directory”的缩写,用于改变当前工作目录。要进入指定文件夹,只需在cmd中输入`cd`命令后跟上文件夹的路径。例如,要进入位于`C:\Users\YourName\Documents`的文件夹。可以输入:
```cmd
cd C:\Users\YourName\Documents
```
注意,路径中的空格和特殊字符(如`\`)必须正确无误。
### 2. 使用相对路径
如果当前目录已经接近目标文件夹,可以使用相对路径来减少输入量。相对路径是相对于当前工作目录的路径。例如,如果当前目录是`C:\Users\YourName`。并且想要进入`Documents`文件夹,只需输入:
```cmd
cd Documents
```
### 3. 使用环境变量
Windows系统定义了一系列环境变量,用于存储常用路径等信息。例如,`%USERPROFILE%`环境变量通常指向当前用户的个人文件夹。如果知道目标文件夹相对于这些环境变量的位置,可以更方便地定位到它。例如,要进入用户的`Documents`文件夹,可以输入:
```cmd
cd %USERPROFILE%\Documents
```
### 4. 处理空格和特殊字符
当文件夹路径中包含空格或特殊字符时,整个路径应该用引号括起来。例如,如果有一个名为“New Folder”的文件夹,可以这样进入它:
```cmd
cd "C:\Users\YourName\New Folder"
```
### 5. 验证当前目录
为了确认已成功进入指定文件夹,可以使用`dir`命令列出当前目录下的文件和文件夹,或者使用`echo %cd%`命令显示当前工作目录的完整路径。
以上就是win10怎么在文件夹打开cmd的全部内容,还有不清楚的用户就可以参考一下小编的步骤进行操作,希望能够对大家有所帮助。