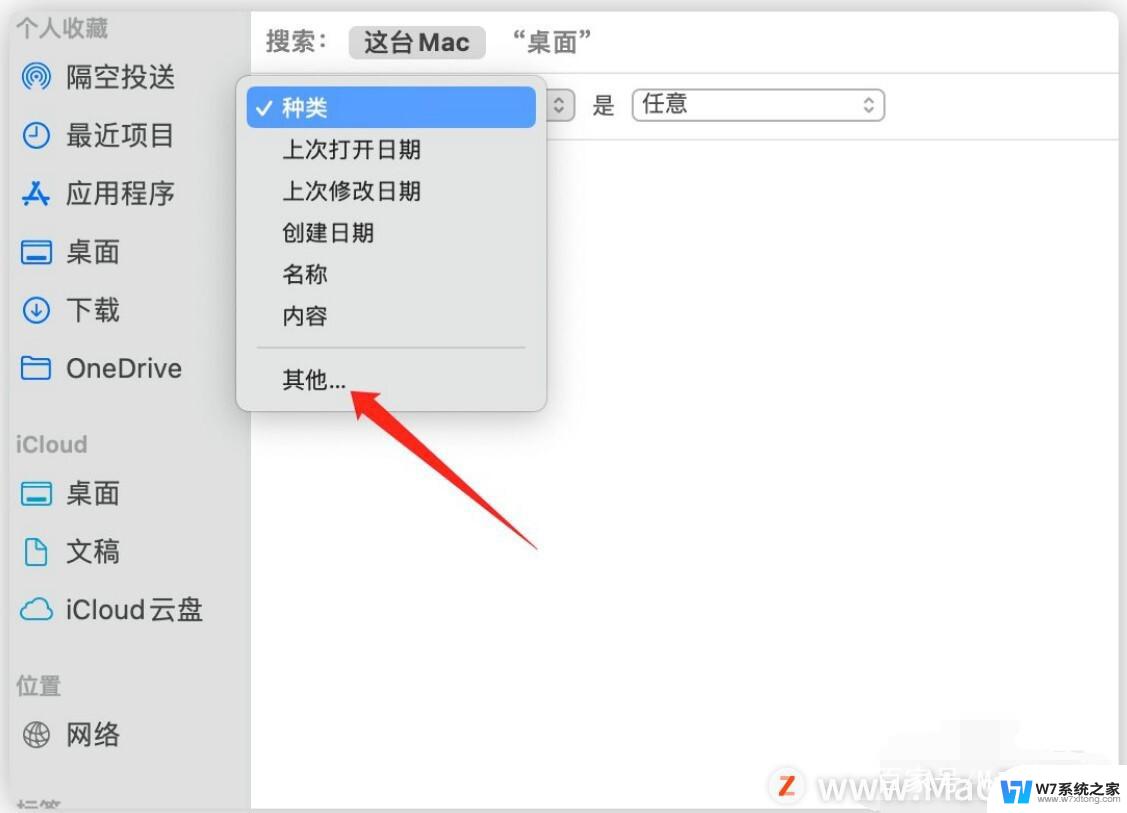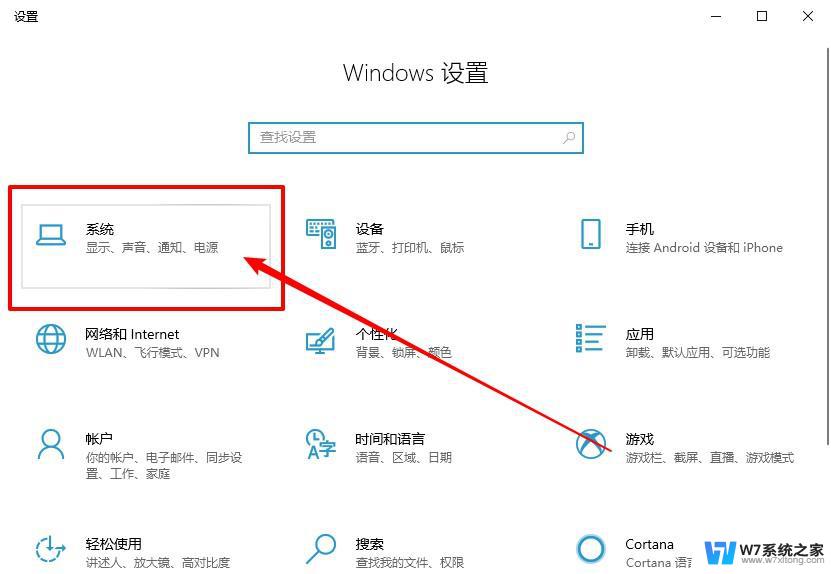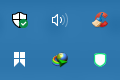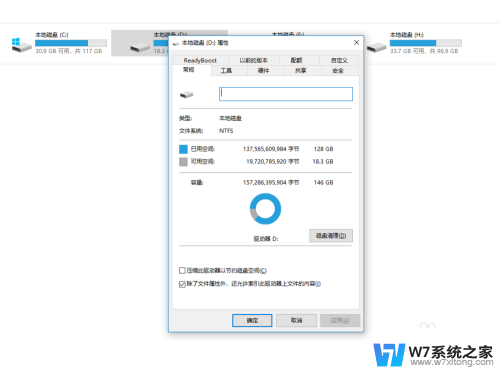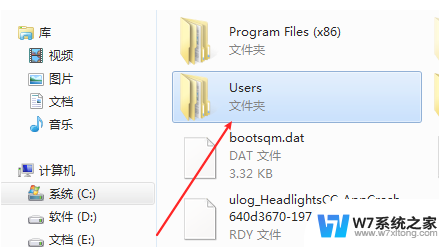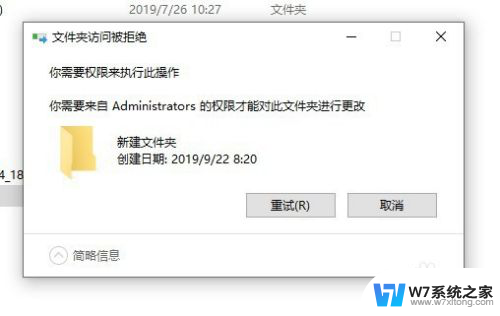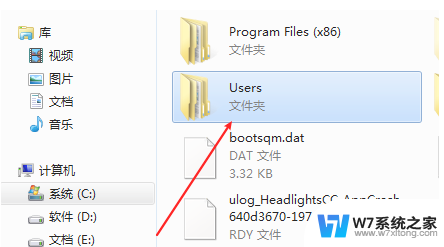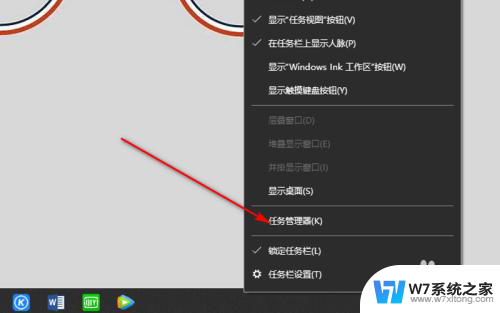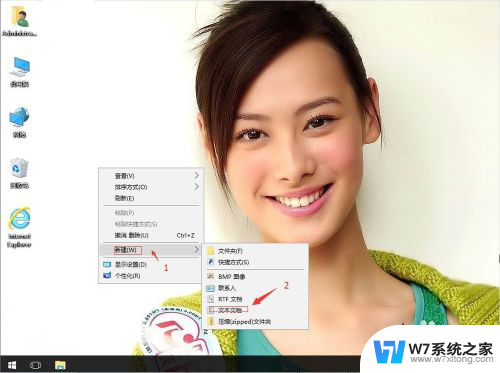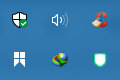win10系统此电脑中的文件夹怎么删除 Windows 10系统删除此电脑主界面文件夹的步骤
更新时间:2024-10-04 14:50:39作者:xiaoliu
在使用Windows 10系统的电脑中,有时候我们会发现一些不需要的文件夹或者主界面中的文件夹,想要将其删除以整理电脑空间,但是对于一些不熟悉操作的用户来说,可能会觉得操作起来比较困难。那么接下来就让我们一起来了解一下在Win10系统中如何删除此电脑主界面文件夹的步骤。
步骤如下:
1.按下键盘中的【win+r】快捷键
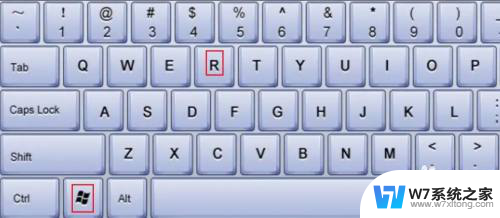
2.
在打开的运行窗口
①输入【regedit】
②点击【确定】按钮
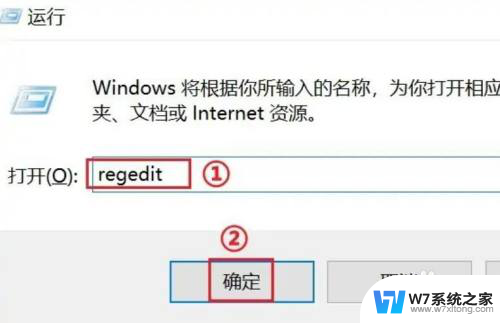
3.在地址栏那里输入【计算机\HKEY_LOCAL_MACHINE\SOFTWARE\Microsoft\Windows\CurrentVersion\Explorer\MyComputer\NameSpace】,然后回车
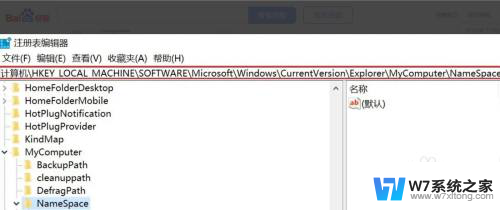
4.右键删除红色框选中的那些文件夹,即可。
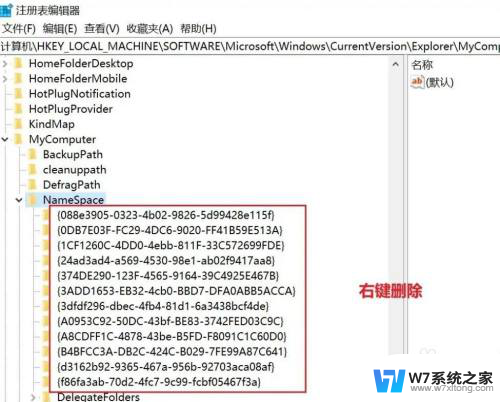
以上就是win10系统此电脑中的文件夹怎么删除的全部内容,有出现这种现象的朋友可以尝试以上方法来解决,希望能够对大家有所帮助。