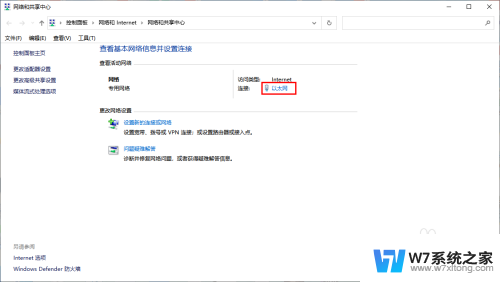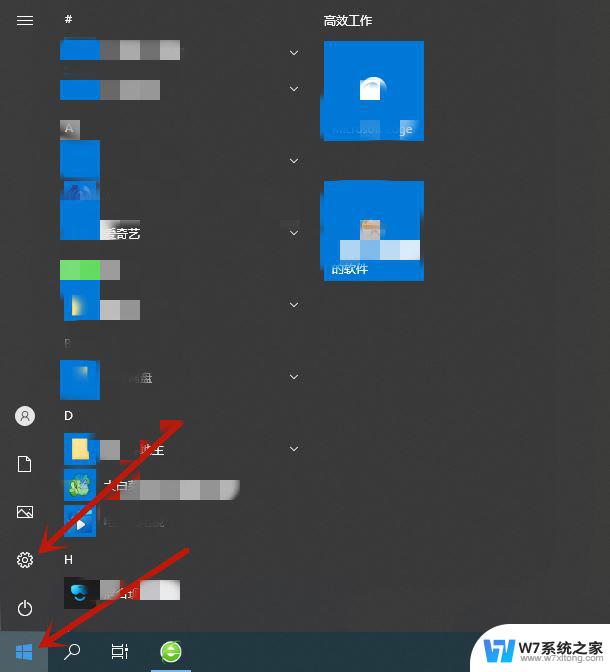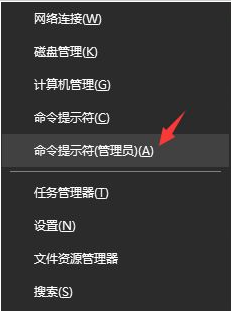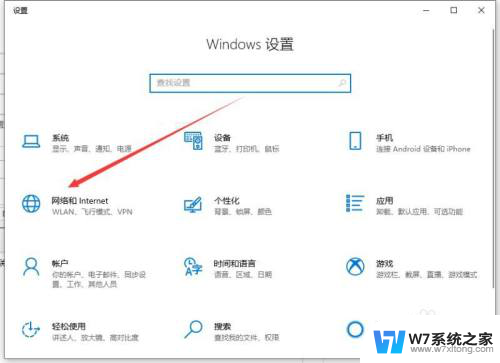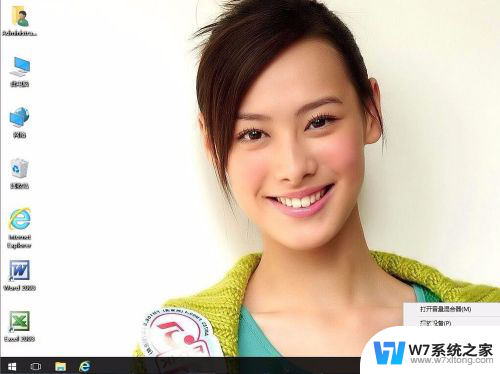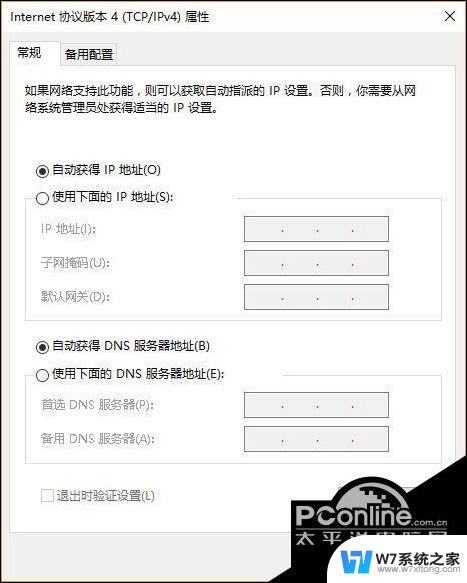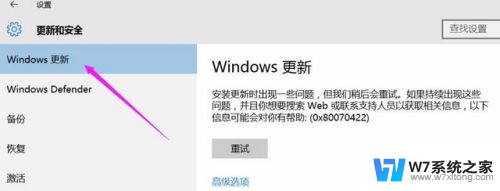千千静听win10打不开 千千静听关闭后打不开怎么处理
最近有不少用户反映,在使用千千静听软件的过程中遇到了一些问题,例如在win10系统下无法打开软件,或者在关闭软件后再次打开时出现异常情况,这些问题给用户带来了困扰,也影响了他们的正常使用体验。针对这些问题,我们需要及时解决并提供有效的处理方法,以确保用户能够顺利使用千千静听软件。
步骤如下:
1.首先在任务栏鼠标右键,点击打开任务管理器。
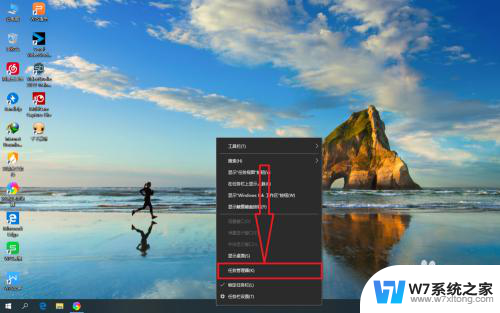
2.任务管理器进程里面找到千千静听,单击千千静听,点击右下角的结束任务。关闭窗口。
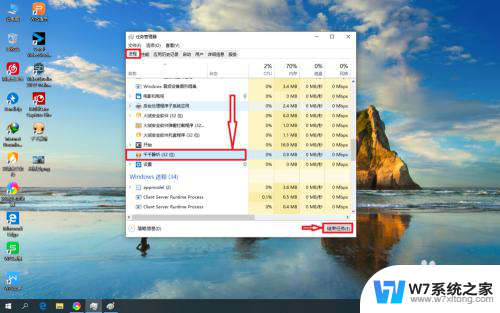
3.用快捷键“Win+R”打开运行窗口,接着在窗口输入栏输入“control”(控制面板)命令。点击确定,打开控制面板
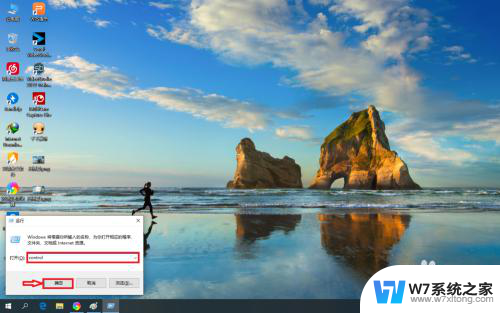
4.在控制面板点击系统和安全。
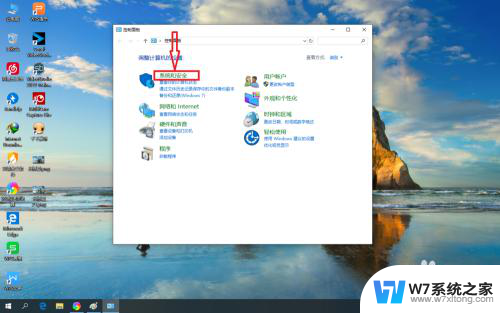
5.点击Windows防火墙,点击高级设置。
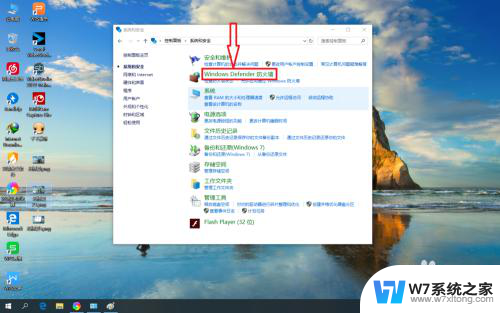
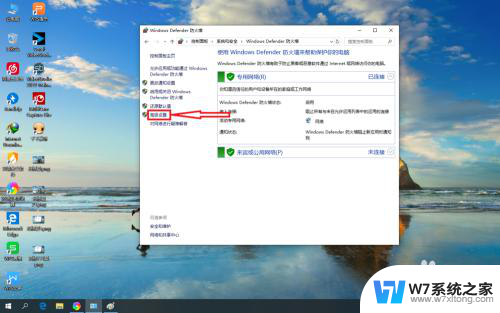
6.点击出站规则,再点击右上角新建规则
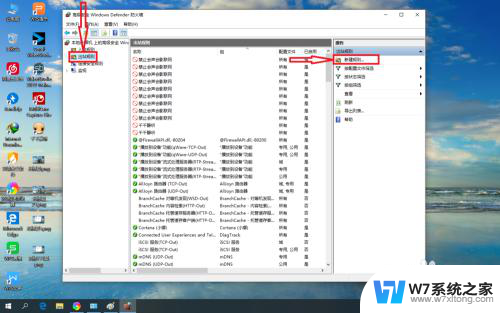
7.点击下一步,点击浏览,找到千千静听播放器安装目录。
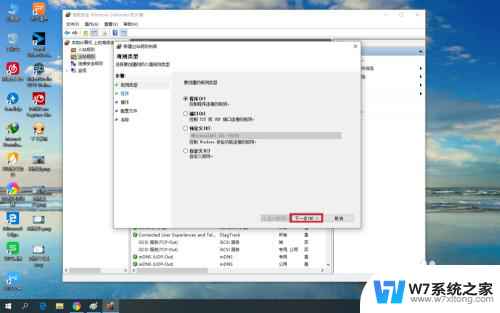
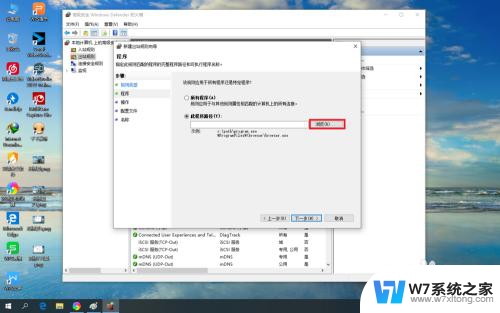
8.找到TTPlayer.exe选择打开,点击下一步,再点击下一步,再点击下一步。
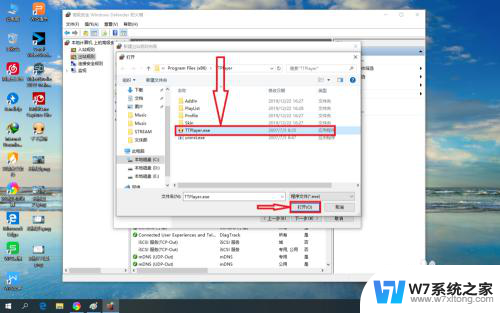
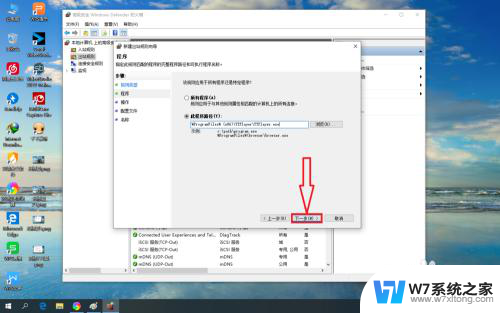
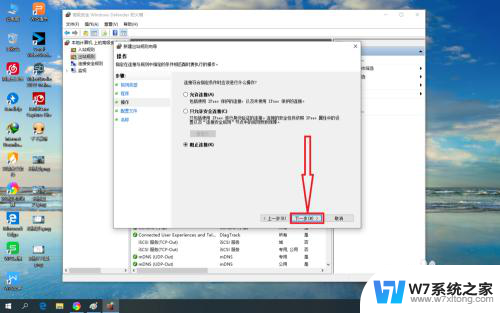
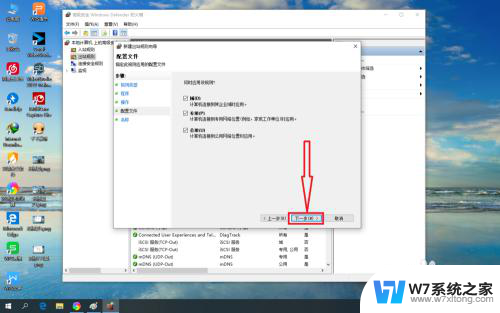
9.名称输入“千千静听”(可随便输入),点击完成即可。
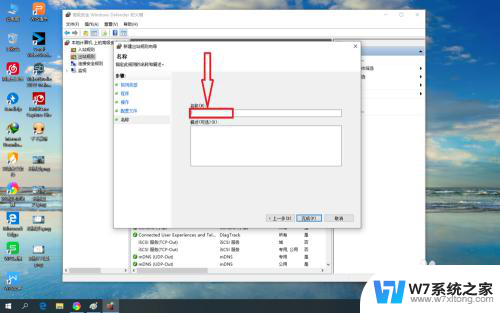
10.重新打开千千静听。如果再打不开同样方法把千千静听安装目录下的全部 exe. 程序全部禁掉就可以了。(原理就是通过Windows防火墙禁止千千静听播放器联网)
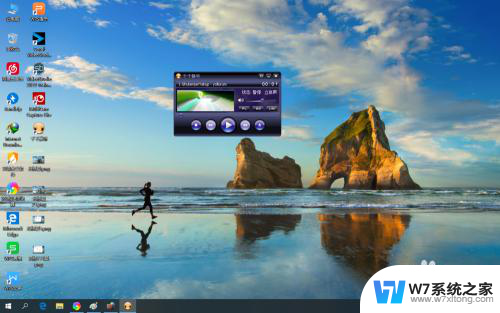
以上就是千千静听无法在Win10中打开的全部解决方法,希望这些步骤对需要的用户有所帮助。