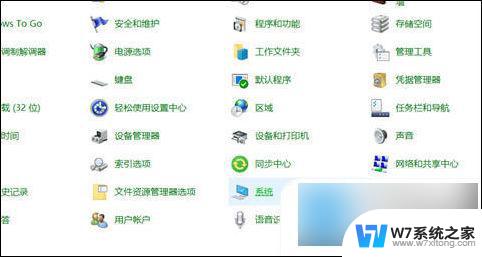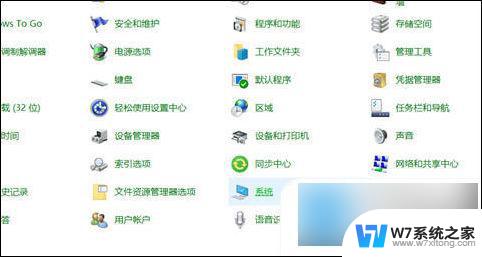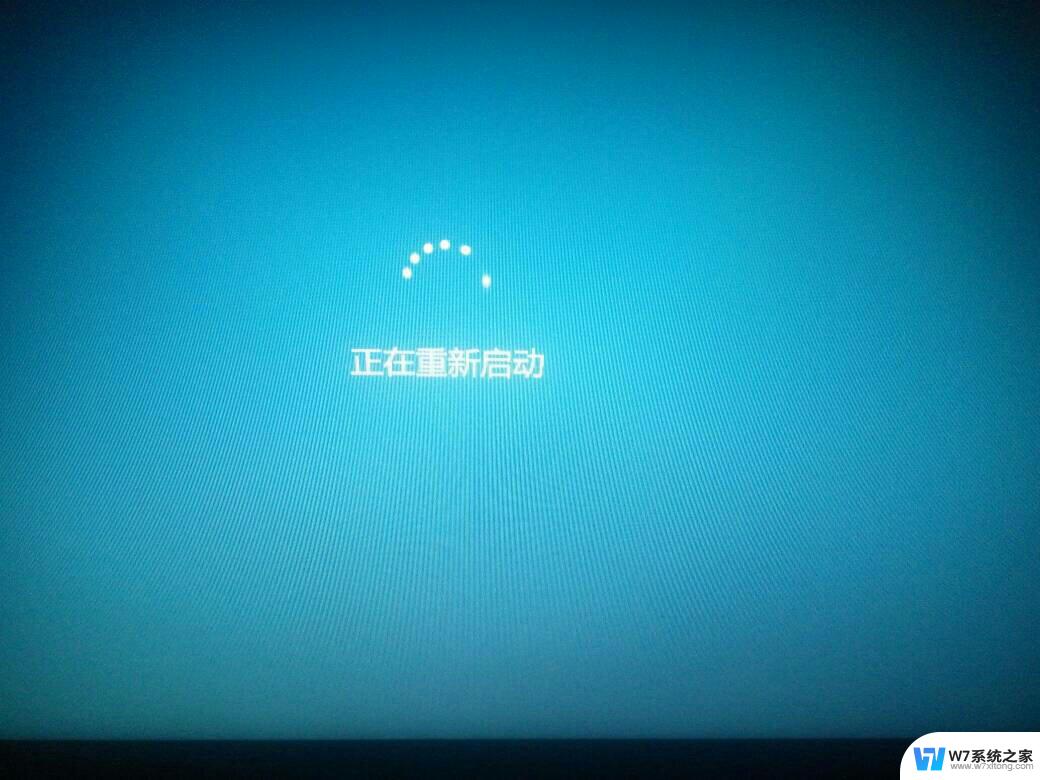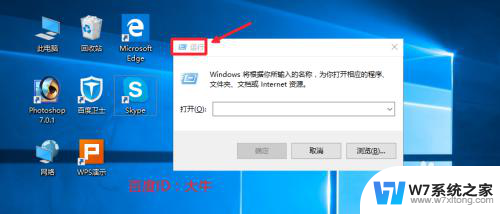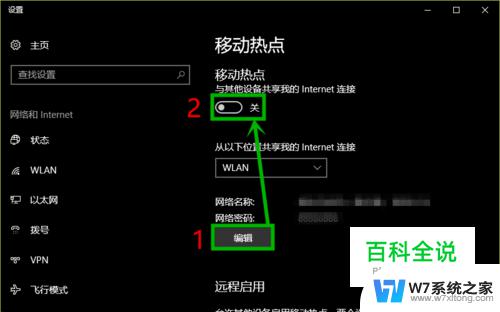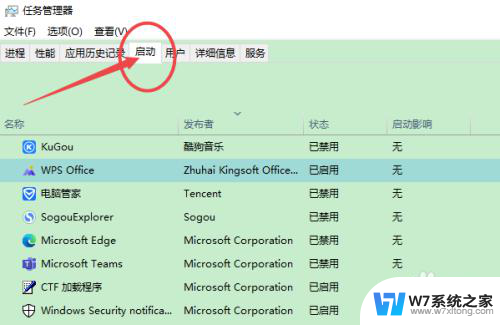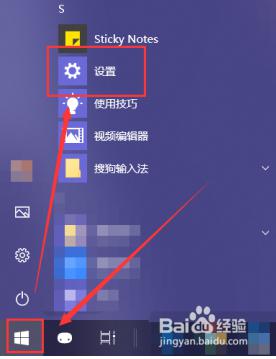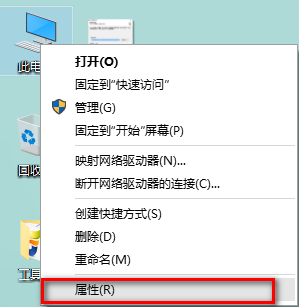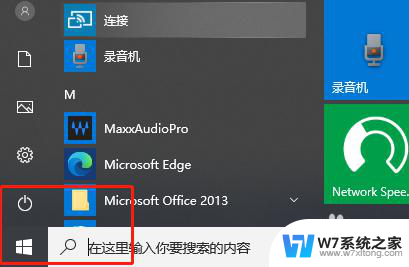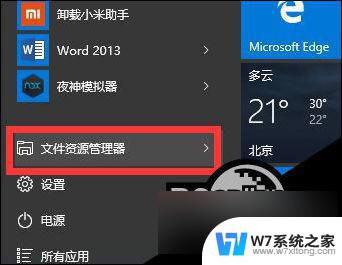win10系统点击关机自动重启 电脑关机后自动重启怎么解决
在使用Win10系统过程中,有时候我们会遇到点击关机后电脑自动重启的问题,让人感到困扰,这个问题可能是由系统设置、软件冲突或硬件故障引起的。要解决这个问题,我们可以尝试调整系统设置、更新驱动程序、卸载不稳定的软件等方法来解决。希望通过这些简单的操作,能够有效解决电脑关机后自动重启的困扰,让电脑更稳定地运行。
win10系统点击关机自动重启?
方法一、
1. 双击打开控制面板,点击系统;
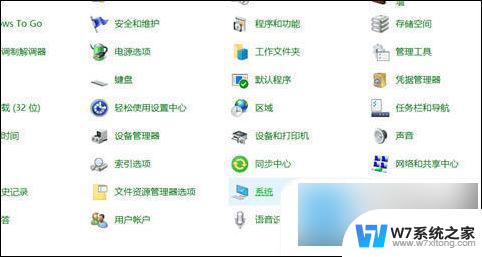
2. 点击高级系统设置;
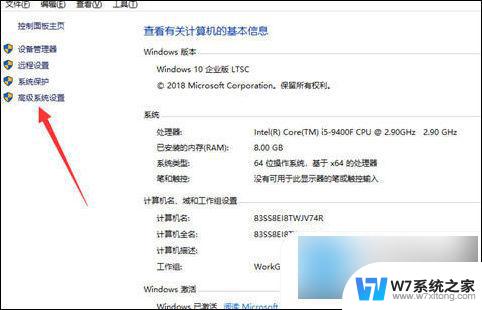
3. 点击高级——设置;
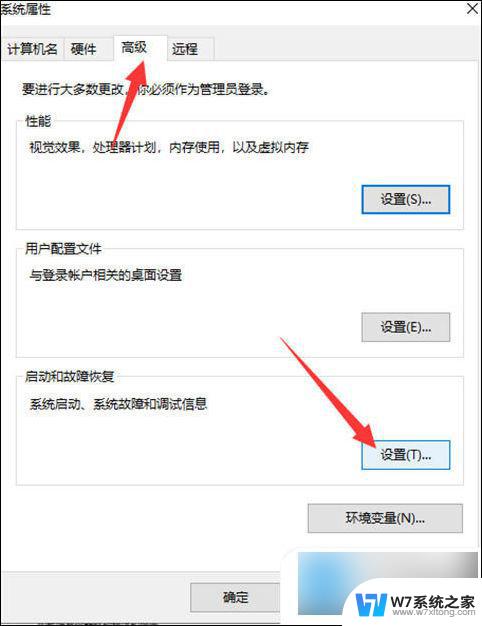
4. 取消系统失败下的自动重新启动;
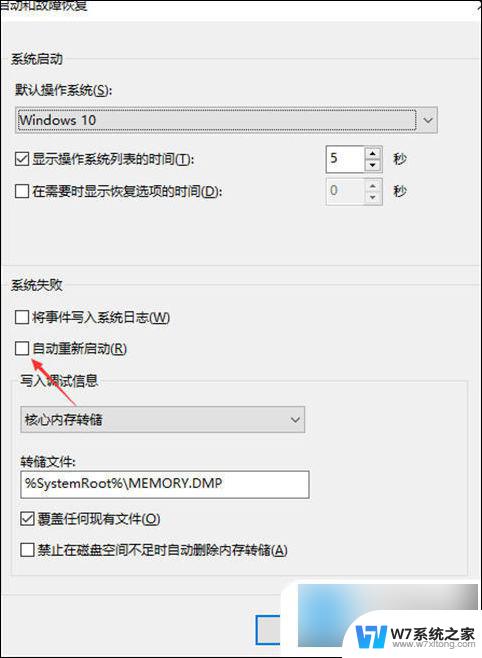
5.“win+r”打开运行,输入“msconfig”回车确定;
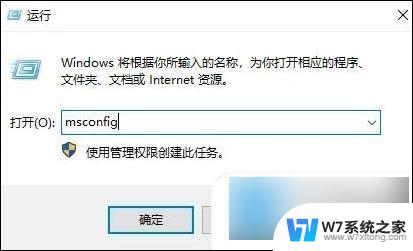
6.点击“诊断启动”,点击确定,等待电脑重启;
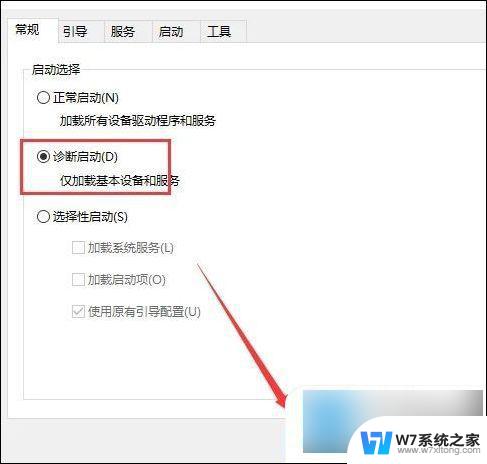
7.重启后,继续重复“第5步”,点击“隐藏所有Windows服务”确定即可。
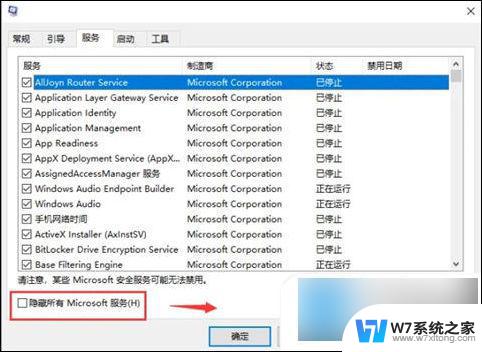
方法二、
1. 按键盘上的“Windows徽标键+X”组合键,在出现的菜单中选择“电源选项”;
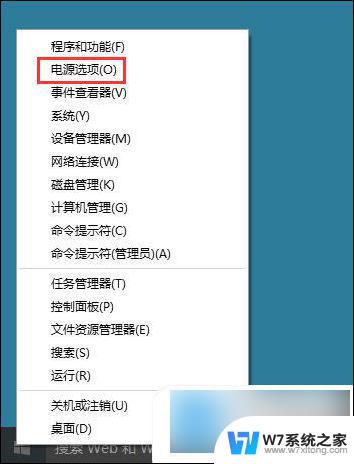
2. 在打开的“电源选项”界面,单击“选择电源按钮的功能”;
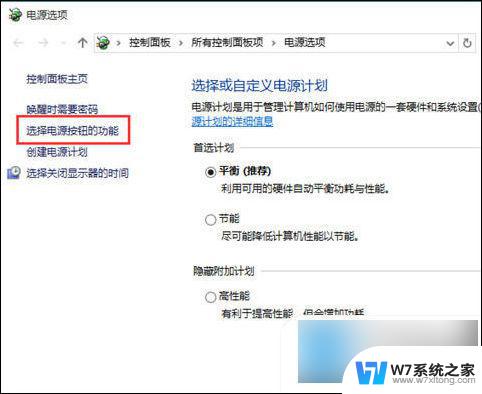
3. 可以看到,下面有“启用快速启动”的选项。但是是灰色不可选,需要先单击“更改当前不可用的设置”;
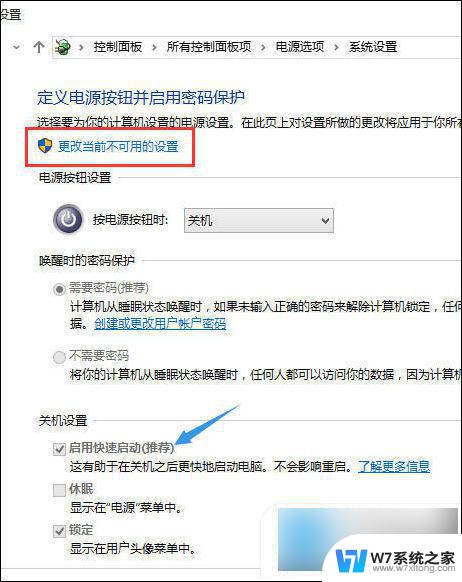
4. 去除“启用快速启动”前面的勾选,然后单击“保存修改”。
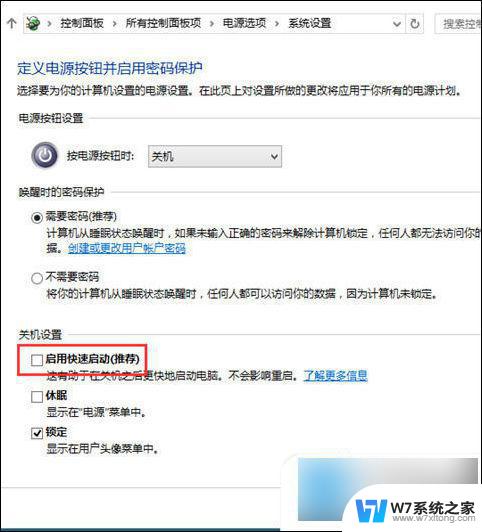
方法三、
1. 查看BIOS里面的高级电源设置,确定关闭自动唤醒功能与非法关机自动重启功能。
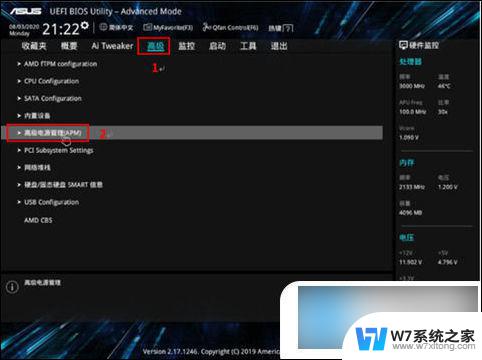
以上就是win10系统点击关机自动重启的全部内容,如果有遇到这种情况,那么你就可以根据小编的操作来进行解决,非常的简单快速,一步到位。