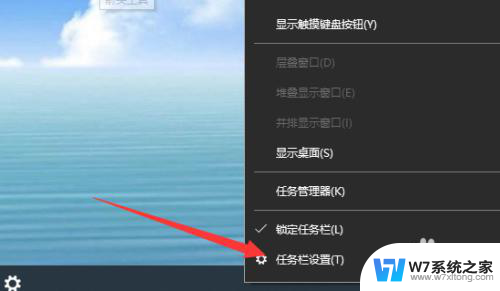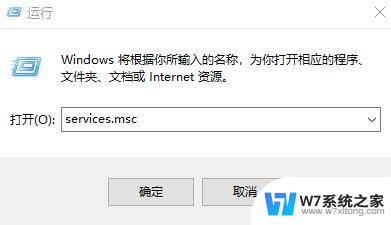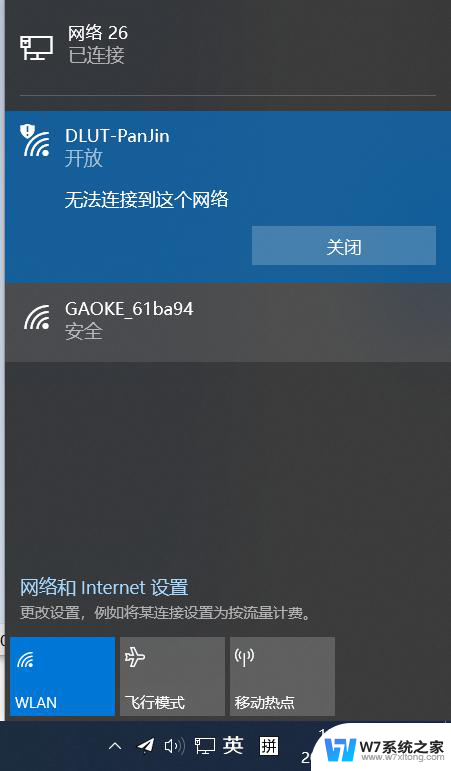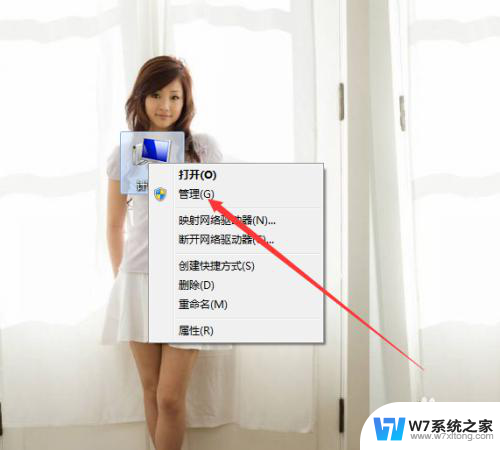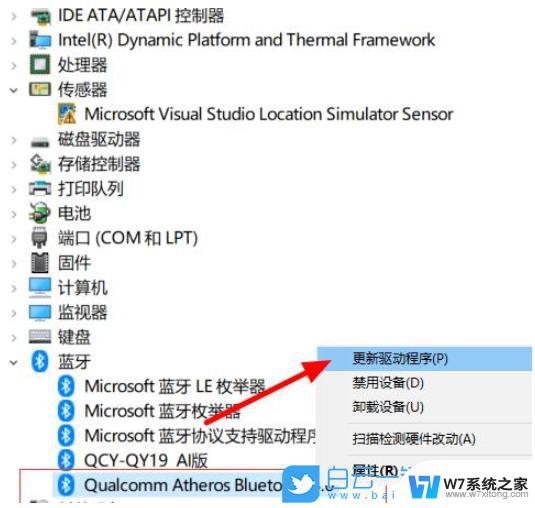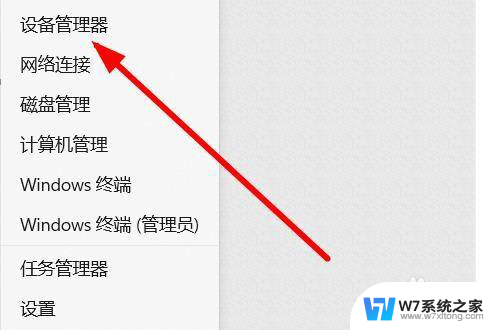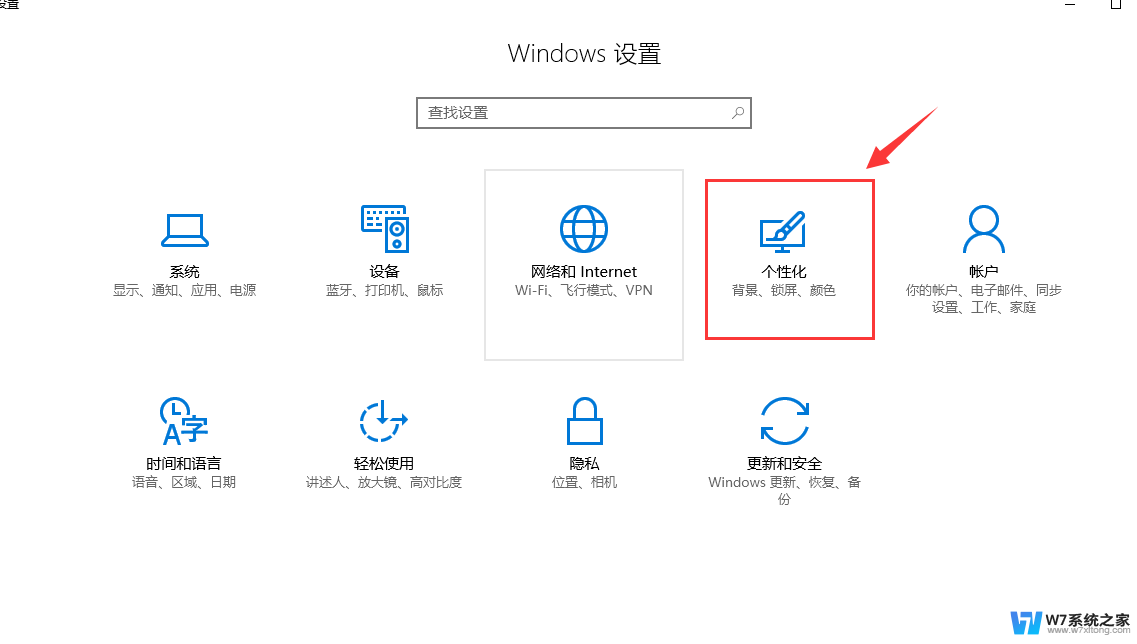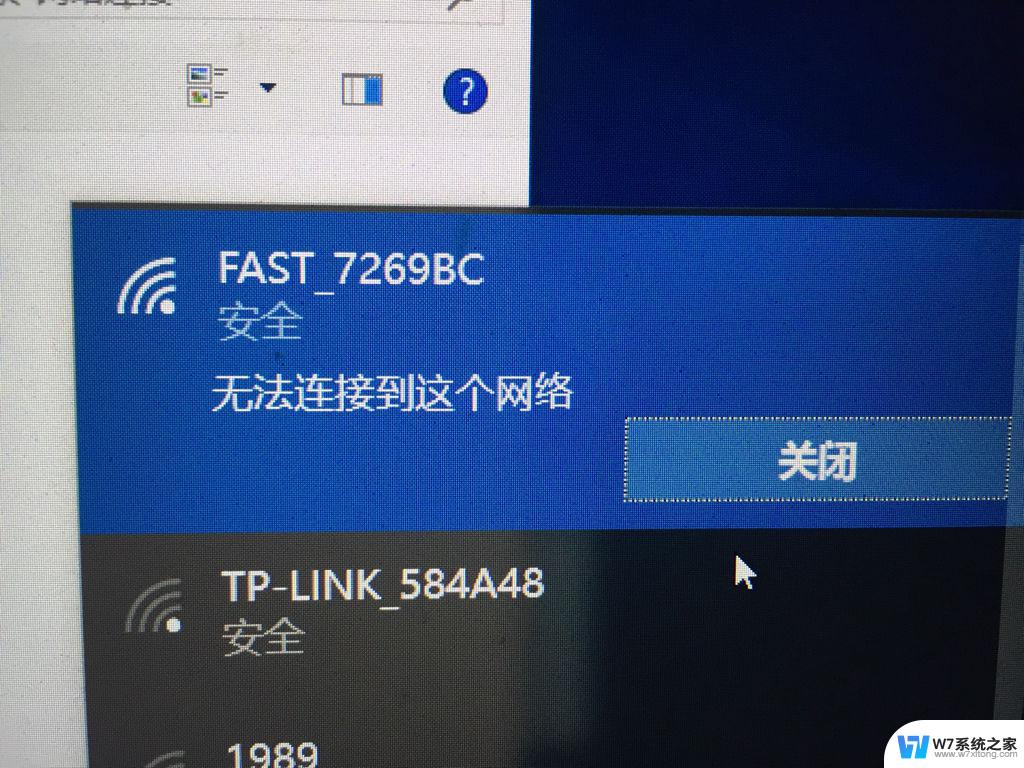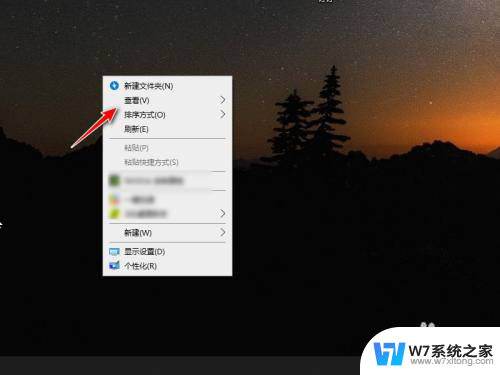win10wifi图标消失不见的解决办法 电脑wifi功能突然消失怎么解决
在使用电脑的过程中,有时候会遇到win10wifi图标消失不见的情况,导致无法连接网络,这种问题可能是由于系统故障或驱动程序错误引起的。为了解决这个问题,我们可以尝试重新启动电脑、更新驱动程序或者重置网络设置等方法来恢复wifi功能,让电脑重新连接网络。希望以上解决办法能够帮助大家解决win10wifi图标消失不见的问题。
win10wifi图标消失不见的解决办法
方法一:
1、使用鼠标点击桌面左下角的“开始”图标,在弹出的开始菜单窗口左侧点击“设置”按钮。
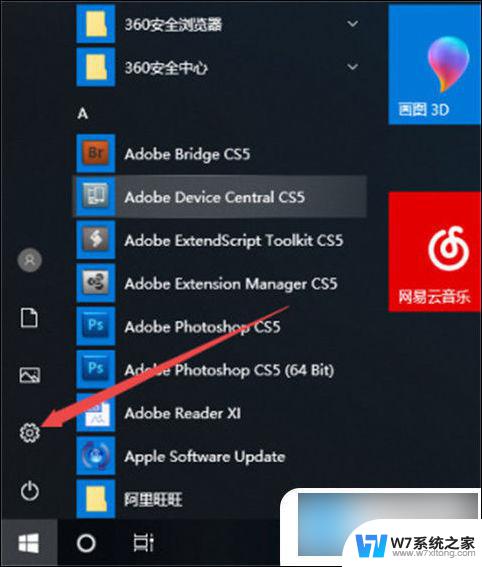
2、在打开的Windows设置窗口中点击“个性化”这一项。
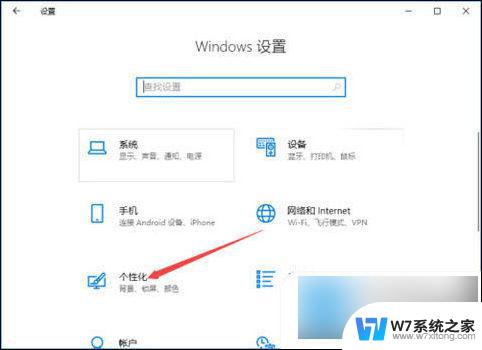
3、在个性化设置界面左侧的菜单中点击“任务栏”这一项。
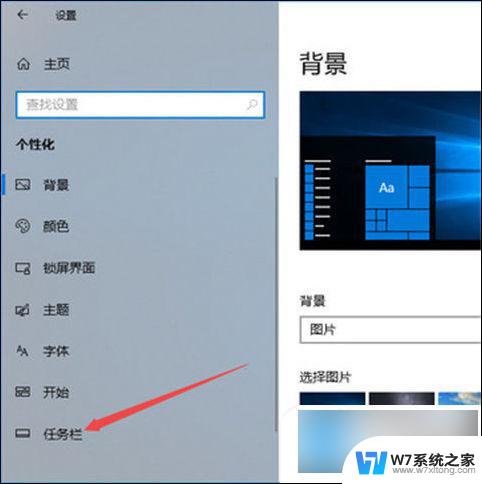
4、之后在右侧点击“选择哪些图标显示在任务栏上”。
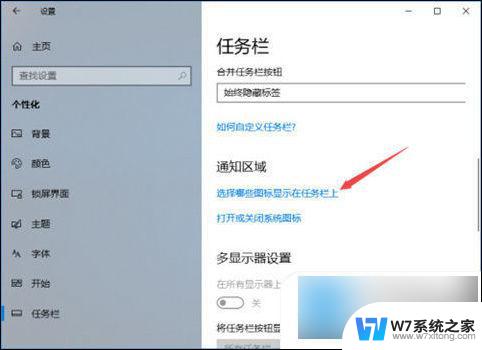
5、如下图所示,在列表中找到【网络】这一项,点击其后面的开关将其开启就可以了。
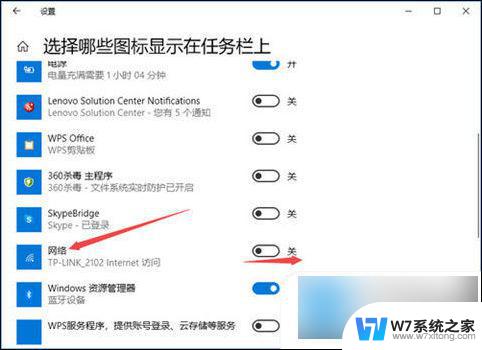
6、此时我们已经成功将网络显示重新开启了,这时候电脑右下角应该就可以重新看到wifi图标了。
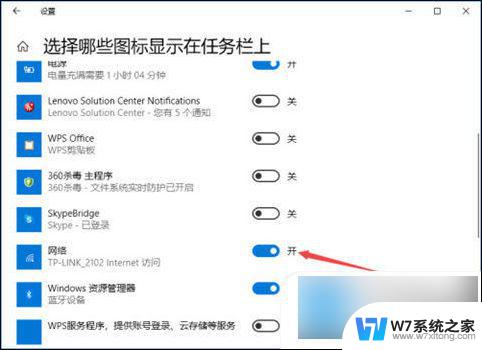
方法二:
1、点击桌面右下角的windows defender图标,此时上面会有个黄色感叹号。
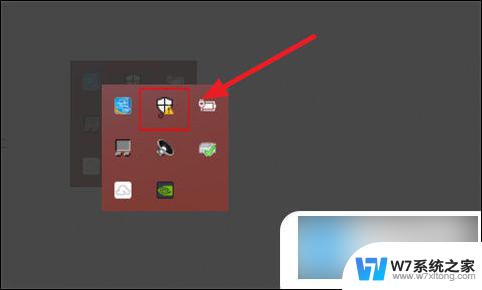
2、打开windows defender安全中心,随后进入“设备性能和运行状况”。再点击“设备驱动程序”中的“打开疑难解答程序”。
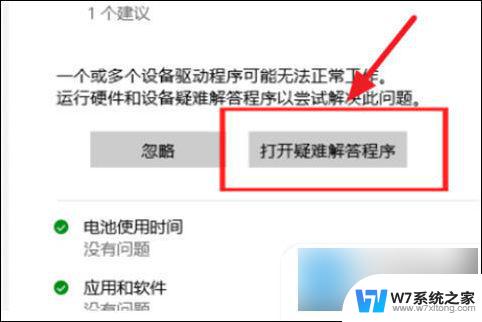
3、通过疑难解答即可自动修复系统无线网卡驱动的问题。
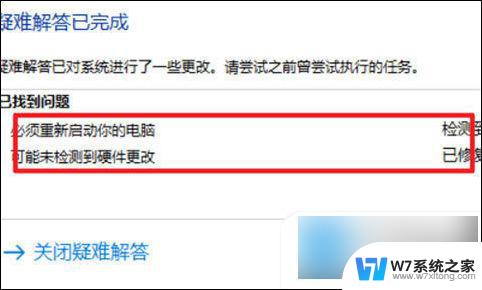
4、最后即可看到黄色图标变成绿√,wifi功能也恢复了。
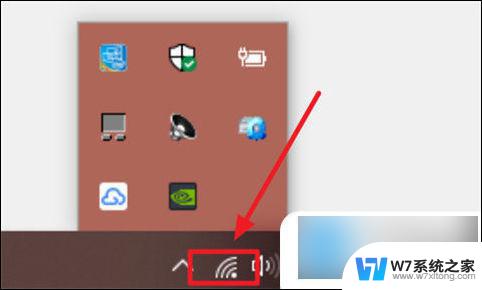
以上就是解决win10wifi图标消失不见的方法的全部内容,如果你遇到了这种情况,可以按照这篇文章提供的方法来解决,希望这些方法能对你有所帮助。