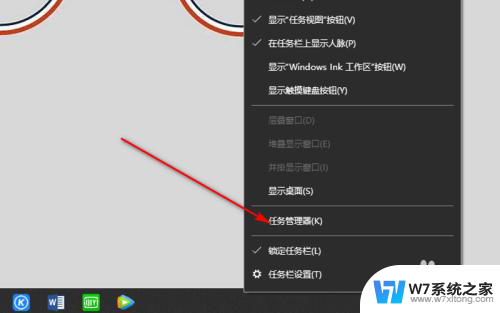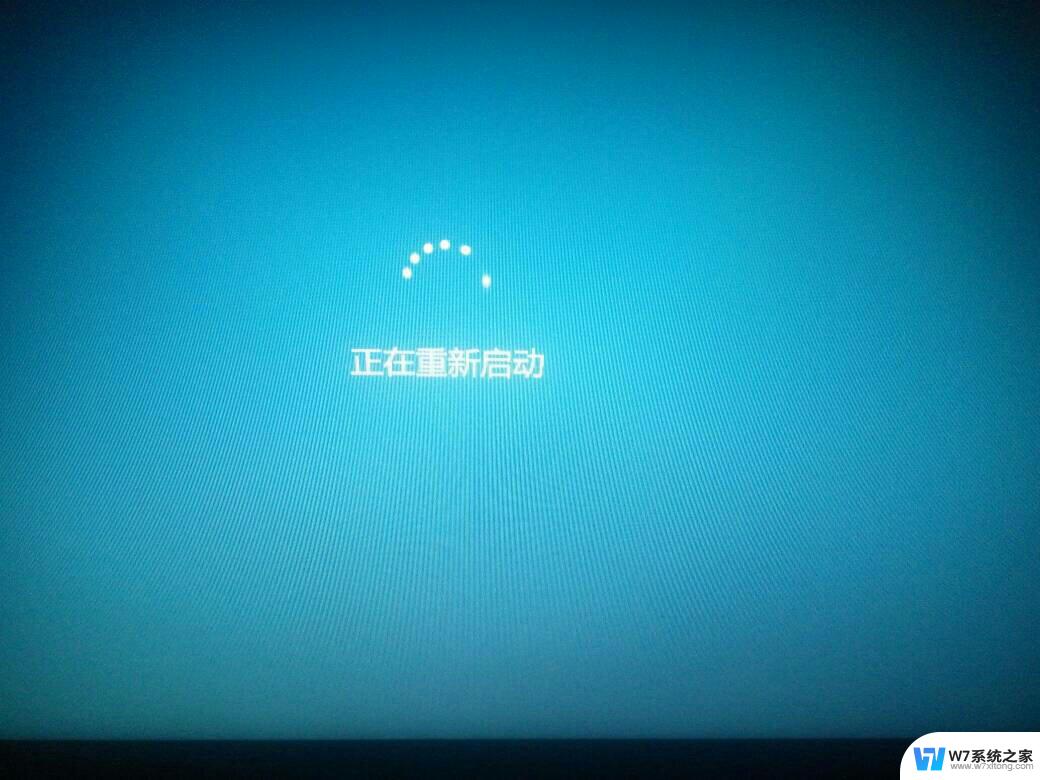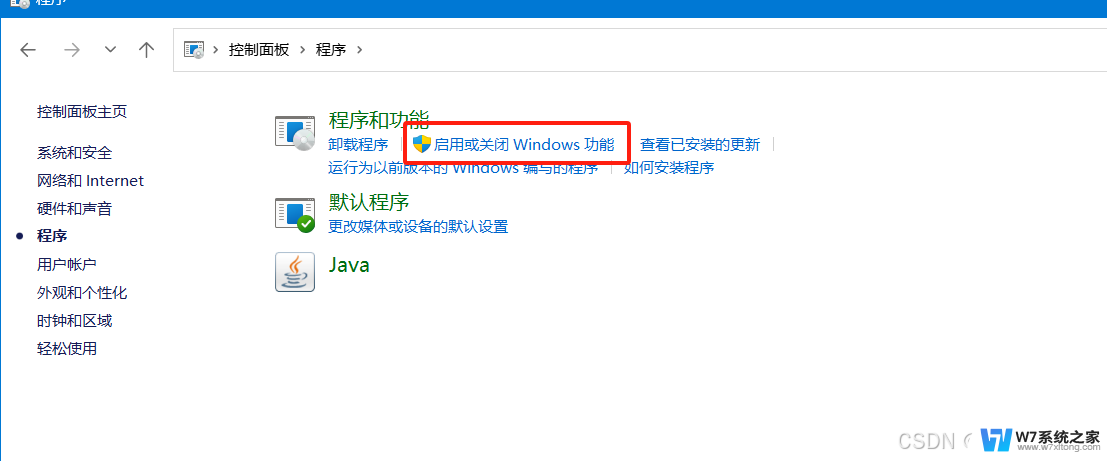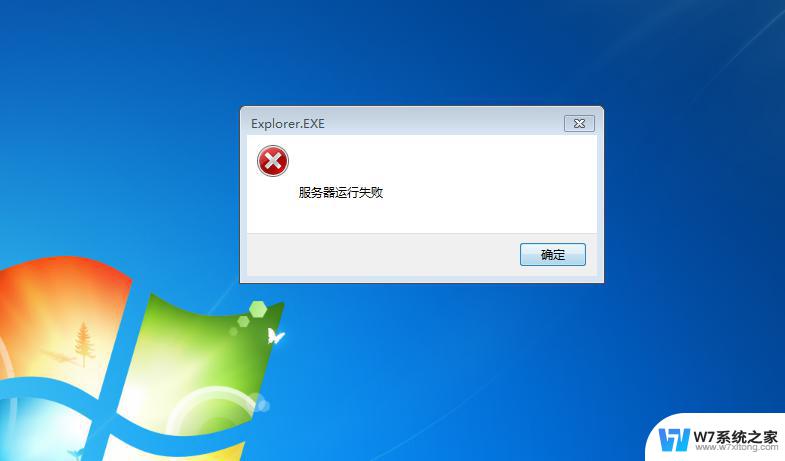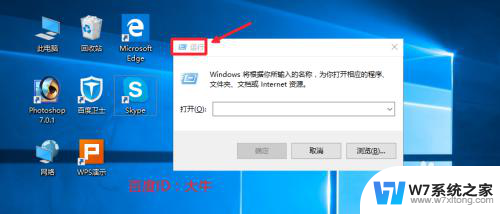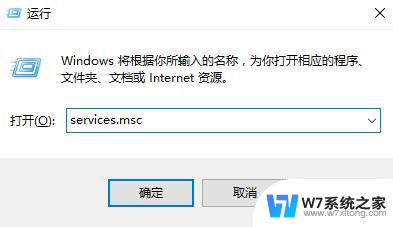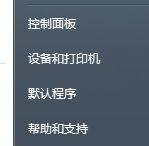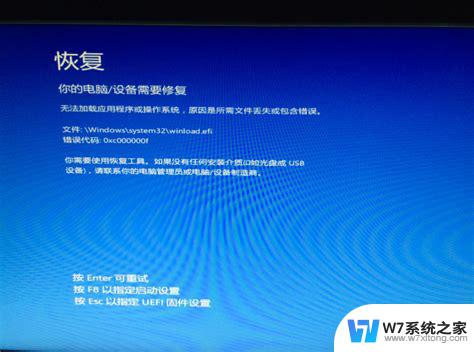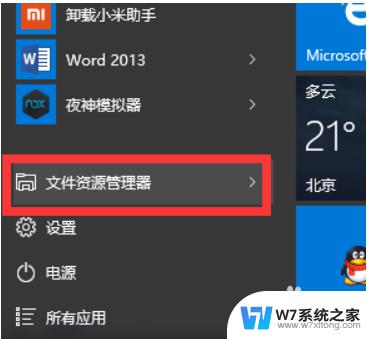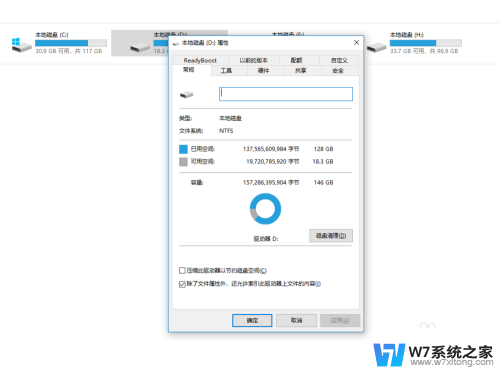win10开机就打开此电脑 Win10开机自动打开此电脑解决方法
Win10开机自动打开此电脑可能会给用户带来困扰和不便,为了解决这个问题,我们可以通过一些简单的步骤来调整系统设置。我们可以进入控制面板,找到电源选项并点击更改计算机睡眠时间。接着我们可以选择更改高级电源设置,在弹出的窗口中找到启动选项,将启动电源管理设置为电脑从休眠状态唤醒时要求密码。这样一来我们就可以避免Win10开机自动打开此电脑的问题,让系统更加智能和方便。

首先在开始菜单按钮鼠标右键弹出菜单后选择“运行”选项
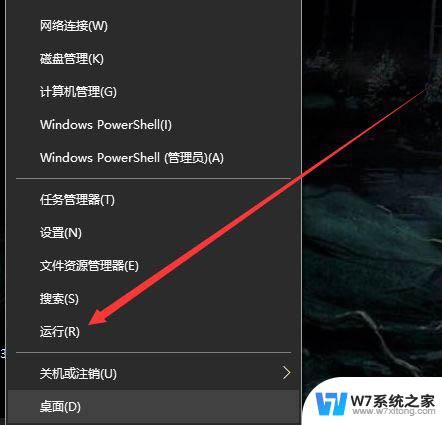
于是弹出运行窗口后输入regedit后选择“确定”按钮
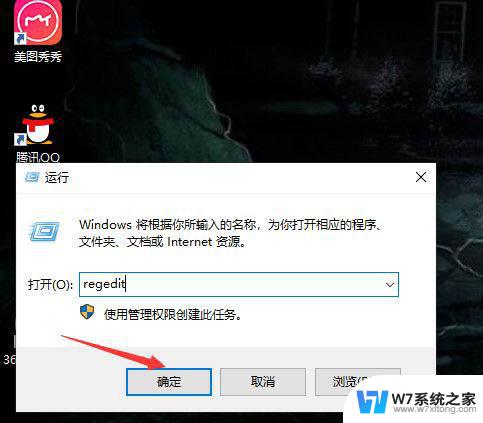
然后在注册表编辑器窗口中选择“展开HKEY_LOCAL_MACHINE\SOFTWARE”文件夹
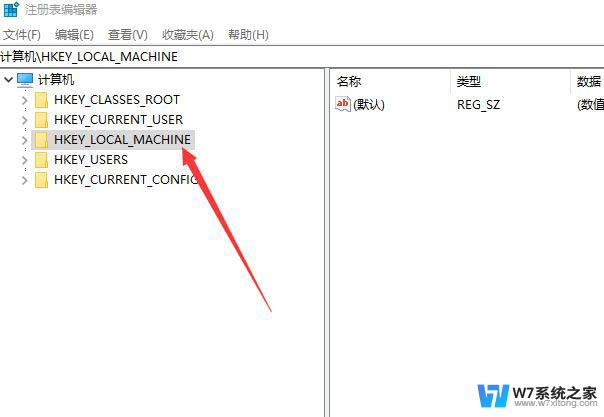
随后依次选择“找到Microsoft\Windows NT\Current Version\Winlogon”选项并选中“Winlogon文件夹”
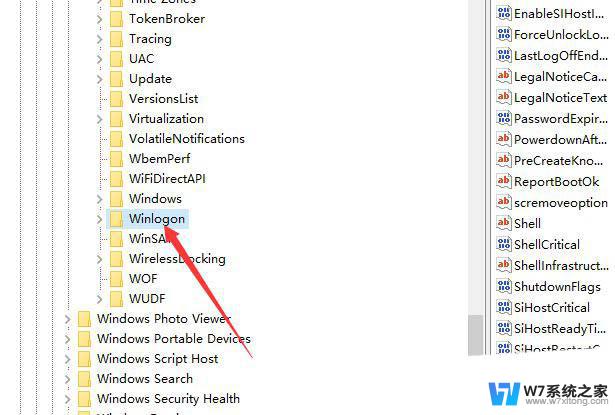
之后在Winlogon的右侧中选择“双击Userinit”文件
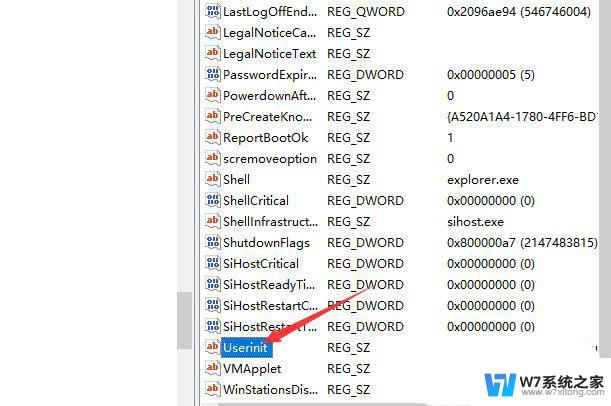
然而弹出编辑字符串对话框中在数值数据栏输入”C:\WINDOW\system32\userinit.exe“后再选择”确定“按钮。
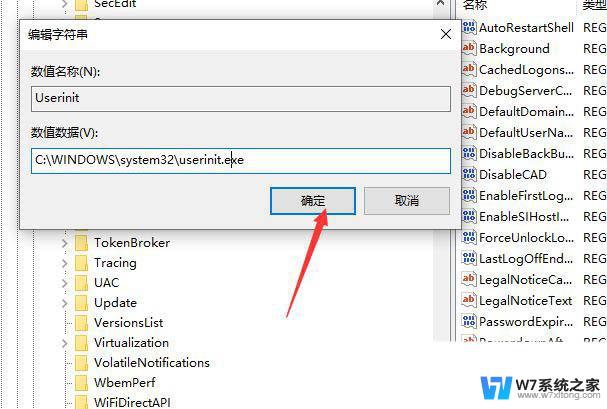
Win10资源管理器经常自动重启该怎么处理?
WIN10投影到此电脑显示灰色不可用怎么办?
Win10免费多屏协同不可用怎么办? 投影到此电脑的使用方法
以上是win10开机时自动打开此电脑的全部内容,如果您需要,您可以按照以上步骤进行操作,希望对大家有所帮助。