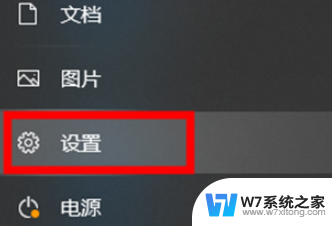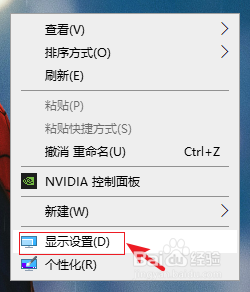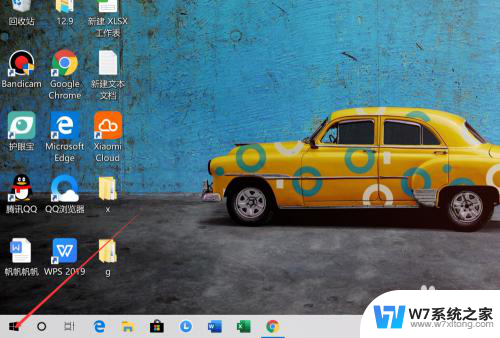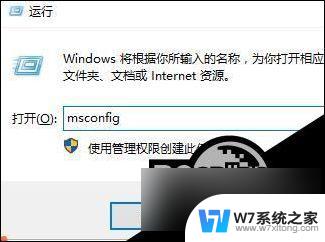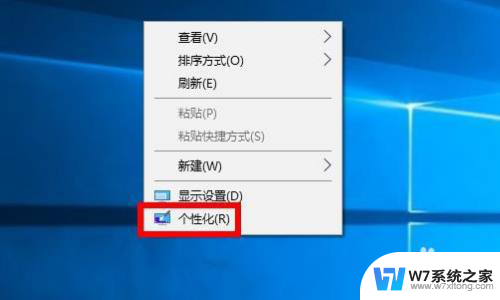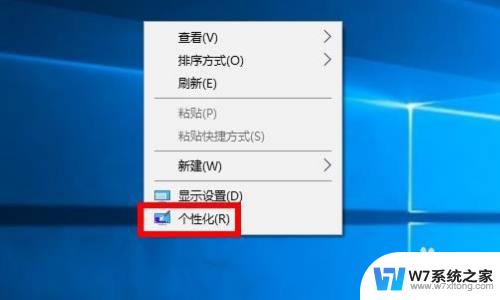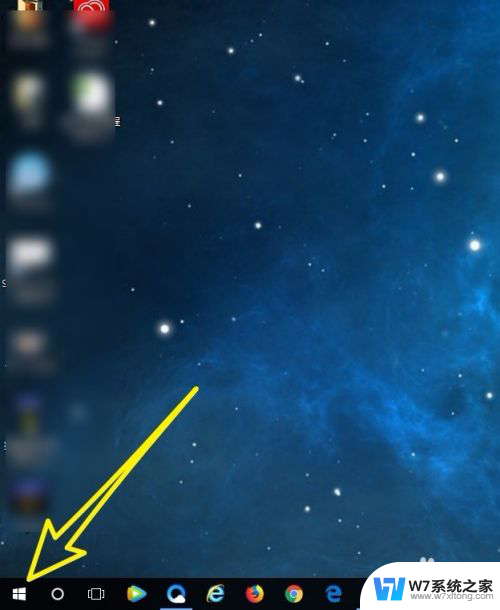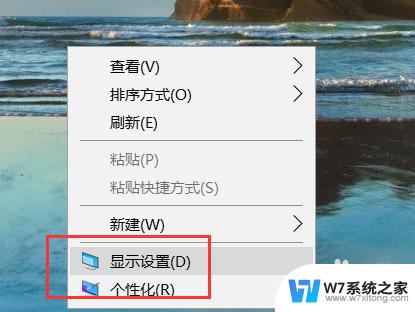笔记本电脑屏幕定时黑屏咋修改 Win10电脑如何设置自动黑屏时间
更新时间:2024-05-19 15:04:30作者:jiang
笔记本电脑屏幕定时黑屏是一种节能的设置,但有时候会影响用户的使用体验,在Win10电脑上,我们可以通过调整系统的自动黑屏时间来解决这个问题。接下来,我们将详细介绍Win10电脑如何设置自动黑屏时间,让您的使用更加便捷和舒适。
具体步骤:
1.打开我们的电脑,点击任务栏底部的开始菜单,在菜单里点击“所有应用”选项。
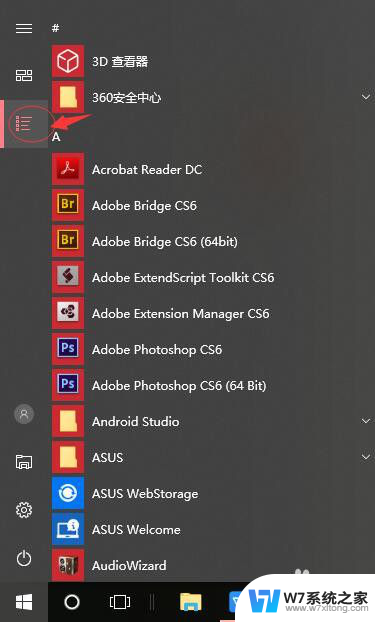
2.在所有应用列表里点击windows系统文件下的“控制面板”选项。
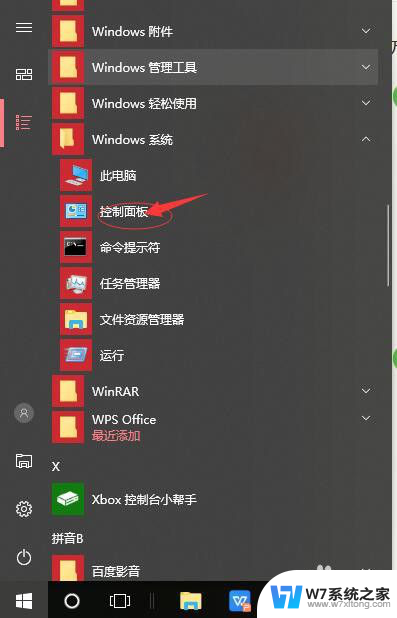
3.在打开的控制面板界面中,在顶端的“查看方式”类别里切换到“大图标”。
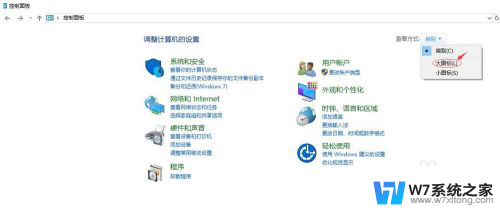
4.在所有控制面板项页面里点击“电源选项”。
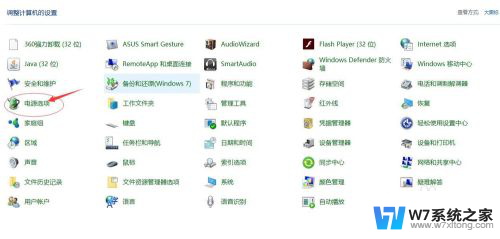
5.在打开的电源选项子页面中,在当前默认使用的电源计划的后面点击“更改计划设置”选项。

6.在编辑计划页面中,可以根据你的需要设置关闭显示器和使计算机进入睡眠状态的时间。如果设置为从不,那么就不会关闭显示器或者计算机一直运行不进入睡眠状态。如果设置其它时间,可以在到达指定的时间自动关闭显示器屏幕或者使计算机进入睡眠状态。
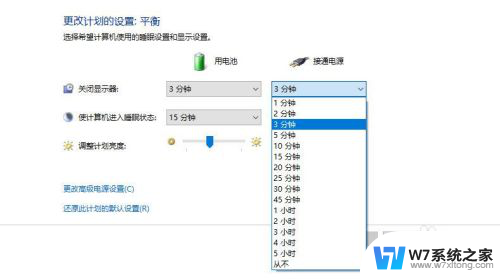
以上是修改笔记本电脑屏幕定时黑屏的所有内容,如果你也遇到了同样的情况,可以参考我的方法来解决,希望对大家有所帮助。