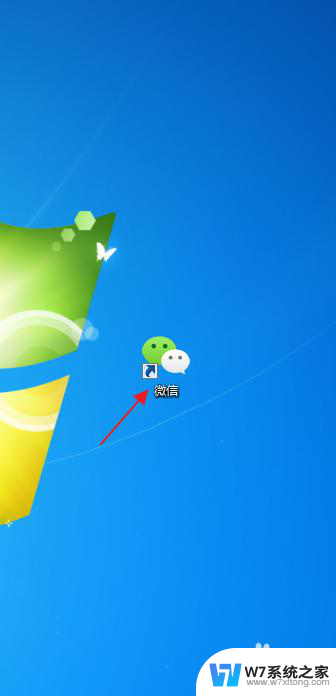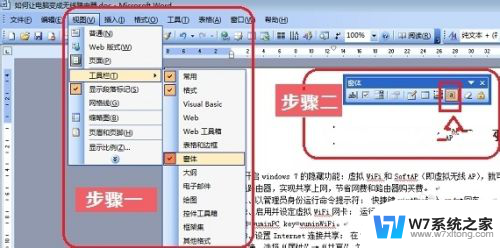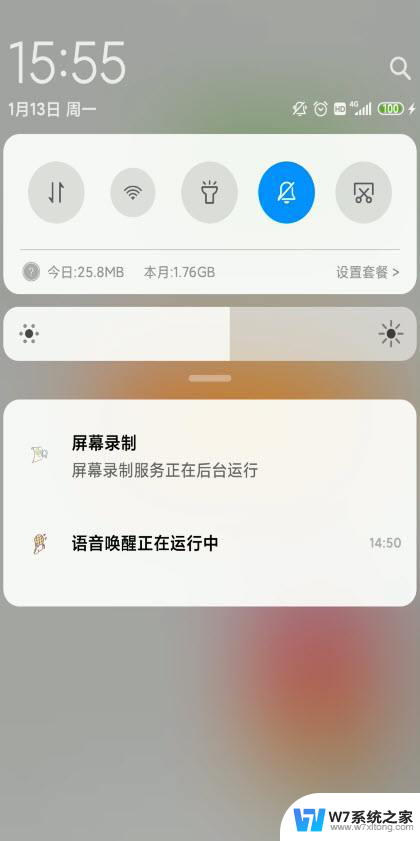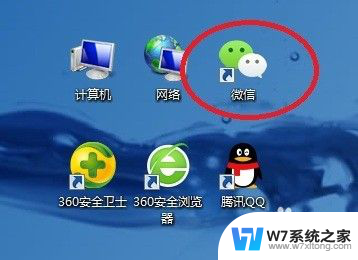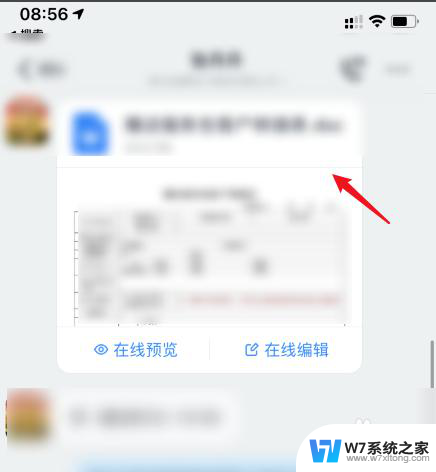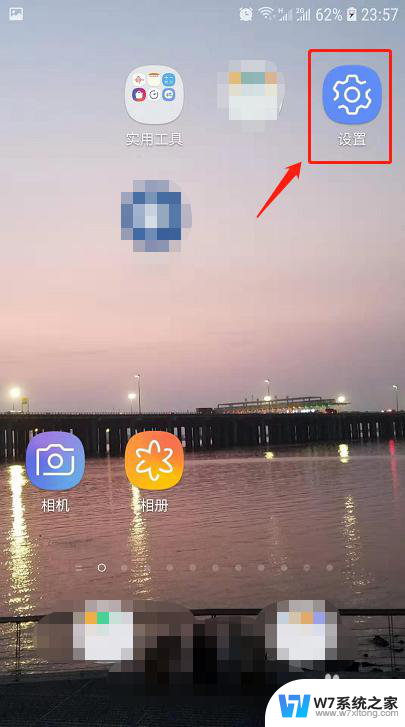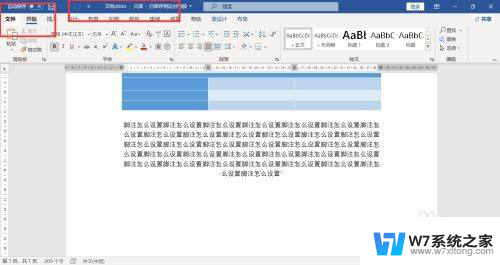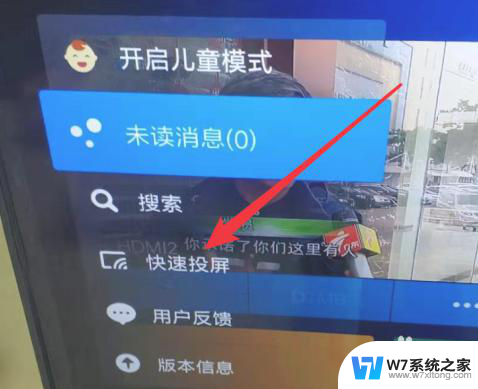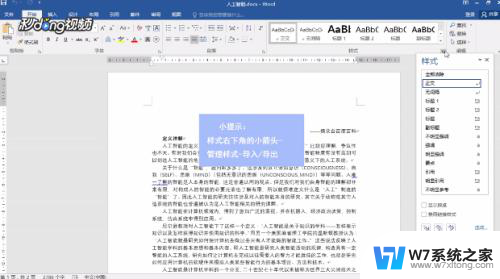编辑好的word文档怎么发送到微信 电脑上如何将Word文档发送到微信
在现代社会微信已经成为人们日常生活中不可或缺的一部分,有时候我们希望将编辑好的Word文档发送到微信,可能会遇到一些困难。在电脑上我们可以通过一些简单的步骤来实现这个目标。接下来让我们一起来了解一下具体的操作方法。
操作方法:
1.先在电脑上下载安装电脑版微信,然后双击该软件;
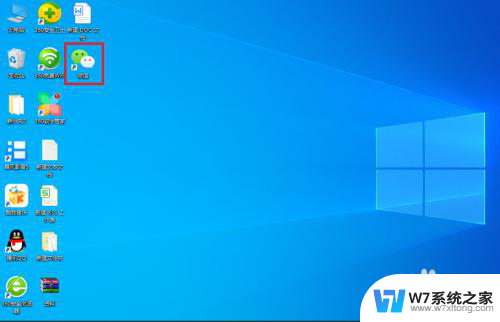
2.界面弹出微信扫码登录窗口,用手机上的微信【扫一扫】扫描二维码进行登录;
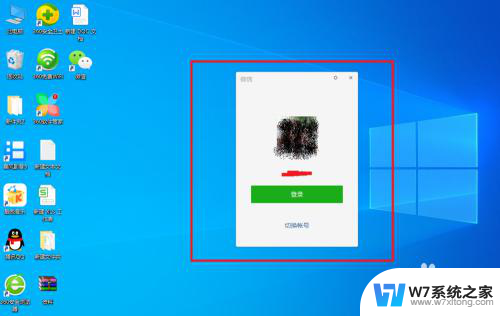
3.在电脑上登录自己的微信账号后,找到【文件传输助手】点击;
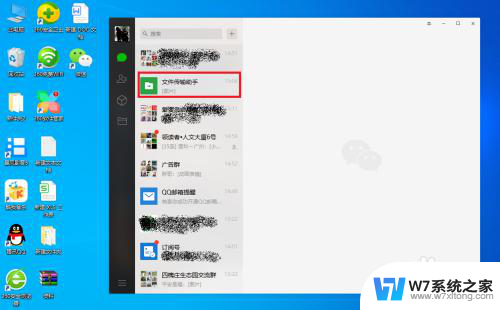
4.在打开的与文件传输助手的聊天对话框中,点击聊天窗口中的【文件夹】标志;
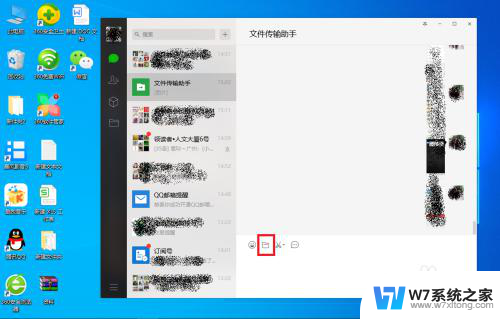
5.在弹出的对话框中,选择你要上传的Word文档的存储位置。在该存储位置下找到Word文档选中,点击【打开】按钮;
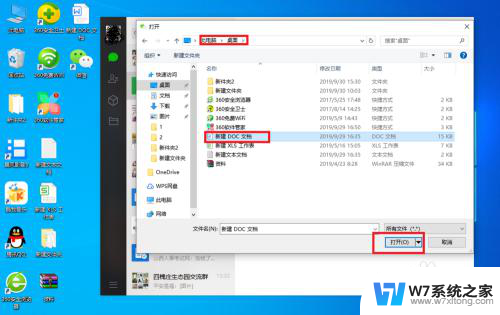
6.界面返回与文件传输助手的聊天对话框中,在该界面我们我们可以看到我们刚才选中的Word文档。点击右下角的【发送】按钮;
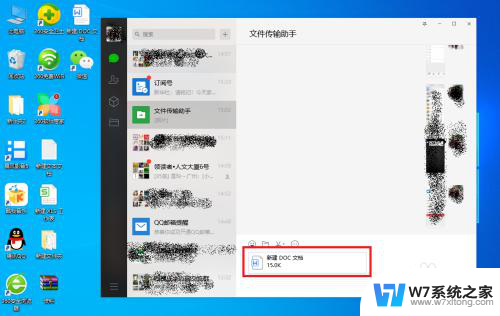
7.这样通过文件传输助手就把Word文档发到微信上了。
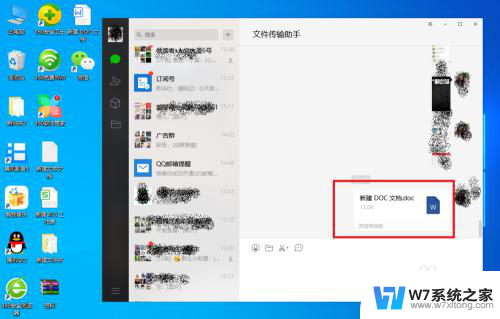
8.我们用手机端打开登录我们的微信账号就可以看到收到的Word文档。
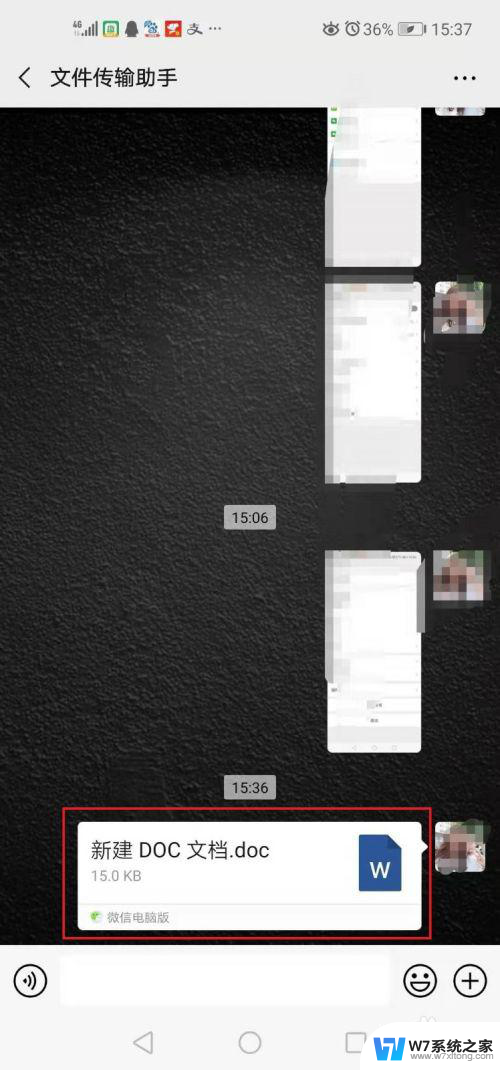
以上是关于如何将编辑好的Word文档发送到微信的全部内容,对于不熟悉的用户,可以按照以上小编的方法进行操作,希望这能帮助到大家。