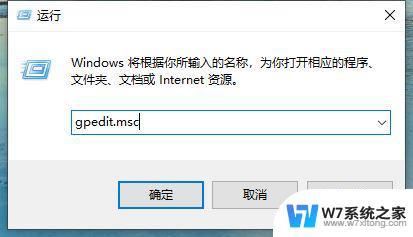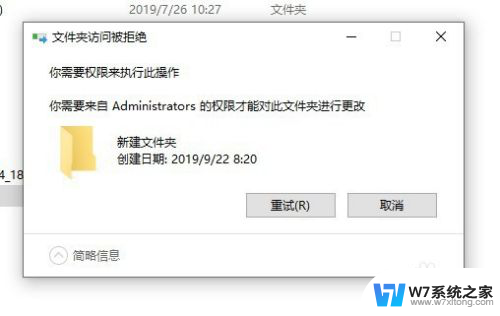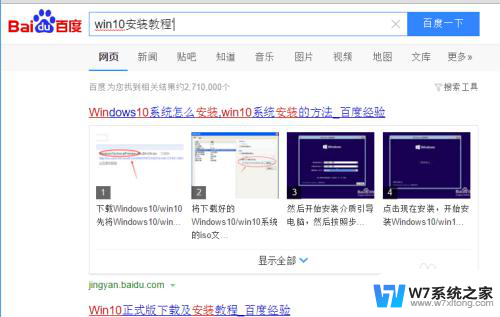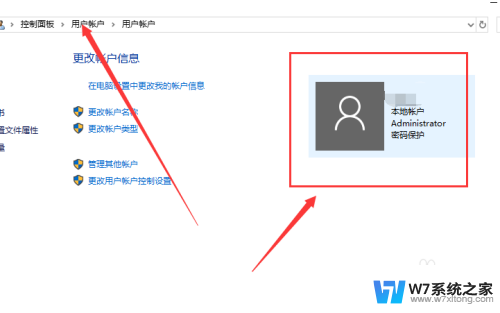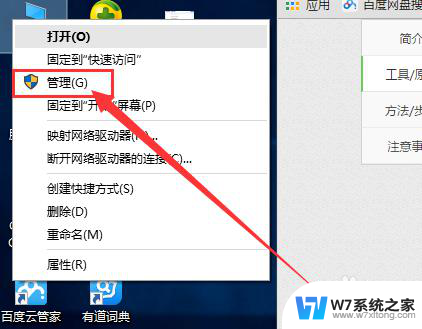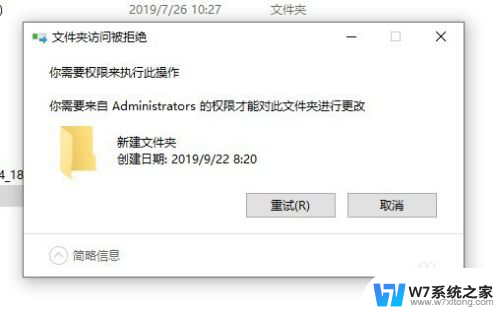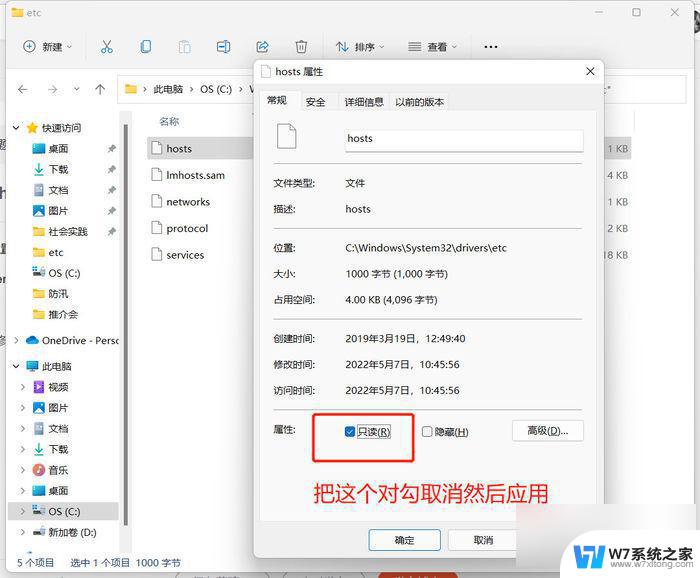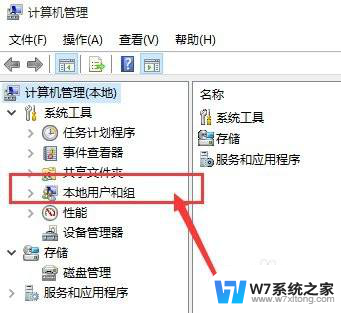win10改hosts权限 Windows10 hosts文件管理员权限运行cmd步骤
在使用Windows 10系统时,有时候我们需要修改hosts文件来实现一些特定的网络设置,但是在Windows 10系统中,hosts文件默认是只读属性,需要管理员权限才能进行修改。在修改hosts文件之前,我们需要以管理员权限运行cmd命令提示符,才能顺利进行相应的操作。接下来就让我们一起来看看如何在Windows 10系统中改变hosts文件的权限吧。
有时候我们要破解一些软件与服务器通讯,所以通常都需要更改Hosts文件来达到目的。XP系统可以直接修改保存,但是Win10系统却提示没有权限去修改,那么我们要怎样办呢,我们修改的是c:\windows\system32\drivers\etc下面的hosts文件。
推荐的方法一:使用管理员权限的命令行修改即可,简单快捷
右键用管理员权限打开命令行,在命令行里面切换到hosts目录,然后直接 notepad hosts就可以修改了。
左下角 > 右键 > 我们这里使用的是powershell更强大的cmd命令行窗口(win10专业版确实不好找管理员权限的cmd)
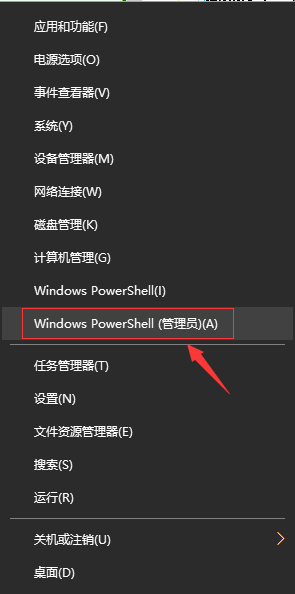
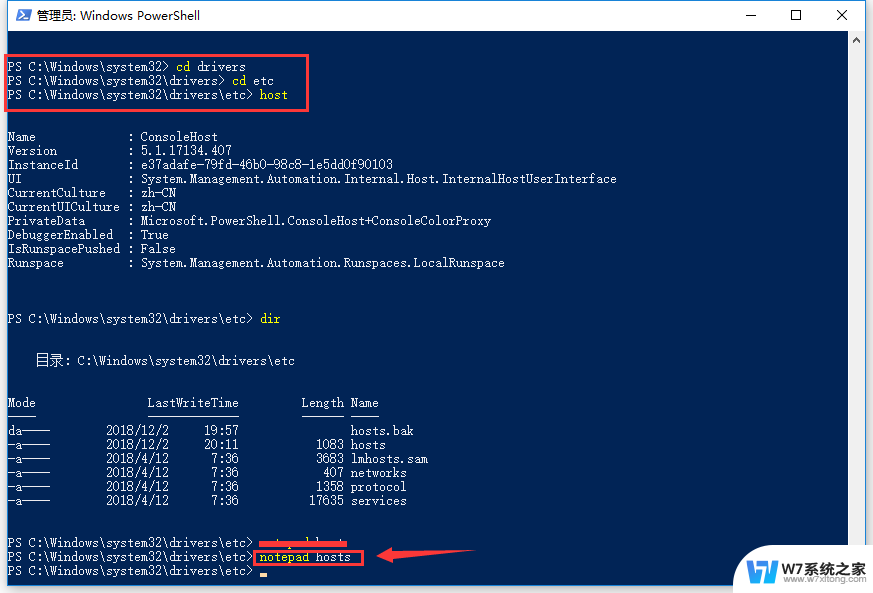
第二种:管理员权限运行cmd的方法
这里我们在Windows10系统的搜索框中直接输入命令CMD。
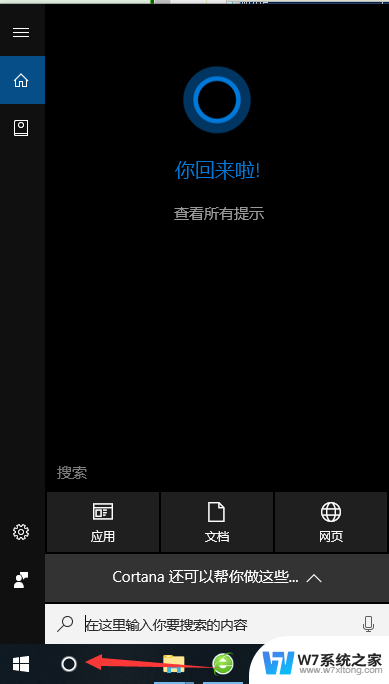
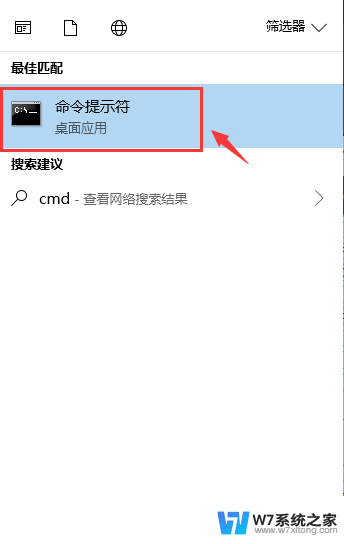
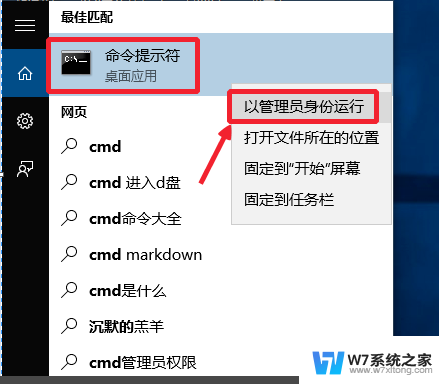
然后搜索结果中,还是在命令提示符上单击右键,选择管理员身份运行。
最后我们对命令提示符程序的存放位置最好最下了解,位置在C:\windows\system32文件夹中。其实电脑的很多管理工具都在这里面可以查看到。
windows10不能修改hosts
第一步:进入到目录中
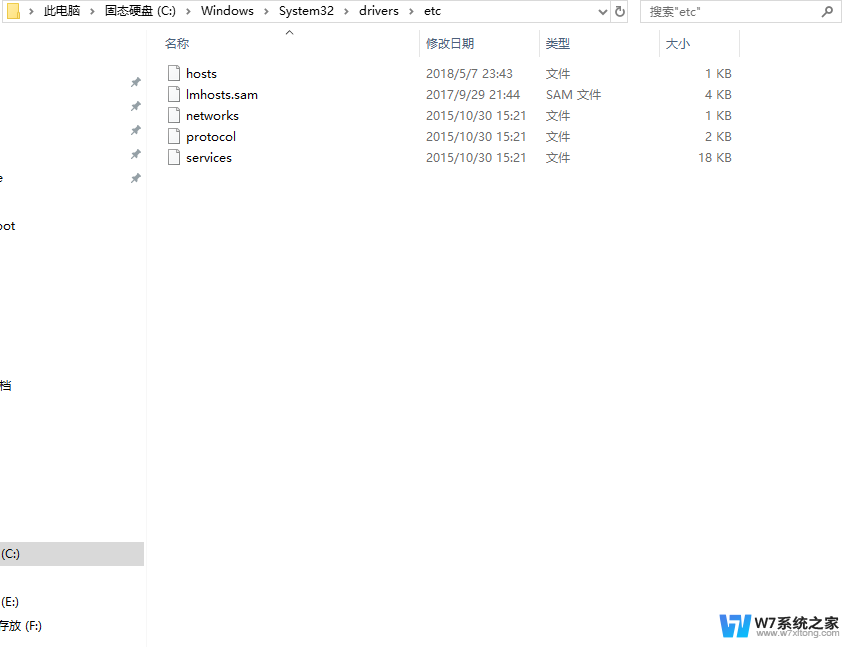
第二步:
右击hosts,打开最后一个选项-->属性,来到下面界面:
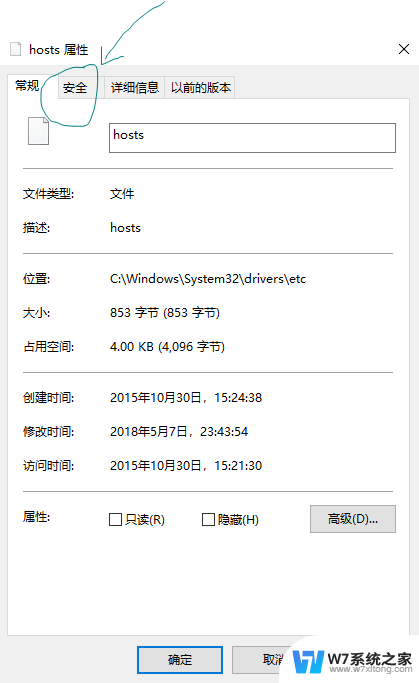
第三步:
点击编辑
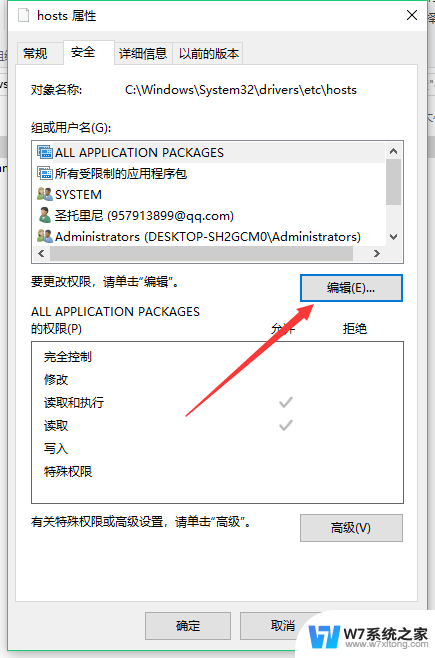
第四步:
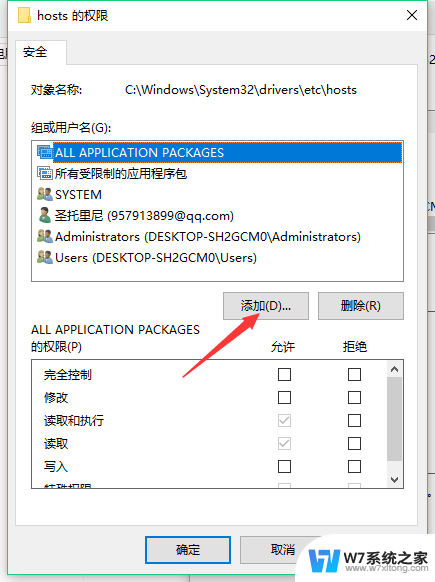
第五步;
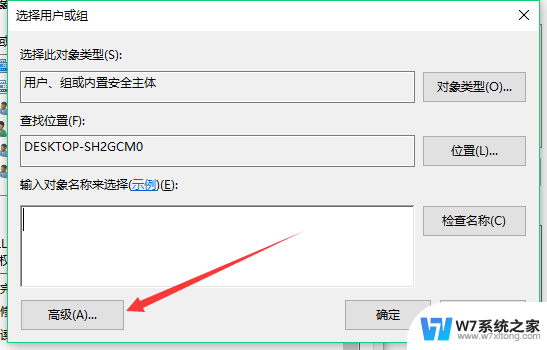
第六步:
点击立即查找下方就会出现个文本域
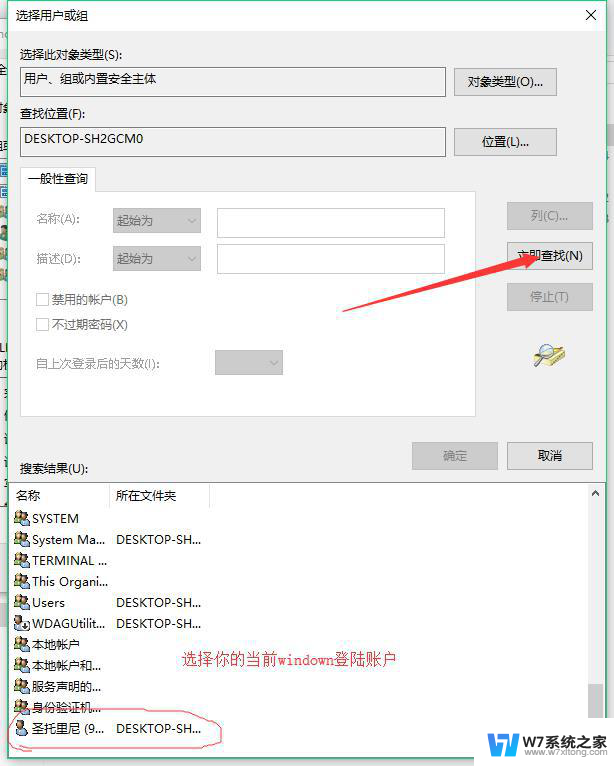
第七步:
选中后点击确定,然后当前你选中的用户就会到文本框
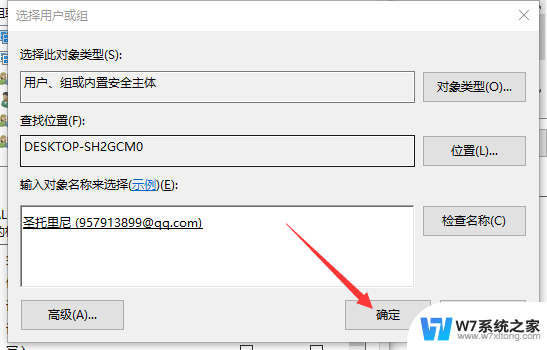
第八步:
你会发现你的账户添加到了组中,然后勾选完全控制或者给你自己想给的权限,点击右下角-->应用
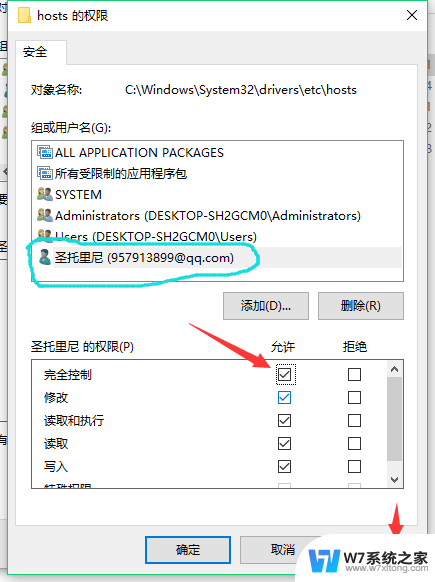
第九步:
系统会弹出提示框
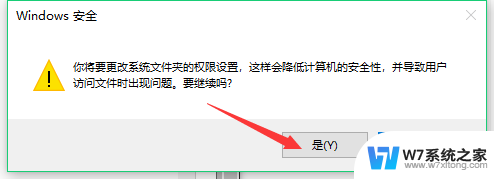
然后就可以了,你用EditPlus或者记事本打开,修改后在保存,发现就可以保存了
经过测试发现更简单的操作方法:操作完以后建议修改回去就可以了
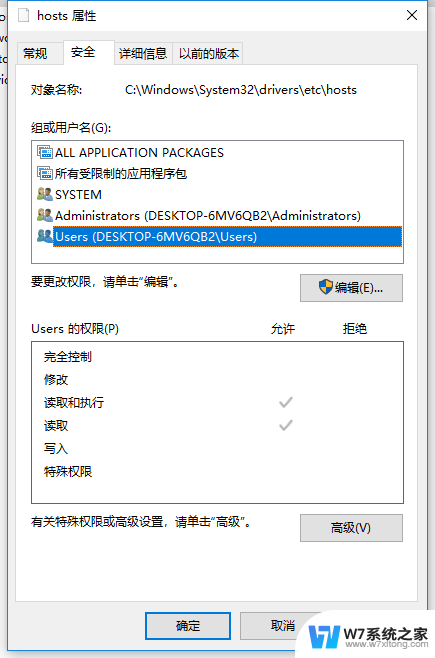
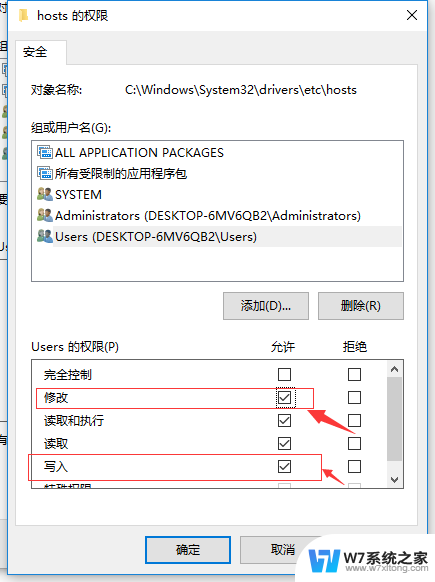
以上是关于如何在win10中更改hosts权限的全部内容,如果遇到这种情况的用户可以按照小编提供的方法来进行解决,希望能对大家有所帮助。