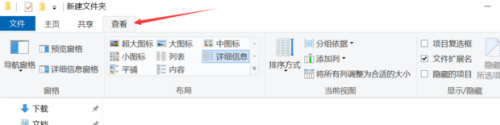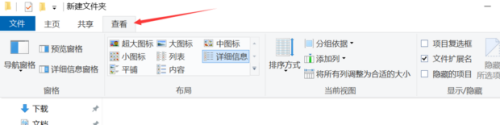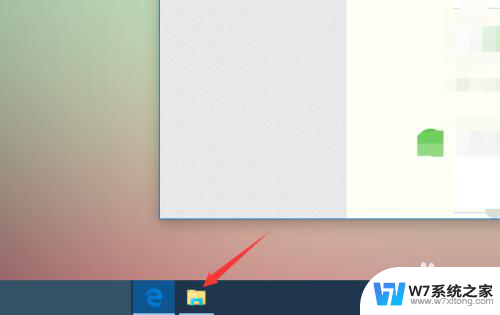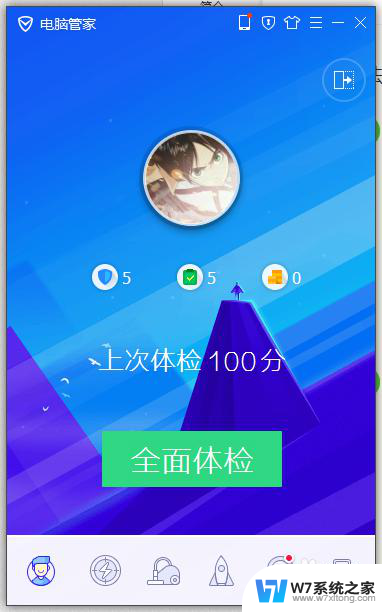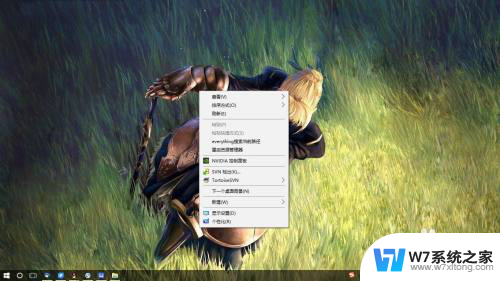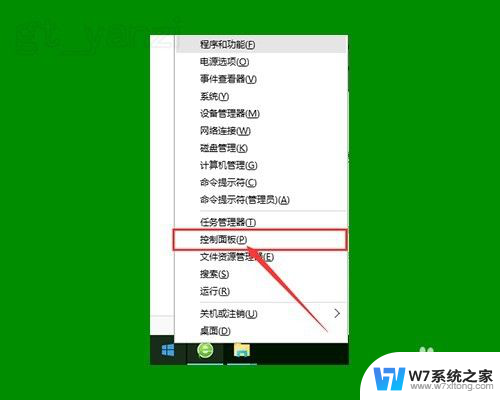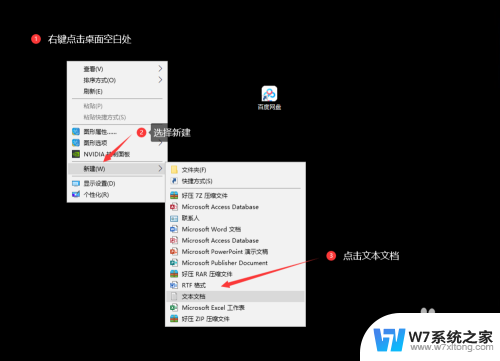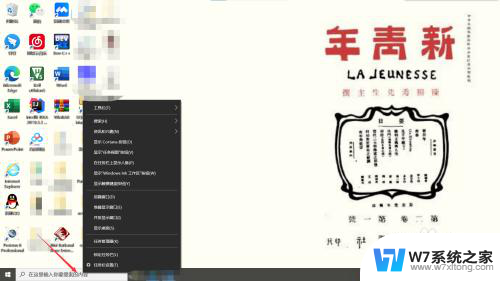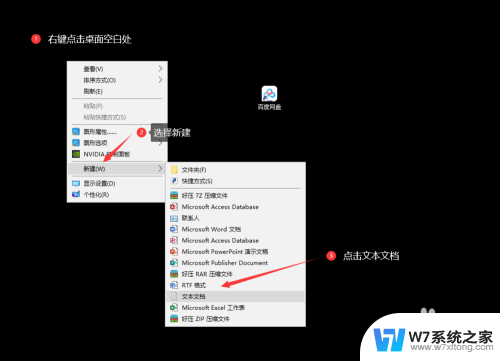windows左上角 win10桌面图标左上角小框去除技巧
Windows操作系统是目前世界上使用最广泛的操作系统之一,而Win10作为Windows家族的最新版本,拥有诸多令人称赞的特性和功能,有些用户可能会遇到一个小问题,那就是在桌面的左上角出现了一个小框,给使用带来了一些不便。针对这个问题,我们可以采取一些简单的技巧来去除这个小框,让我们的桌面更加干净整洁。下面将为大家介绍一些有效的方法,帮助大家解决这个小问题。
win10电脑桌面图标左上角有个小框怎么取消?
方法一1、同时按下【Ctrl】+【Shift】+【Esc】,打开任务管理器。找到【Windows资源管理器】,将其结束,如图所示。
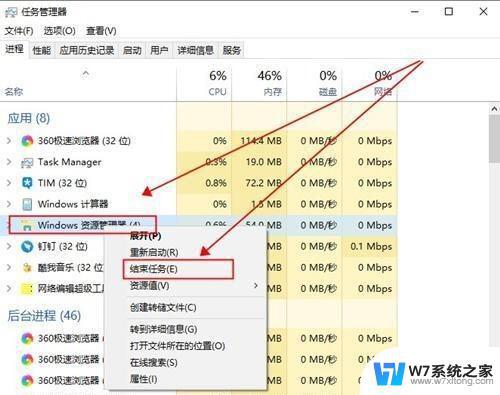
2、然后在上方的【文件】中,点击【运行新任务】,如图所示。
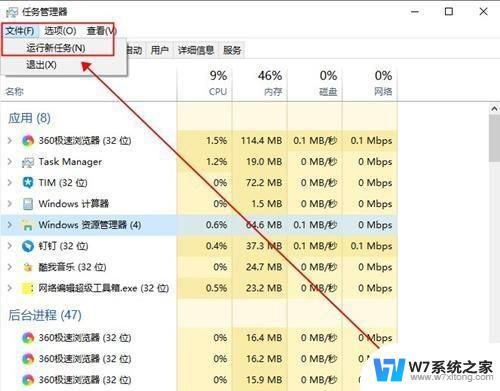
3、然后输入【cmd】打开命令提示符,如图所示。
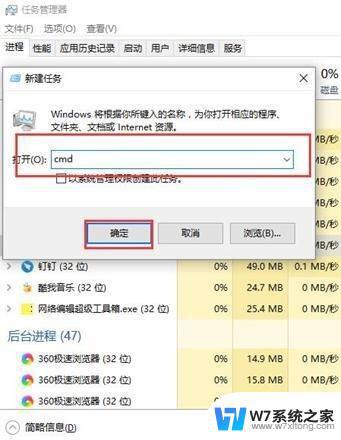
4、然后在命令提示符中输入:
CD /d %userprofile%AppDataLocal,然后点击回车。
DEL IconCache.db /a,点击回车。
EXIT,点击回车。
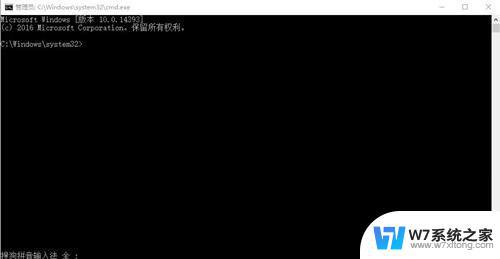
5、然后再次打开运行,输入【explorer.exe】,重新启动Windows资源管理器就行了,如图所示。
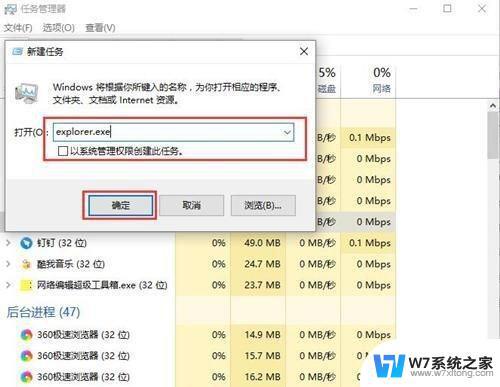
1、进入此电脑,选择C盘进入。点击上方的【查看】,然后勾选【隐藏的项目】,如图所示。
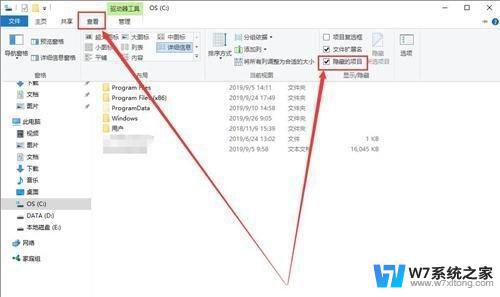
2、然后同时按下【win】+【R】,输入【%localappdata%】。如图所示。
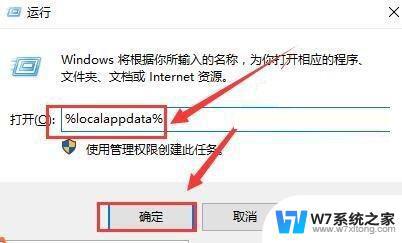
3、然后找到【Iconcache.db】文件,并将其删除,如图所示。
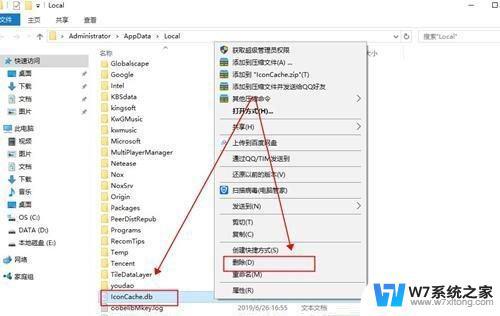
4、然后打开任务管理器。重新启动【Windows资源管理器】就行了,如图所示。
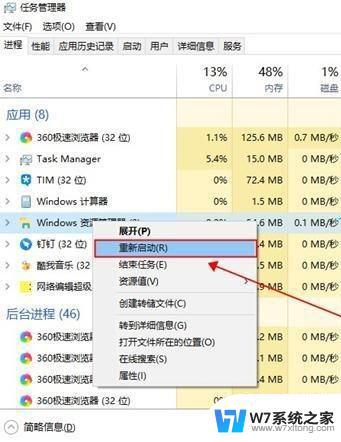
win10搜索框怎么变圆角图标? win10修改注册表设置搜索框圆角的技巧
Win10任务栏图标闪烁频率怎么调整? 任务栏设置图标闪烁次数的技巧
win10右下角网络图标消失了怎么恢复? win10网络图标不显示解决办法
以上就是Windows左上角的全部内容,如果你遇到了同样的情况,可以参照我的方法来处理,希望对你有所帮助。