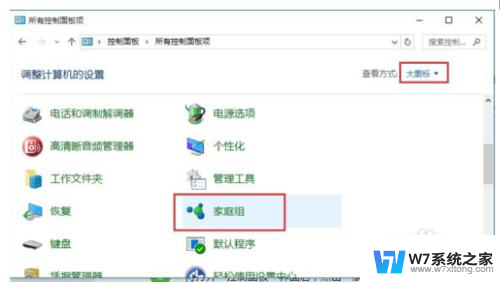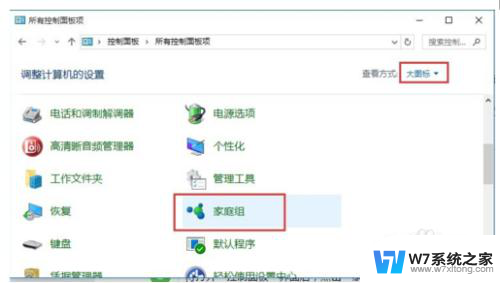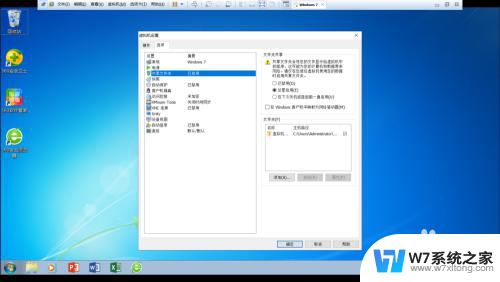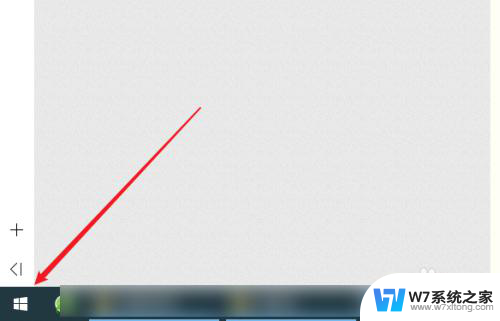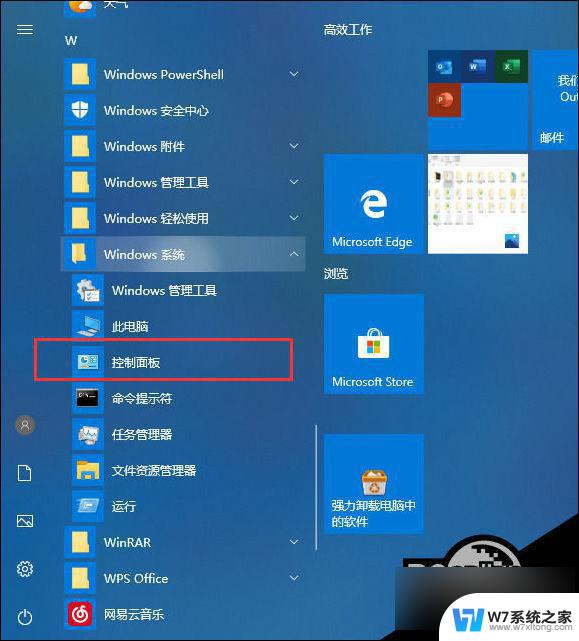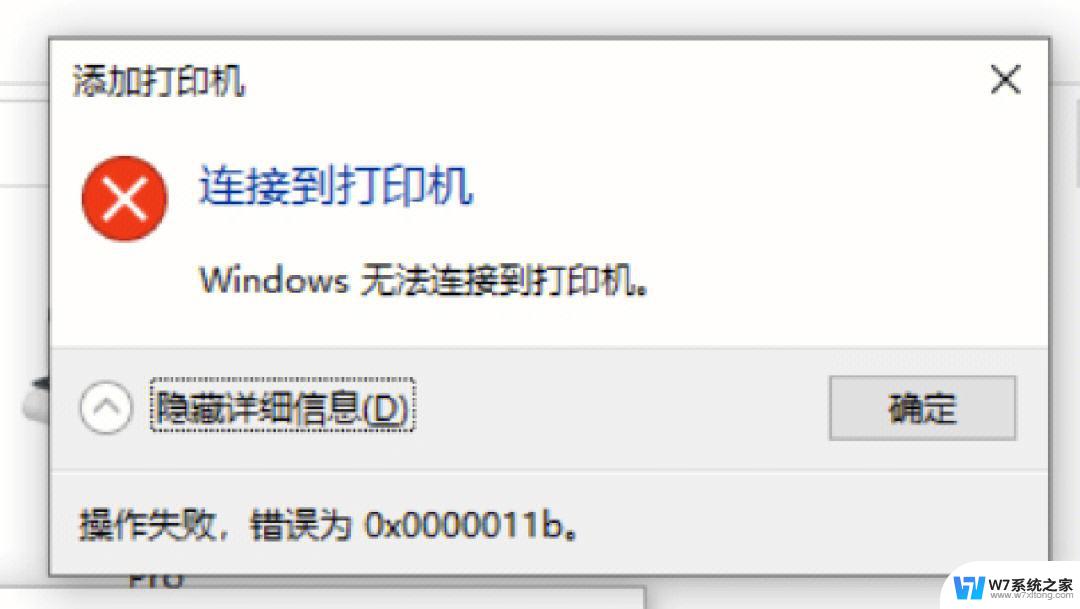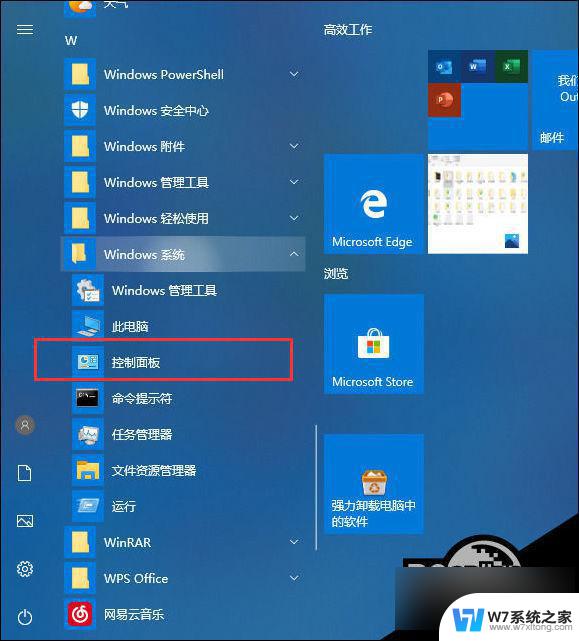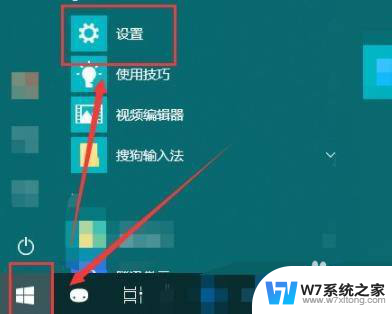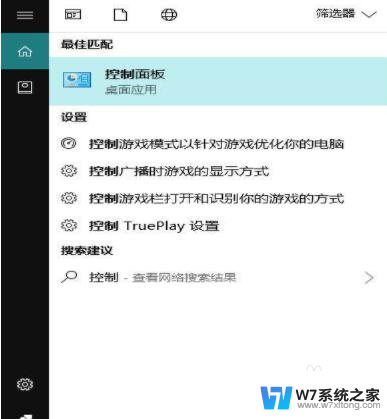win10d电脑怎样共享win7打印机 WIN10系统如何启用文件和打印机共享
更新时间:2024-06-21 16:42:48作者:yang
在现代化的办公环境中,Win10系统和Win7系统的电脑共存是非常常见的,当需要在Win10电脑上使用Win7打印机时,很多人会遇到一些困惑和问题。不过通过简单的设置和操作,你可以轻松地实现Win10电脑与Win7打印机的共享,从而方便地进行文件和打印机的共享。接下来我们将介绍如何在Win10系统上启用文件和打印机共享,让你轻松享受更便捷的办公体验。
具体步骤:
1.在任务栏右侧,鼠标右击网络图标。见下图
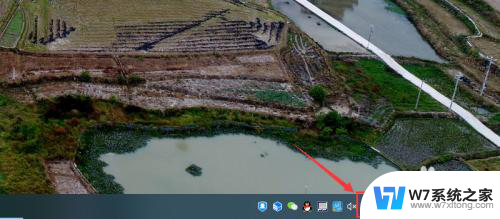
2.在弹出的列表中,点击“打开网络和Internet设置”。见下图
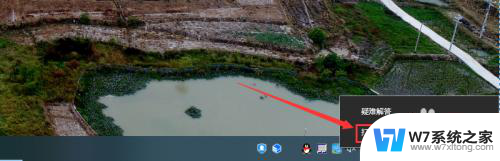
3.在“设置”页面右侧,点击“网络和共享中心”。见下图
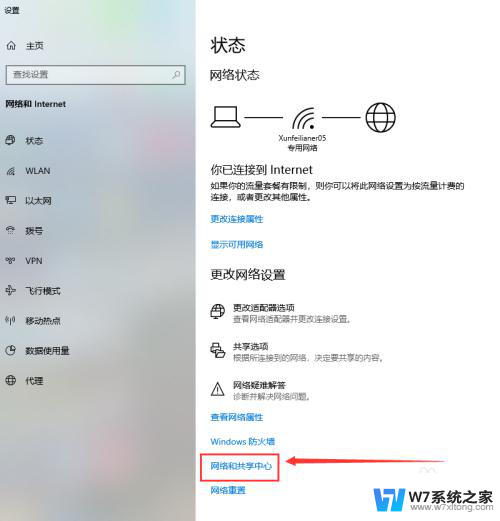
4.在“网络和共享中心”页面,点击“更改高级共享设置”。见下图
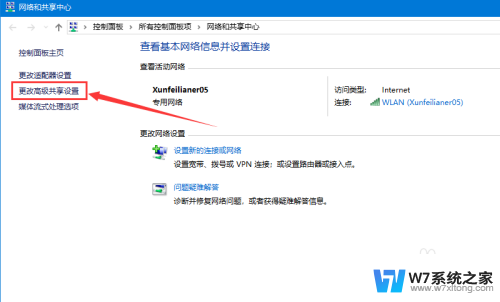
5.在“高级共享设置”页面专用(当前配置文件)下,点击“启用文件和打印机共享”前的圆圈。使圈内有个黑色的小圆即可。见下图
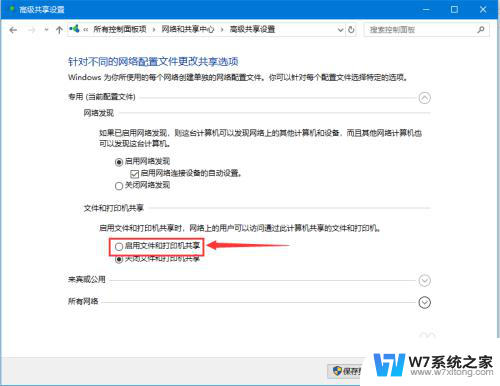
6.选择启用文件和打印机共享后,点击“保存更改”即可完成设置。见下图
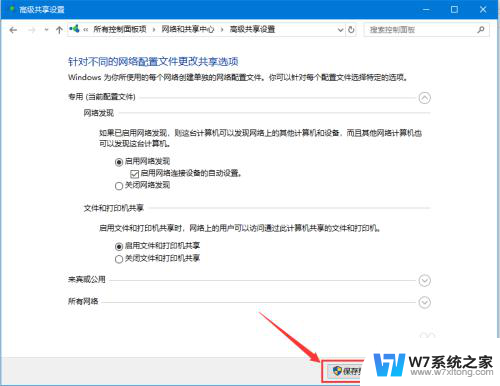
以上就是如何在win10电脑上共享win7打印机的全部内容,如果你遇到了相同的问题,可以参考本文中介绍的步骤来解决,希望这对大家有所帮助。