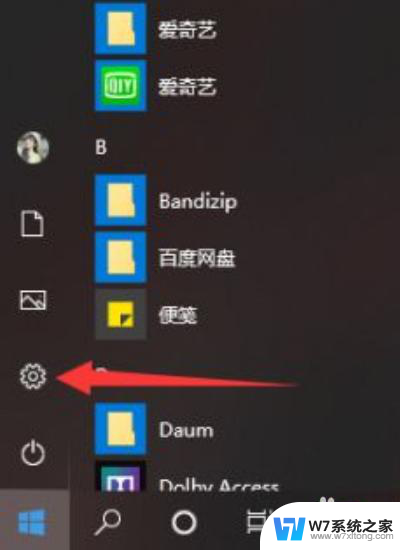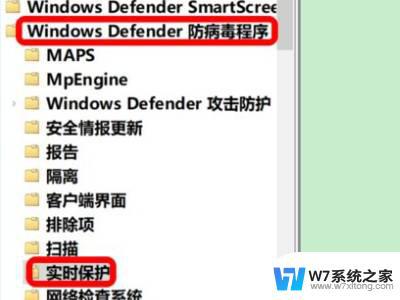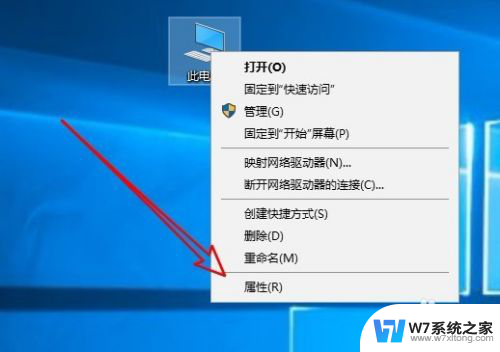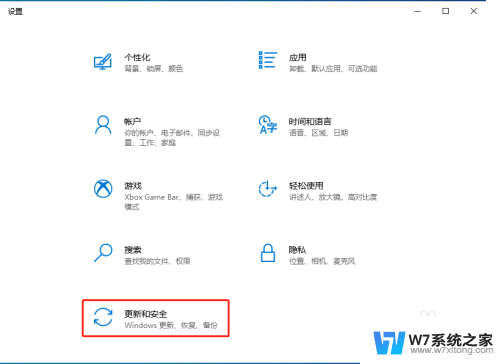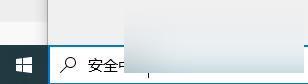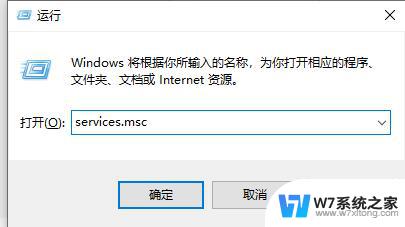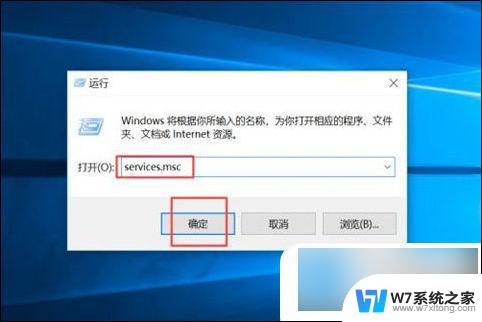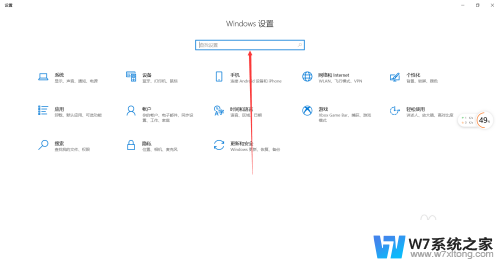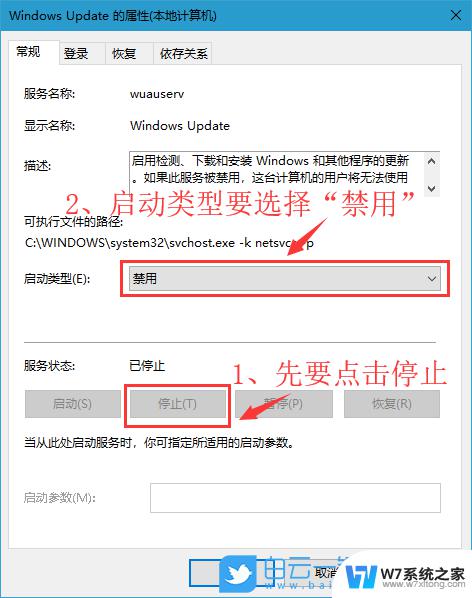win10怎么永久关闭病毒和威胁防护 win10病毒和威胁防护关闭步骤
在使用Windows10系统的过程中,我们经常会遇到病毒和威胁的问题,为了保护个人计算机的安全,及时关闭病毒和威胁防护是非常重要的,如何才能永久关闭Win10系统中的病毒和威胁防护呢?接下来就让我们一起来了解一下Win10病毒和威胁防护关闭的具体步骤。
操作方法:
1.关闭病毒防护这种小事非常的简单,首先当然是要找到设置啦!点击页面左下角“菜单”(或者按键盘上的也可以),点击菜单选项中的“设置”图标。
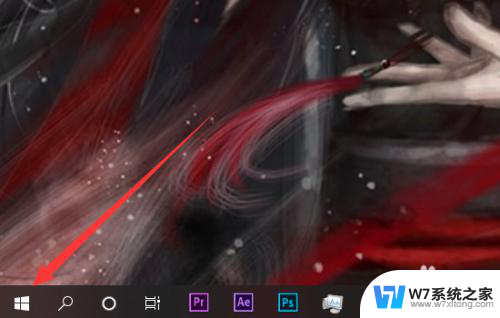
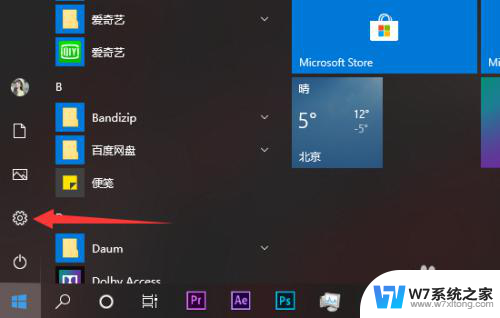
2.在设置的茫茫选项中下拉找到并点击最后的“更新与安全”选项,没错。关闭病毒防护最关键的就是找到这个选项!
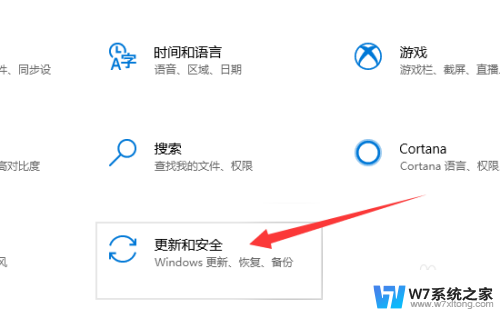
3.进入更新与安全选项中在左侧有选项栏,进入“Windows安全中心”,并选择“病毒和威胁防护”选项。(找了这么久终于找到这个选项了!!)
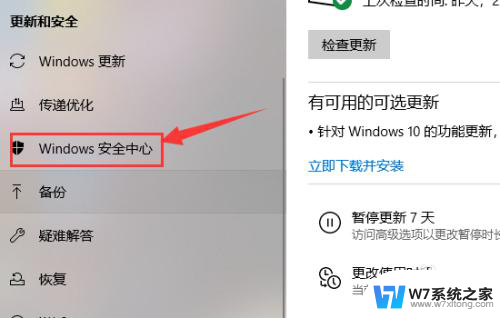
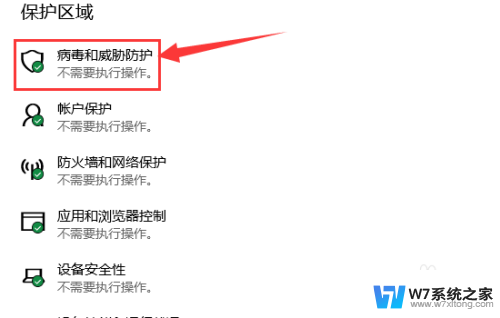
4.进入“病毒和威胁防护”后找到“病毒和威胁防护”设置选项,点击下方的管理设置。把“云保护”和“自动提交样本”等选项全部关闭。
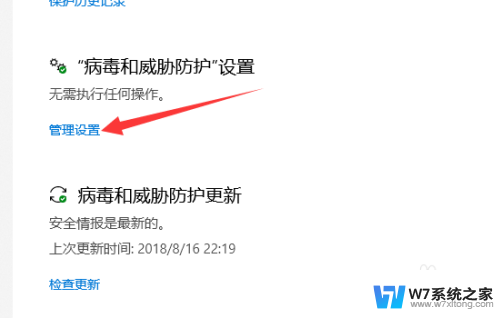
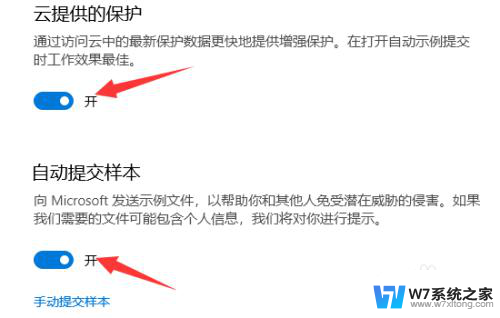
5.返回上一界面,将界面拉到底。找到“Windows Defenfer防病毒软件选项”将下面的定期扫描关闭就完成啦。
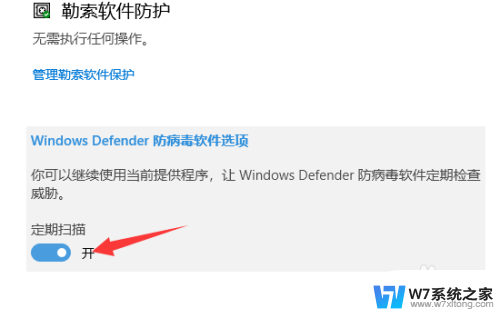
以上是关于如何永久关闭Win10病毒和威胁防护的全部内容,如果你遇到了相同的问题,可以参考本文中介绍的步骤进行修复,希望对大家有所帮助。