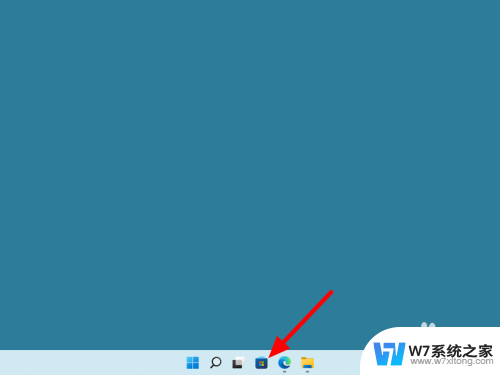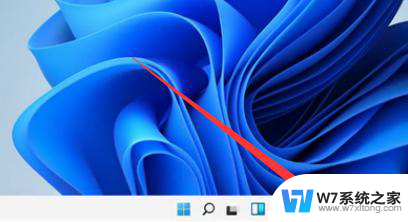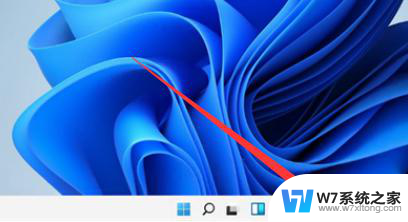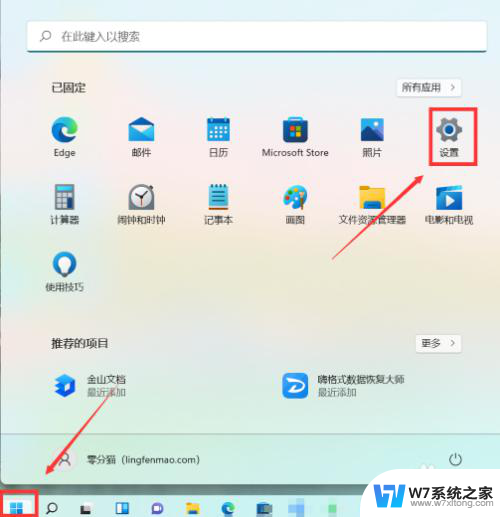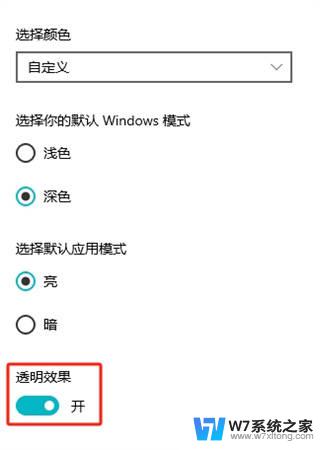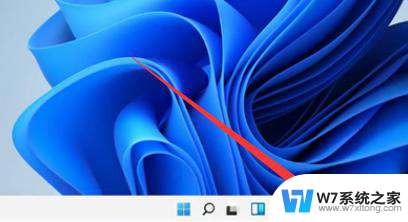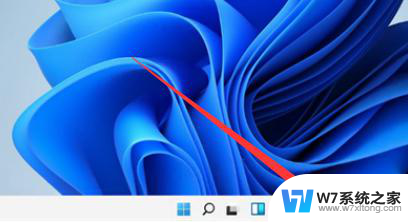win11更新后translucenttb突然不透明了 Win11升级后TranslucentTB任务栏透明效果不见了怎么办
Win11更新后,许多用户发现他们习惯使用的TranslucentTB任务栏透明效果不见了,这引起了一些困扰,TranslucentTB是一款流行的工具,它允许用户将任务栏的背景设置为透明,从而提升桌面的美观度。随着Win11的升级,许多用户发现他们无法再享受到这个特性了。面对这个问题,我们应该如何解决呢?本文将帮助您找到答案。

1、首先,点击桌面上的Microsoft App Store也就是微软应用商店。
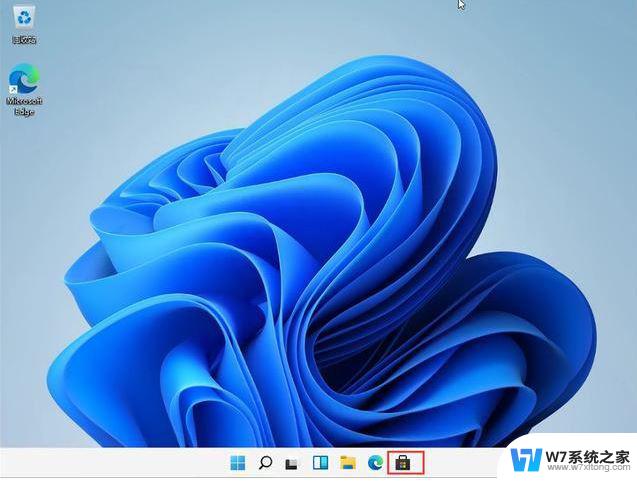
2、打开之后,在右上角的搜索中输入“透明度TB”,选择TPXXN汉化。
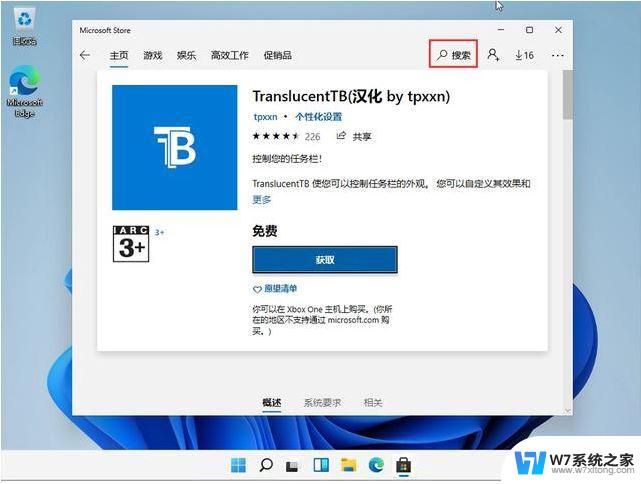
3、下载完成之后点击“启动”。
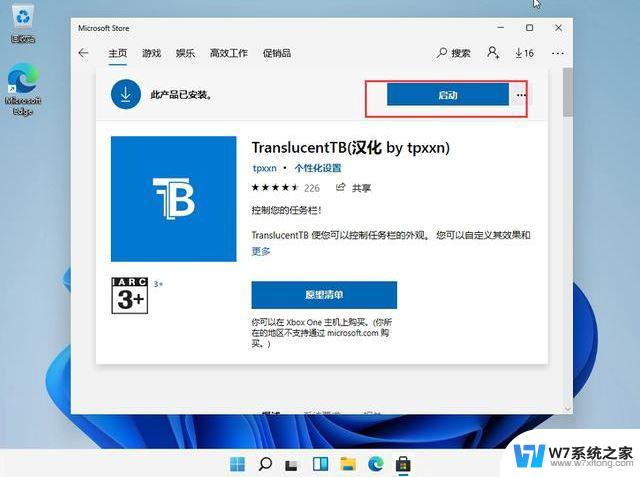
4、启动之后就能看到win11系统的任务栏变成透明的了。
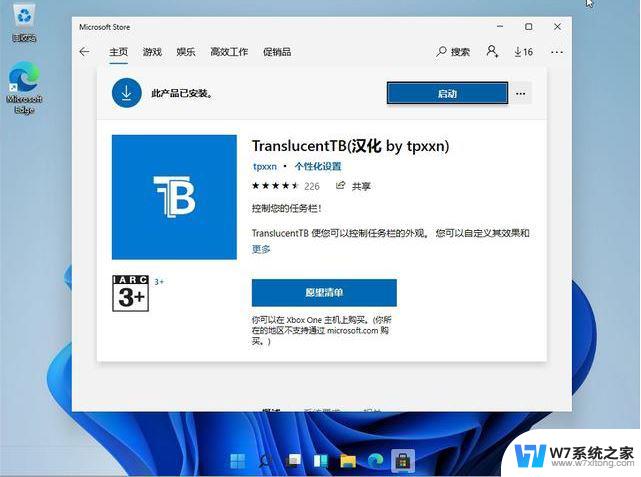
1、在本站下载该软件之后双击运行,就会发现任务栏变为全透明了。
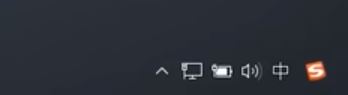
2、如果想要在打开其他窗口时也显示任务栏透明的话,需要对其进行额外的设置。3、右击右下角的软件图标,选择选项列表中的“打开开始菜单”,再点击其中的“透明”,将其勾选上。
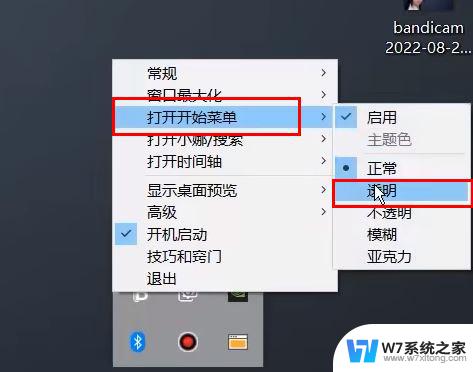
4、同样的需要将“开始菜单”、“窗口最大化”以及“小娜/搜索”等都需要将“透明”勾选上。5、当打开浏览器界面时发现任务栏透明效果减弱,右击软件图标。选择选项列表中的“窗口最大化”,再点击其中的“主题色”。
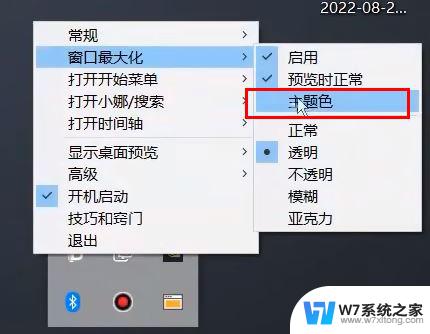
6、在给出的窗口中,将透明度的滑块拖到最底部,点击确定就可以了。
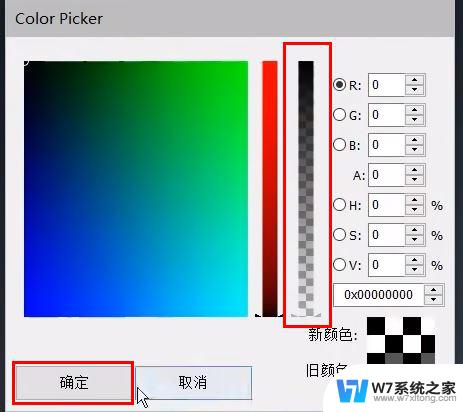
7、以上步骤根据个人需要进行设置,如果只需要全局透明。直接将“常规”选项中的“透明”勾选上就可以了。
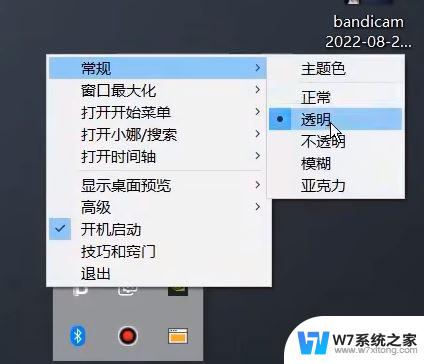
8、为了防止设置冲突,将“开始菜单”、“窗口最大化”、“小娜/搜索”中的“启用”都取消勾选就可以了。
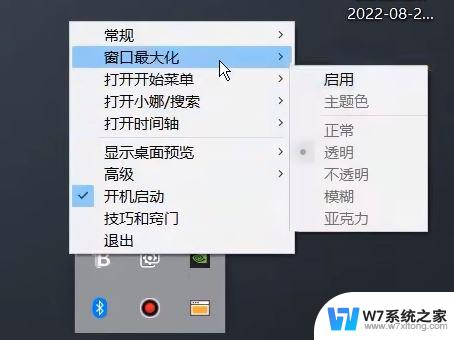
Win11 23H2任务栏怎么调透明?Win11任务栏设置透明的方法
Win11任务栏点击网络声音图标无反应怎么办?
以上就是win11更新后translucenttb突然不透明了的全部内容,有遇到相同问题的用户可参考本文中介绍的步骤来进行修复,希望能够对大家有所帮助。