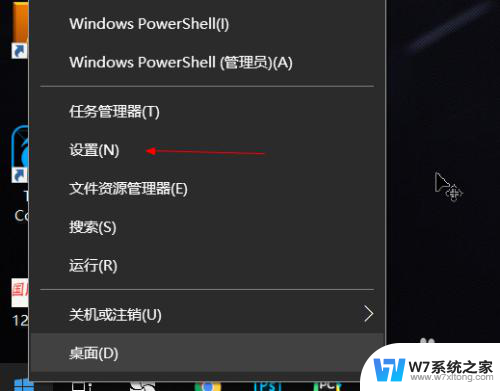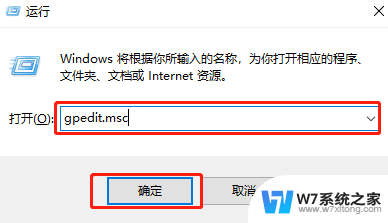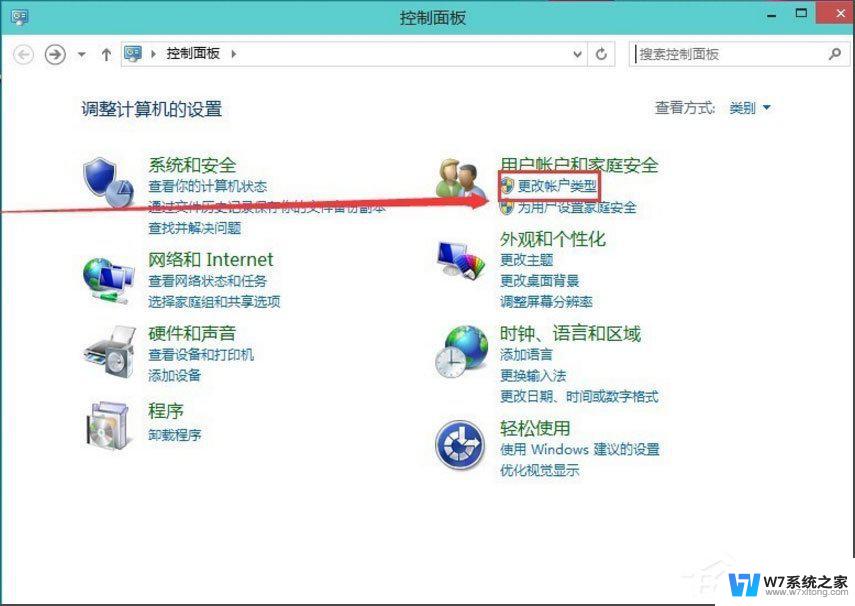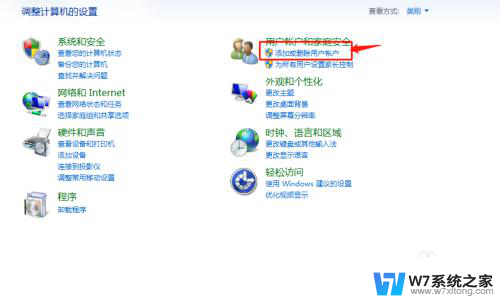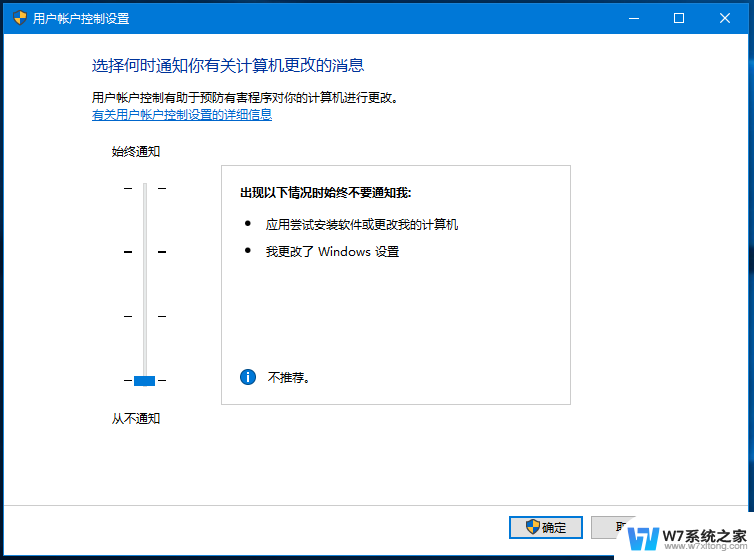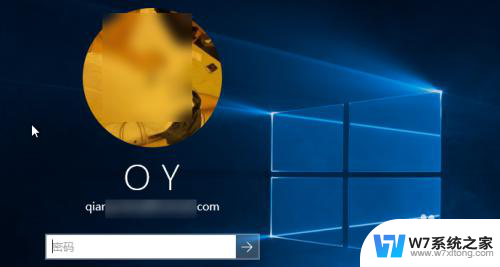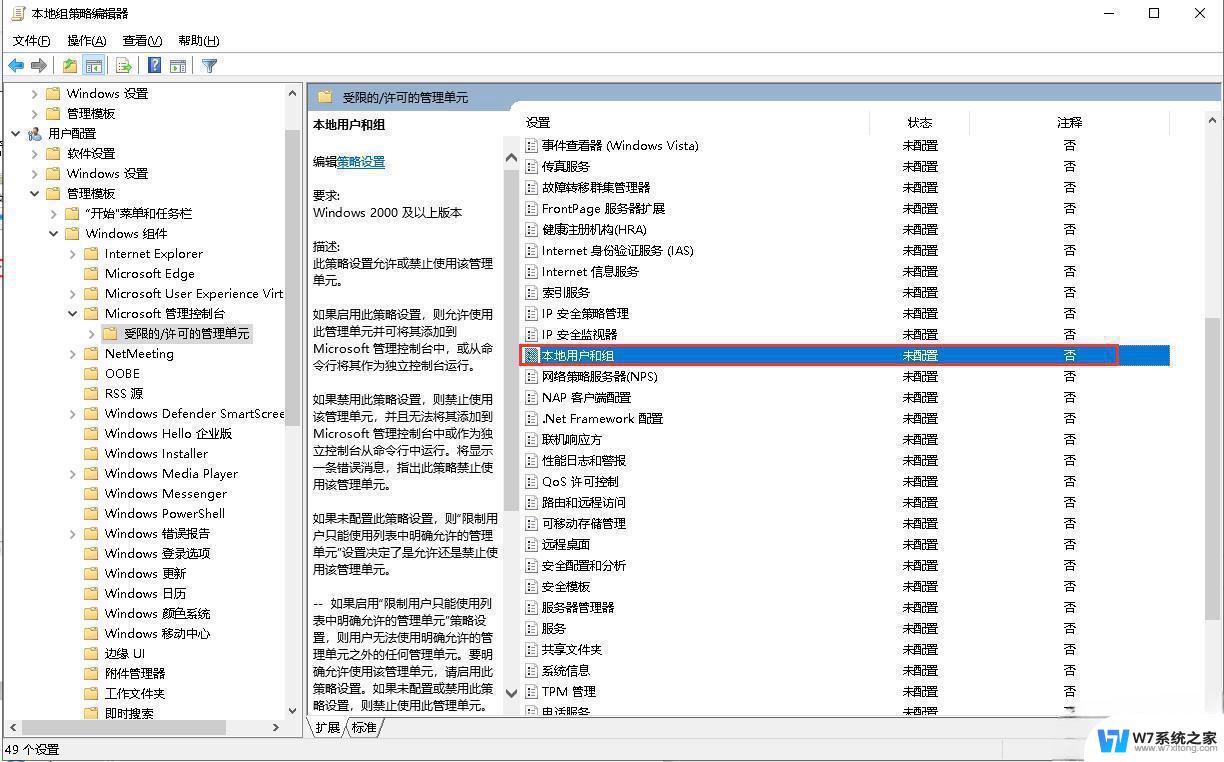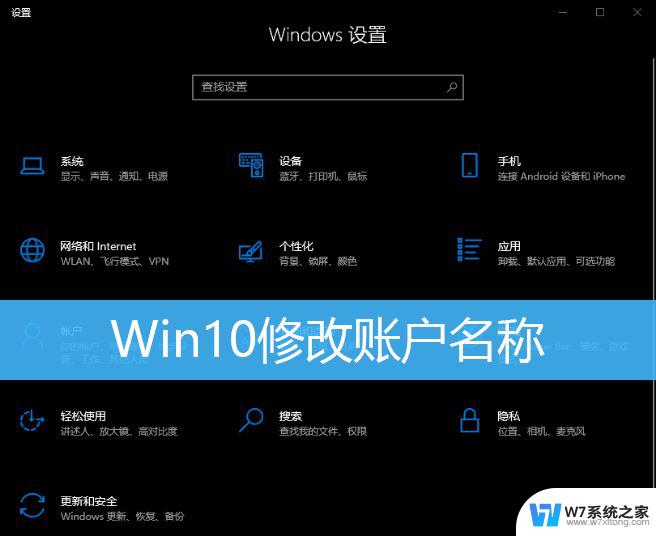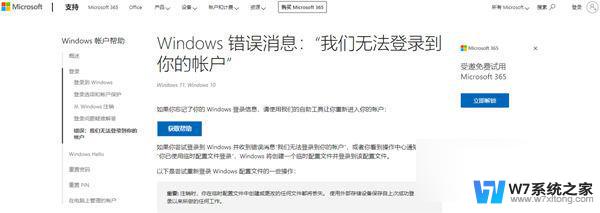win10专业版怎么新建账户 Win10怎么新建用户账户
在Win10专业版操作系统中,新建用户账户是一项非常简单且重要的操作,通过新建用户账户,您可以为不同的用户设置独立的桌面、文件和应用程序,确保各用户之间的隐私和数据安全。在Win10中,只需几个简单的步骤就可以轻松完成新建用户账户的操作。接下来我们将详细介绍Win10如何新建用户账户的方法,让您快速上手并享受到更好的操作体验。
具体方法:
1.右键任务栏最左侧小窗户图标。在菜单中选择设置。如图所示:
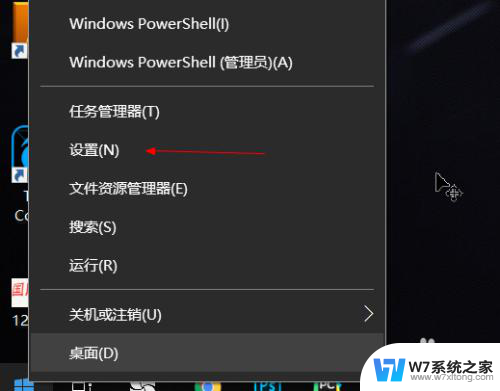
2.在弹出的界面中,选择账户。如图所示:
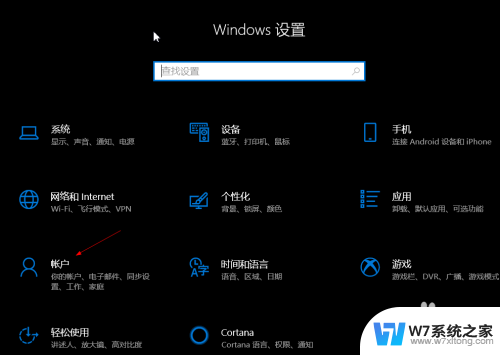
3.在弹出的界面选择左侧‘家庭和其他人员’,如图所示:
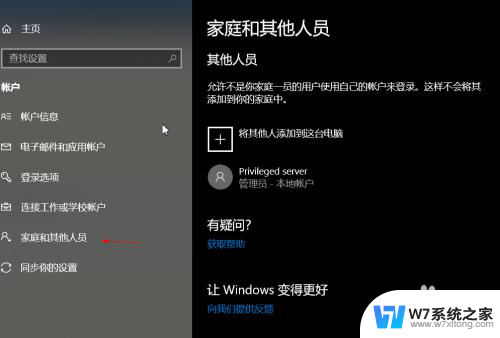
4.在右侧的界面拉到最底下,找到‘添加其他人到这台电脑’。如图所示:

5.点击上图‘+’后,在弹出的界面上选择‘我没有这个人的登录信息’。如图所示:
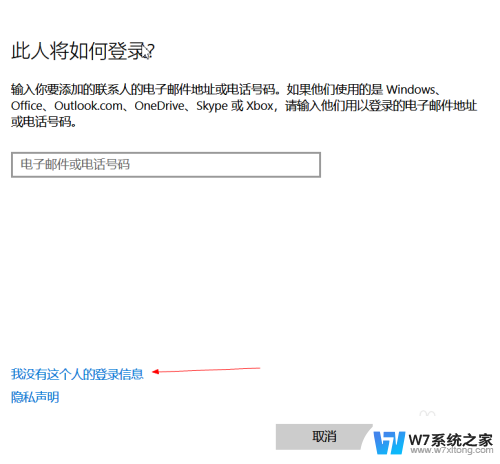
6.在弹出的界面中,选择‘添加一个没有microsoft账户的用户’。如图所示:
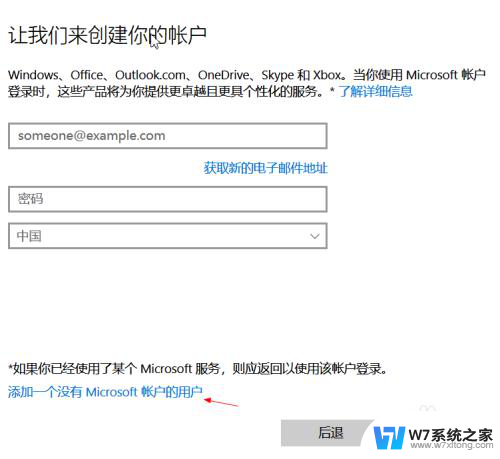
7.在弹出的界面中,填入用户名,密码,密保。点击下一步。如图所示:
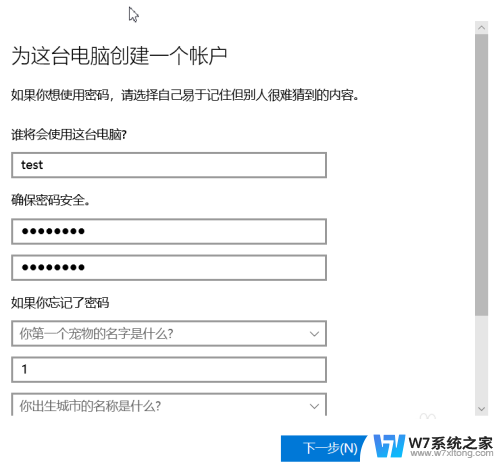
8.到此,新的账户就创建好了。如图所示:
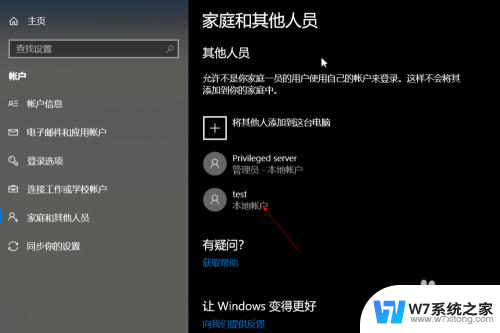
以上就是win10专业版怎么新建账户的全部内容,有遇到相同问题的用户可参考本文中介绍的步骤来进行修复,希望能够对大家有所帮助。