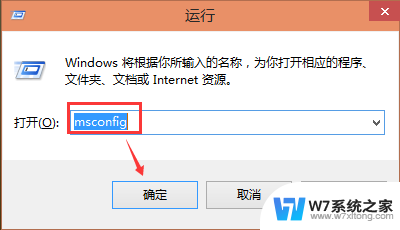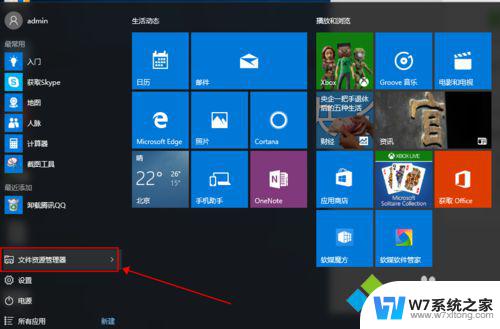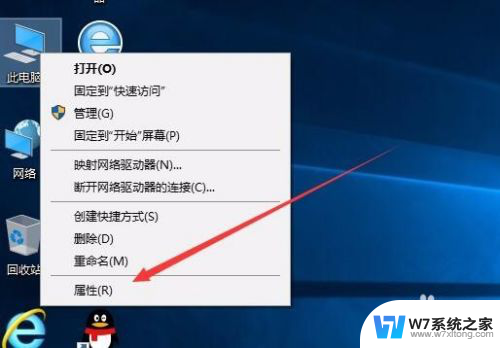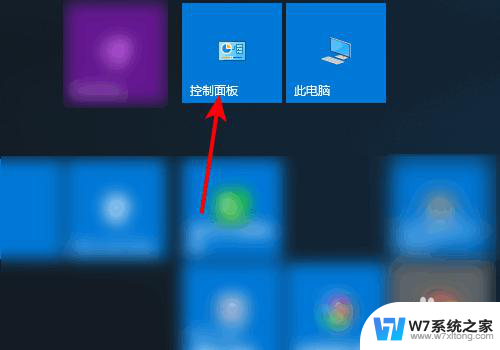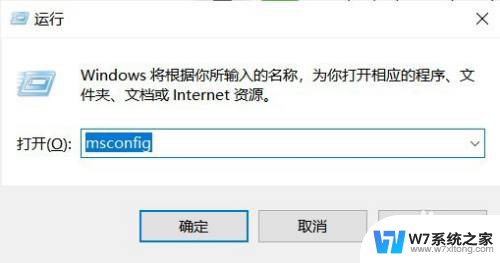win10设置双系统启动项 win10双系统引导设置步骤
更新时间:2024-07-01 17:08:13作者:yang
在现如今的信息时代,计算机已经成为人们生活中不可或缺的一部分,为了满足不同需求,很多人选择在一台电脑上安装双系统。而其中最常见的组合就是Windows 10与其他操作系统的双系统启动。如何设置Windows 10的双系统启动项呢?在本文中我们将介绍win10双系统引导设置的步骤,帮助读者轻松实现多操作系统的切换。无论是为了工作还是娱乐,双系统启动的设置都能够大大提高电脑的灵活性和使用效率。接下来让我们一起来这个过程吧!
具体步骤:
1.在win10选左下角,右键系统。
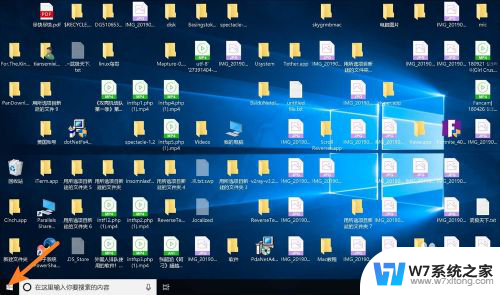
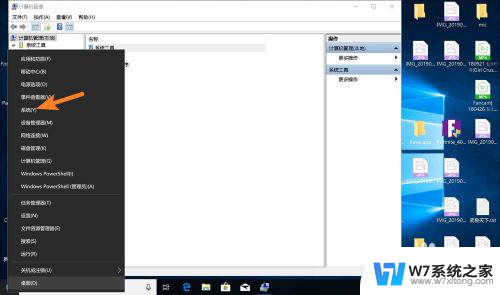
2.点击系统信息,点击高级系统设置,如图。
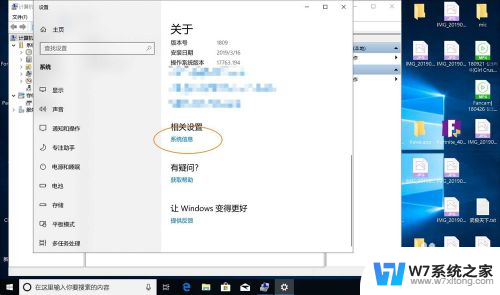
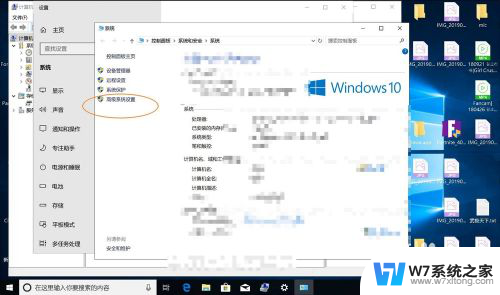
3.点win10上启动恢复的设置,点击默认操作系统,建议选择双系统中的win10。
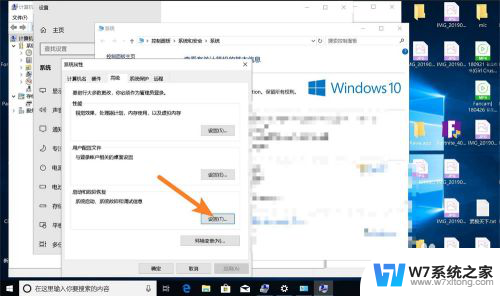
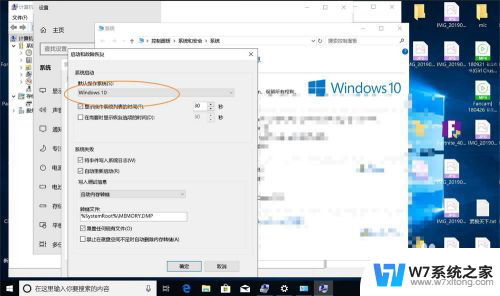
4.然后在30秒设置为10秒,方便快速启动。之后点击两个确定,那么即可设置好了引导。默认会引导win10系统。
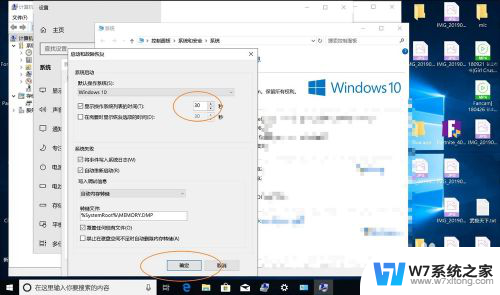

以上就是win10设置双系统启动项的全部内容,如果你遇到了这个问题,可以试试按照以上方法来解决,希望对你有所帮助。