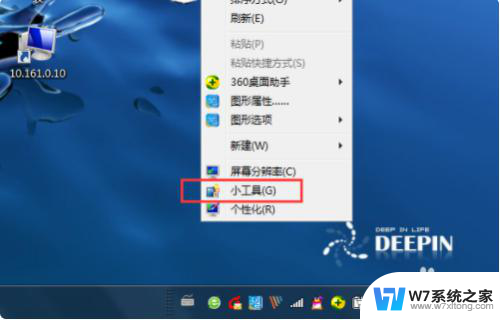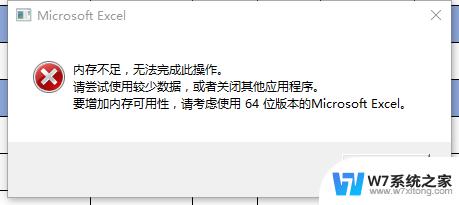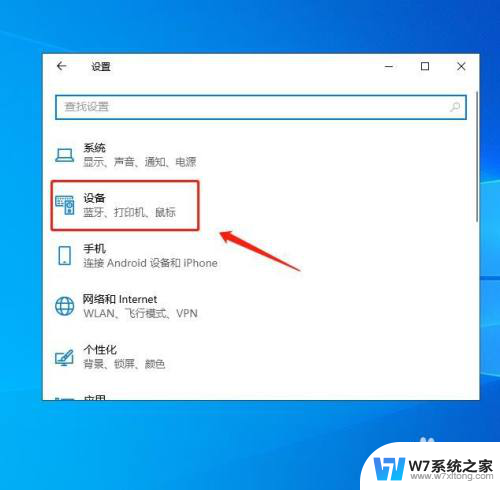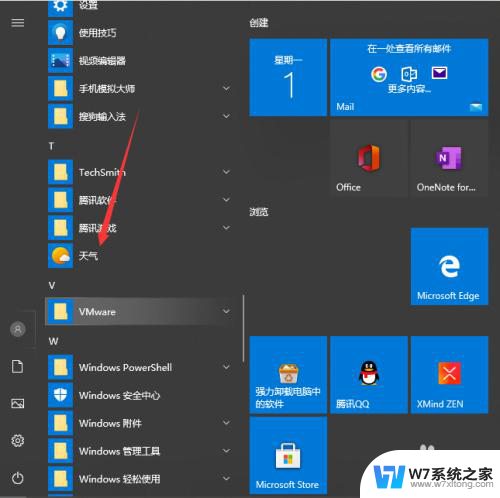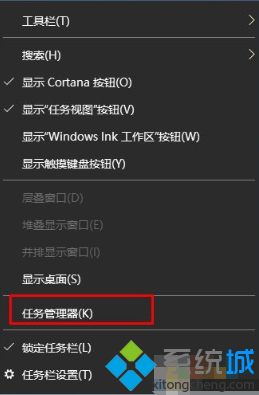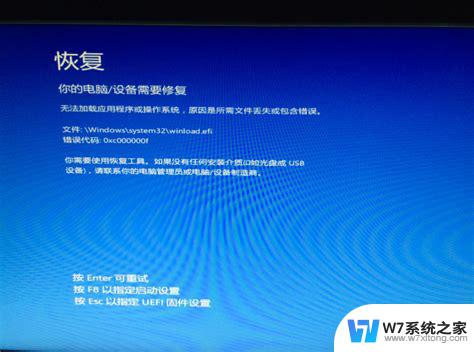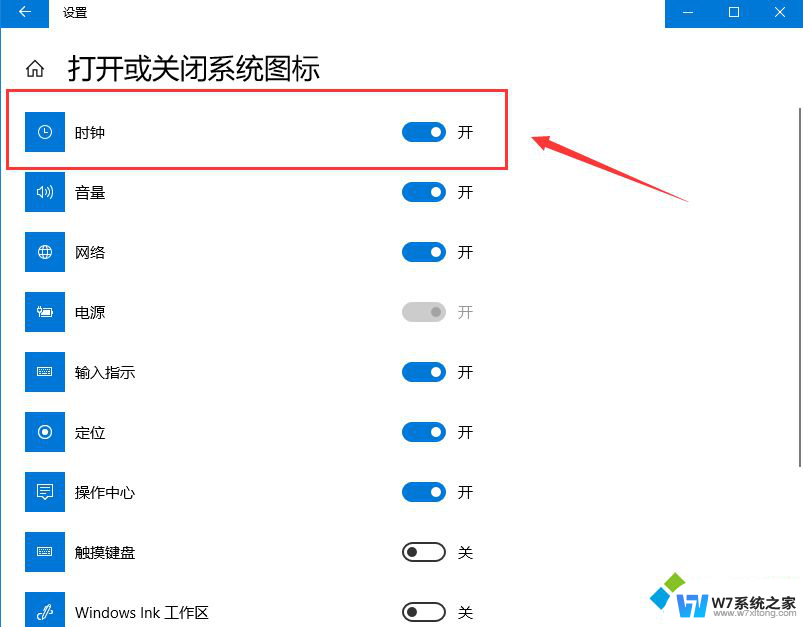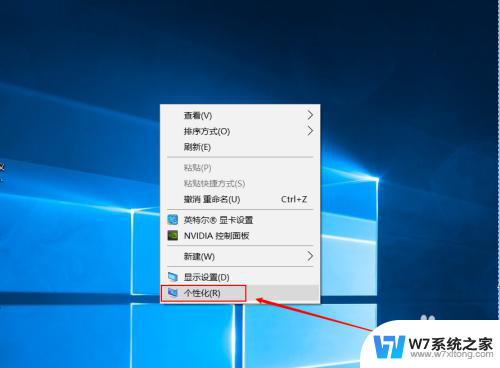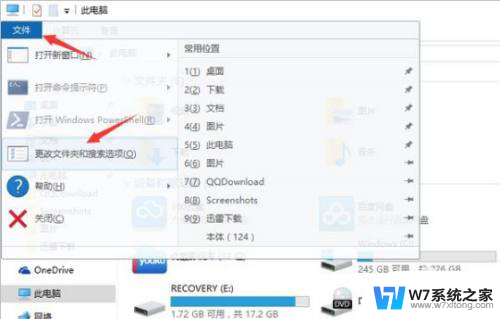win10 请稍后 时间长 开机速度显示却很少 Win10系统电脑开机桌面图标显示速度缓慢解决方法
Win10系统电脑开机速度显示却很少是许多用户常遇到的问题,特别是在使用时间长之后,其中一个常见的情况就是开机后桌面图标显示速度缓慢,让人感到十分不便。不过这个问题并非无解,通过一些简单的操作和设置调整,可以有效提升Win10系统电脑开机桌面图标显示速度,让您的电脑重回高效运行状态。
方法如下:
1. Win10系统电脑开机显示桌面图标速度慢解决方法
步骤:
右键点击系统桌面左下角的【开始】,在右键菜单中点击【运行】;
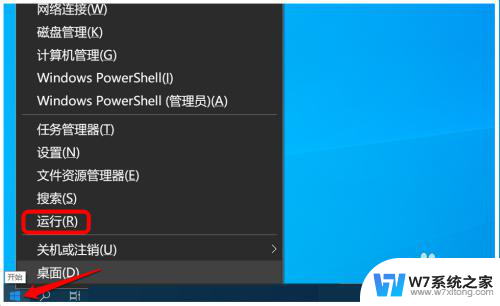
2.在【运行】对话框中输入:regedit.exe 命令。点击确定或按下键盘上的回车键,进入系统注册表编辑器;
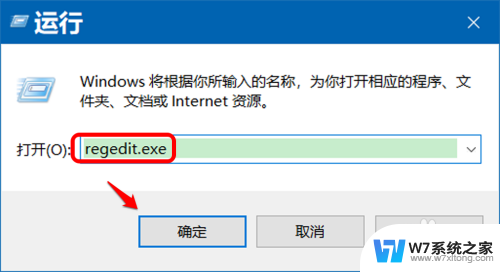
3.在注册表编辑器窗口的地址栏中输入(可复制):\HKEY_LOCAL_MACHINE\SOFTWARE\Microsoft\Windows\CurrentVersion\Explorer;
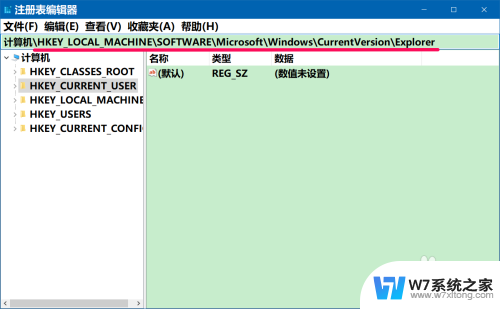
4.复制好注册表路径后,我们按下键盘上的回车键,定位到 Explorer;
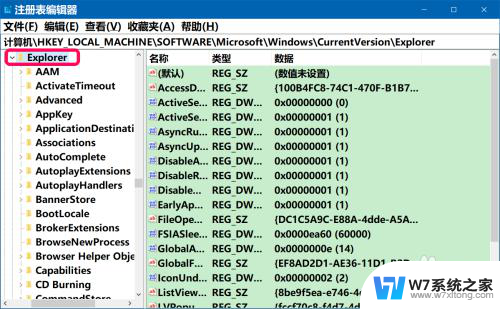
5.右键点击 Explorer - 新建 - 字符串值;
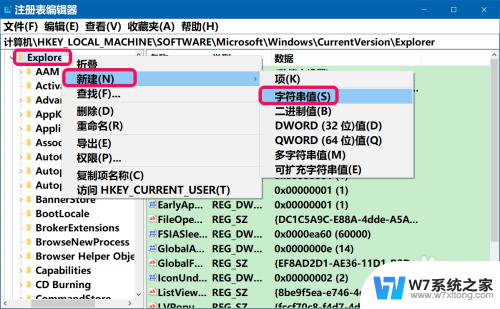
6.我们将 新建#1 命名为:Max Cached Icons;
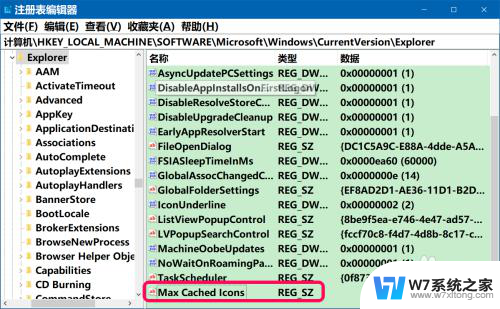
7.左键双击:Max Cached Icons,在弹出的编辑字符串对话框中。将Max Cached Icons 的数值数据编辑为:4096(可选择在4096~8192数值之间),再点击:确定;
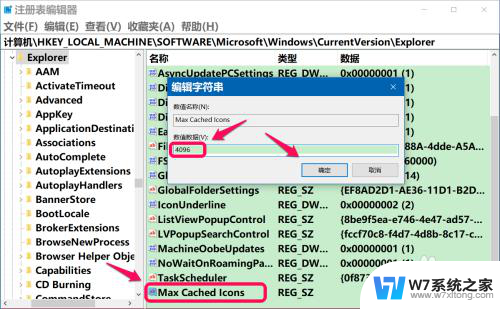
8.点击注册表编辑器窗口左上角的【文件】-【退出】,退出注册表编辑器。重启计算机,看看电脑开机进入系统桌面,桌面图标显示速度是否有所加快。
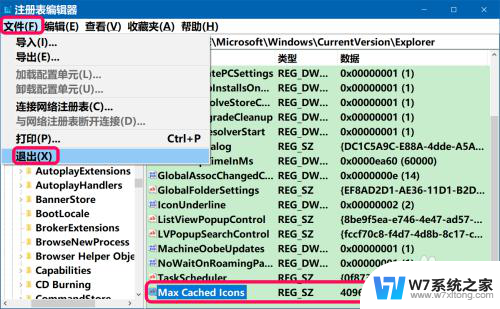
9.如果在 Explorer 键项中添加了字符串值 - Max Cached Icons - 4096后,系统不稳定。我们可以删除添加的注册表项,步骤如下:
进入注册表编辑器,定位到 Explorer 注册表项;
找到并右键点击 Max Cached Icons - 删除;
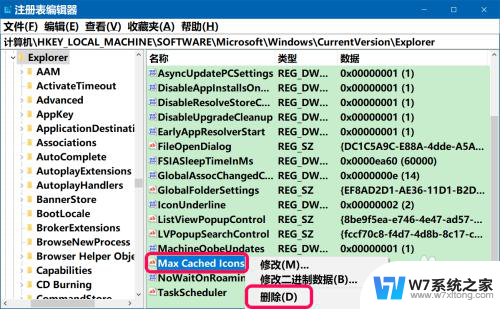
10.此时会弹出一个确认数值删除的对话框:
删除某些注册表值会引起系统不稳定。确实要永久删除此数值吗?
我们仍然点击:是(Y);
删除 Max Cached Icons 字符串值后,退出注册表编辑器就可以了。
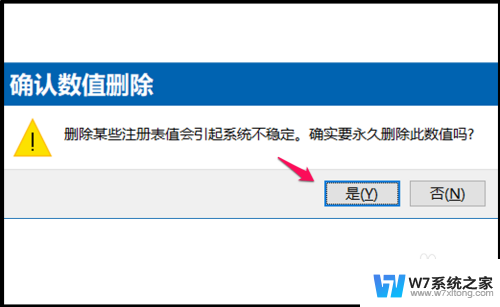
11.以上即: win10 请稍后 时间长 开机速度显示却很少,供出现该问题的朋友们参考。
以上就是win10启动速度显示时间长却很少的全部内容,如果您需要,您可以根据以上步骤进行操作,希望对大家有所帮助。